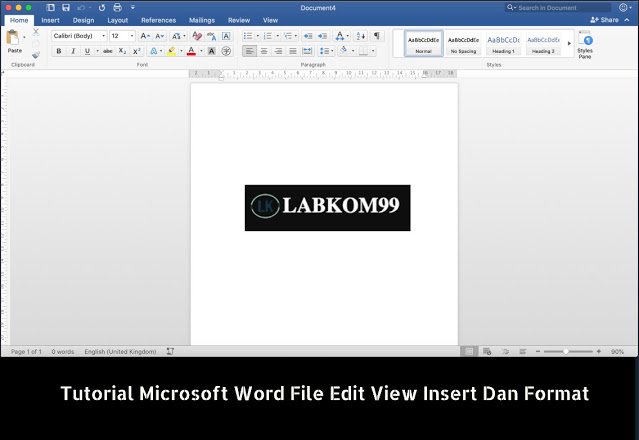6. PENGATURAN DOKUMEN PADA KERTAS Microsoft Word
Untuk pengaturan margin dan ukuran kertas dilakukan dengan cara :
a. Pilih dan klik menu File -> Page Setup.
b. Tab Margin digunakan untuk mengatur jarak antar tepi daerah pengetikan teks
dengan tepi halaman kertas. 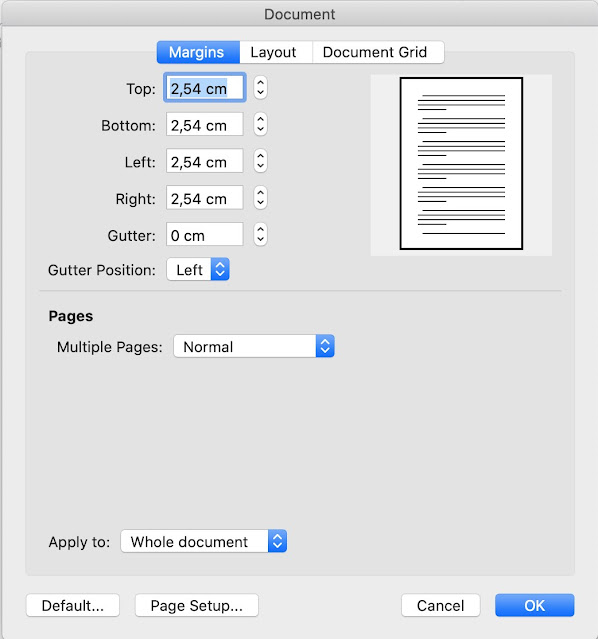
Pada margin terdapat :
Top, untuk menentukan jarak tepi daerah pengetikan dengan batas atas.
Bottom, untuk menentukan jarak tepi daerah pengetikan dengan batas bawah. Left, untuk menentukan jarak tepi daerah pengetikan dengan batas kiri.
Right, untuk menentukan jarak tepi daerah pengetikan dengan batas kanan.
c. Tab Paper digunakan untuk memilih jenis ukuran kertas
d. Klik Ok
7. MENAMPILKAN HASIL DOKUMEN SEBELUM DICETAK
Dapat dilakukan dengan cara :
Cara Pertama
Klik icon Print preview yang terdapat pada toolbar
Cara Kedua
Klik menu File->Page setup
8. MENCETAK DOKUMEN
Untuk mencetak dokumen pada lembar kerja dapat dilakukan dengan cara :
Cara Pertama
Klik icon Print yang terdapat pada toolbar. Perintah ini akan langsung mencetak semua halaman dokumen
Cara Kedua
Pilih dan klik menu File -> Print
Cara Ketiga
Tekan tombol Ctrl+P
Kemudian akan menampilkan kotak dialog sebagai berikut : 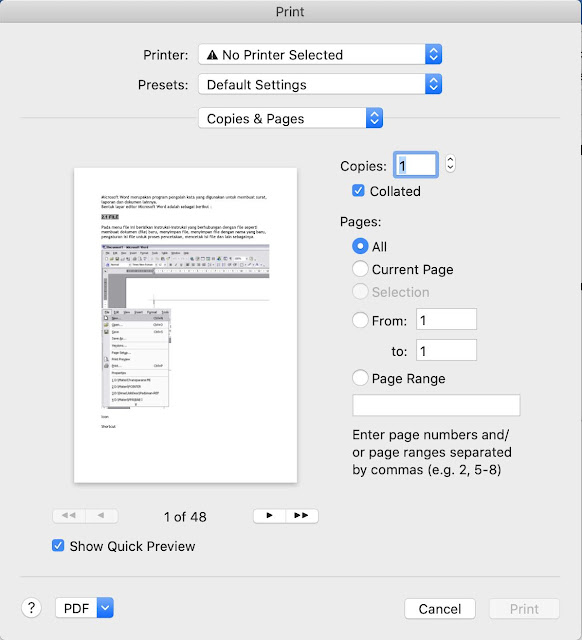
Tentukan pengaturan hal-hal yang diperlukan untuk mencetak dokumen sebagai berikut :
a. Name, untuk menentukan nama printer yang digunakan untuk mencetak.
b. Pada Page Range terdapat pilihan:
All, akan mencetak seluruh halaman dokumen.
Current Page, hanya akan mencetak halaman dimana posisi kursor berada.
Pages, hanya akan mencetak halaman yang telah ditentukan.
Contoh : Pages 1-3,8,12-15
Akan mencetak halaman (1, 2, 3, 8, 12, 13, 14, 15)
c. Pada Copies terdapat :
Number Of Copies, menerangkan jumlah dokumen yang akan dicetak.
Collate, apabila menggunakan Collate maka akan mencetak dokumen secara
terurut dari halaman awal sampai halaman akhir sebanyak jumlah dokumen yang ingin dicetak. Sebaliknya apabila tidak menggunakan Collate maka akan mencetak per halaman sebanyak jumlah dokemen yang akan dicetak kemudian baru dicetak kembali halaman berikutnya.
d. Pada Zoom terdapat :
Pages per sheet, apabila dalam satu halaman kertas ingin dicetak lebih dari satu
halaman dokumen.
Scale to paper size, menentukan jenis kertas yang digunakan untuk mencetak
dokumen tersebut.
e. Setelah selesai pengaturan tekan tombol Ok.
9. KELUAR DARI PROGRAM Microsoft Word
Untuk keluar dari program Ms. Word dengan cara :
Cara Pertama
Pilih menu File -> Exit
Cara Kedua
Tekan tanda silang (X) yang terdapat di pojok kanan atas program Ms. Word
10. EDIT
Pada umumnya menu Edit digunakan untuk memperbaiki isi dokumen seperti mengopi, menghapus, memindahkan, mengubah dan sebagainya.
11. MENGOPI
Untuk membuat duplikat atau salinan isi dokumen. Hal ini memudahkan bila ada isi yang sama pada suatu dokumen, kita tidak perlu membuat kembali isi dokumen tersebut cukup dengan melakukan proses copy. Langkah-langkah untuk mengopi adalah sebagai berikut :
a. Blok isi dokumen yang akan di-copy
b. Klik icon Copy atau dengan memilih dan klik menu Edit -> Copy atau Ctrl+C
c. Tentukan tempat hasil copy
4. Klik icon Paste atau dengan memilih dan klik menu Edit ->Paste atau Ctrl+V
12. MEMINDAHKAN
Untuk memindahkan bagian isi dokumen ke tempat bagian lain dapat dilakukan dengan cara :
a. Blok isi dokumen yang akan dipindahkan
b. Klik icon Cut atau pilih dan klik menu Edit ->Cut atau tekan tombol Ctrl+X
c. Tentukan tempat isi dokumen yang baru
d. Klik icon Paste
13. MENGHAPUS
Untuk menghapus sebagian isi dokumen dapat dilakukan dengan cara :
a. Blok atau tempatkan kursor pada isi dokumen yang akan dihapus
b. Klik icon Cut atau pilih dan klik menu Edit->Cut atau tekan tombol Delete
14. MENCARI TEXT
Kadangkala kita ingin mencari kata tertentu pada isi dokumen, hal ini dapat dilakukan dengan cara : 
a. Pilih dan klik menu Edit -> Find atau tekan tombol Ctrl+F. Kemudian tampil kotak dialog Find and Replace.
b. Pada Find what masukkan kata yang ingin dicari
c. Klik Find Next, untuk dilakukan proses pencarian.