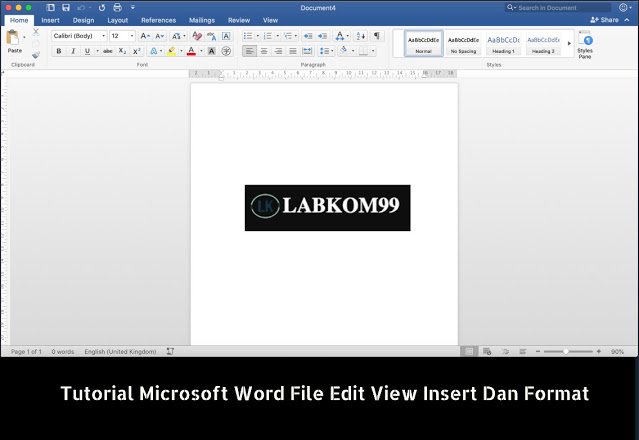30. PARAGRAPH
Yang termasuk dalam pengaturan paragrap diantaranya menentukan jenis perataan teks (alignment) dan pengaturan spasi (line spacing).
Untuk menampilkan kotak dialog paragrap dengan cara Format ->Paragraph.
31. PERATAAN TEKS
Suatu teks agar terlihat rapi dapat dilakukan perataan dengan rata kiri, rata kanan, rata tengah ataupun rata kiri dan kanan.
Perataan tersebut dapat dilakukan dengan cara memblok teks tersebut, kemudian lakukan langkah-langkahberikutini : 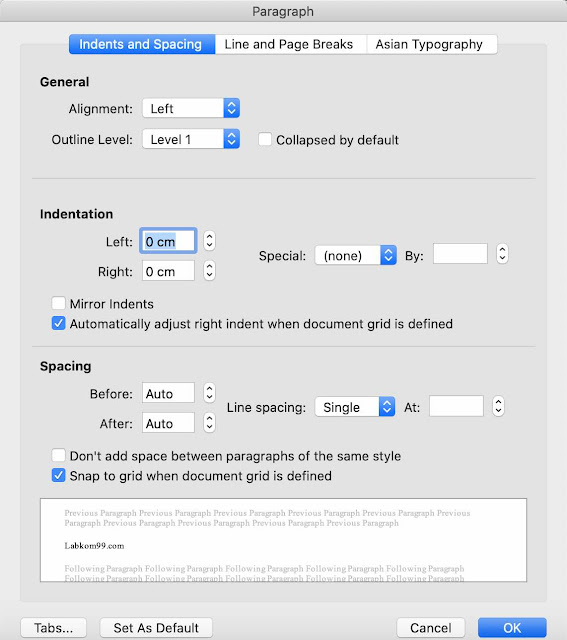
Cara Pertama
Klik icon perataan terdapat pada toolbar sebagai berikut :
Rata kiri (left) Rata kiri dan kanan (justify)
Rata tengah (center) Rata kanan (right)
Cara Kedua
Rata kiri, tekan tombol Ctrl + L
Rata tengah, tekan tombol Ctrl + E
Rata kanan, tekan tombol Ctrl + R
Rata kiri dan kanan, tekan tombol Ctrl + J
Cara Ketiga
a. Pilih Format -> Paragraph, lalu akan menampilkan kotak dialog Paragraph
b. Pada Alignment pilih jenis perataan yang diinginkan.
Klik di sini untuk memilih tipe perataan
Left, untuk rata kiri
Centered, untuk rata tengah
Right, untuk rata kanan
Justified, untuk rata kiri dan kanan
32. PENGATURAN JARAK SPASI
Pengaturan jarak spasi ini digunakan untuk mengatur jarak antar baris pada teks.
Untuk pengaturan jarak spasi dapat dilakukan dengan beberapa cara, yaitu :
Cara Pertama
Klik tanda panah yang terdapat pada icon Line Spacing, kemudian pilih jarak spasi yang diinginkan. 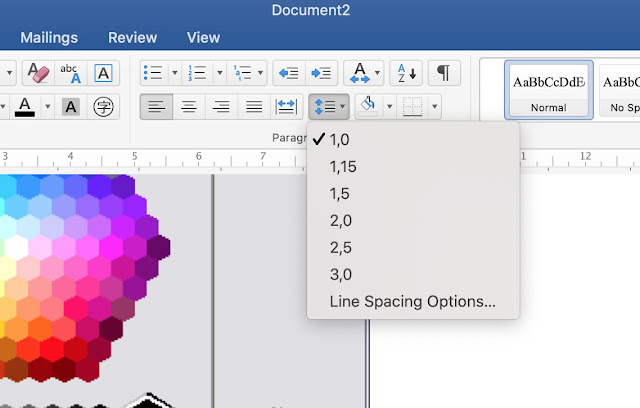
Cara Kedua
Spasi berjarak 1, tekan tombol Ctrl + 1
Spasi berjarak 1,5 tekan tombol Ctrl + 5
Spasi berjarak 2, tekan tombol Ctrl + 2
Cara Ketiga
a. Pilih Format -> Paragraph, lalu akan menampilkan kotak dialog Paragraph
b. Pada Line Spacing pilih jarak spasi yang diinginkan.
Klik di sini untuk memilih jarak spasi
Single, spasi berjarak 1
1.5 lines, spasi berjarak 1.5
Double, spasi berjarak 2
Multiple, spasi dengan jarak yang dapat ditentukan sendiri dan mengisi jarak
tersebut pada At.
33. PENGATURAN PENOMORAN DAN DAFTAR BERBUTIR
Pengaturan nomor dan daftar berbutir biasanya digunakan untuk memudahkan pembacaan teks yang berbentuk daftar atau untuk penyebutan point-point.
34.PENGATURAN PENOMORAN
Pengaturan penomoran dapat dilakukan dengan memblok daftar yang akan diberi nomor atau tempatkan kursor pada baris kosong di tempat akan dimulai pengetikan daftar, kemudian lakukan langkah-langkah berikut ini :
Cara Pertama
Dengan klik icon numbering pada toolbar. Tapi dengan cara ini akan menampilkan format nomor sesuai dengan pengaturan yang terakhir.
Cara Kedua
a. Pilih dan klik menu Format, Bullets and Numbering. Kotak dialog Bullets and Numbering akan ditampilkan kemudian pilih tab Numbered 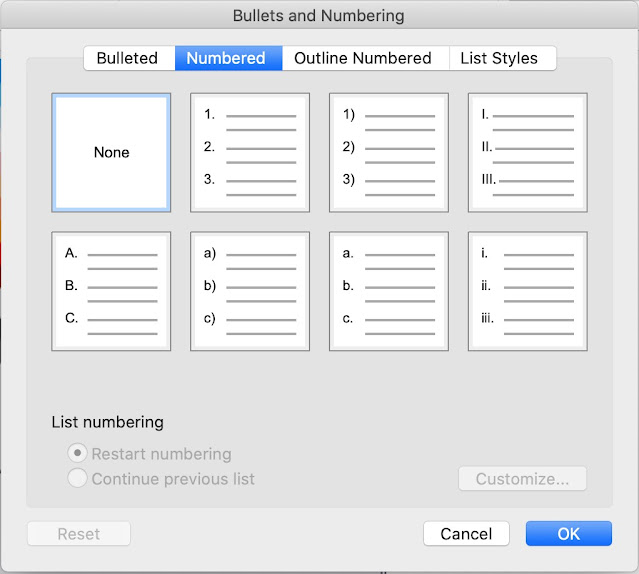
b. Pilih dan klik jenis penomoran yang diinginkan.
c. Klik tombol perintah Costumize untuk memilih format dan gaya tampilan nomor yang lain serta mengatur posisinya pada daftar. Berikut ini tampilan kotal dialog customize numbered list.
Number style, untuk memilih gaya tampilan nomor yang diinginkan dan lihat hasilnya pada kotak Number format.
Number format, untuk menambahkan karakter yang mendahului atau megakhiri nomor tersebut jika diperlukan, misalnya menambahkan titik atau tanda kurung pada nomor tersebut.
Font, untuk mengatur format karakter dari nomor tersebut
Start at, untuk menentukan nomor awal yang diinginkan.
Number position, untuk memilih perataan dari nomor yang diinginkan yaitu
Left, Center dan Right.
Aligned at, untuk menentukan posisi awal perataan terhadap margin kiri.
Text position, untuk menentukan jarak indentasi teks terhadap margin kiri
pada kotak isian Indent at.
Preview, untuk melihat tampilan hasil pengaturan penomoran tersebut.
35. PENGATURAN DAFTAR BERBUTIR
Pengaturan daftar berbutir dapat dilakukan dengan memblok daftar yang akan diberi nomor atau tempatkan kursor pada baris kosong di tempat akan dimulai pengetikan daftar, kemudian lakukan langkah-langkah berikut ini :
Cara Pertama
Dengan klik icon bullets pada toolbar. Tapi dengan cara ini akan menampilkan bullets sesuai dengan pengaturan bullets yang terakhir.
Cara Kedua
a. Pilih dan klik menu Format, Bullets and Numbering. Kotak dialog Bullets and
Numbering akan ditampilkan kemudian klik tab Bulleted.
b. Pilih dan klik jenis karakter bullet yang diinginkan. 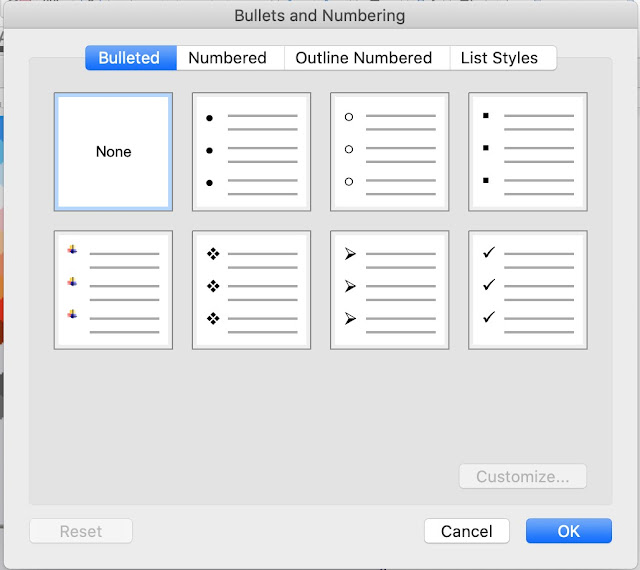
c. Klik tombol Customize untuk memodifikasi pemberian karakter bullet. Berikut ini tampilan kotak dialog Customize bulleted list.
Bullet character, digunakan untuk memilih karakter bullets yang lain. Tetapi bila bullets yang diinginkan tidak terdapat pada pilihan tersebut, maka dapat dipilih melalui tombol perintah Font, Character, atau Picture.
Bullet position, untuk menentukan posisi karakter bullet tersebut dari margin kiri pada kotak isian Indent at.
Text position, tentukan jarak indentasi teks terhadap margin kiri pada kotak isian Indent at.
Preview, untuk melihat tampilan hasil pengaturan bullets.
36. PENGATURAN GARIS BATAS DAN WARNA LATAR
Pengaturan ini dapat disebut juga dengan pengaturan borders and shading. Pengaturan ini untuk memperindah paragraf, halaman ataupun tabel.
Baca Juga : Cara Menggunakan Emoji Di Microsoft Word MacBook
37. PENGATURAN GARIS BATAS PADA PARAGRAPH
Untuk membuat garis batas atau border hanya pada paragraph tertentu saja dapat dilakukan dengan cara :
Cara Pertama
Klik tanda panah yang terdapat pada icon Borders , dengan terlebih dahulu memilih paragraf yang akan diberi border. Kemudian pilihlah jenis border yang diinginkan.
Cara Kedua
a. Pilih paragraf yang akan diberi border. Jika memilih lebih dari satu paragraf, maka akan dianggap sebagai suatu group sehingga pada saat di beri border tidak diberi garis pemisah antar paragraf.
b. Pilih dan klik menu Format, Borders and shading. Kotak dialog Borders and Shading akan ditampilkan kemudian pilih tab Borders. 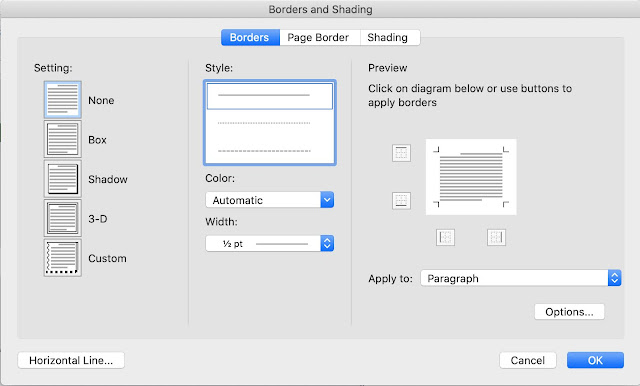
Setting, untuk memilih jenis border yang diinginkan : None, Box, Shadow, 3-D atau Custom.
Style, untuk memilih jenis garis yang diinginkan.
Color, untuk memilih jenis warna garis yang diinginkan.
Width, untuk memilih ketebalan dari garis yang diinginkan.
38. PENGATURAN GARIS BATAS PADA HALAMAN
Untuk memberikan garis batas atau border pada halaman caranya hampir sama dengan membuat borders pada paragraph pada cara kedua, hanya saja ada beberapa perbedaan yaitu :
a. Tab yang dipilih pada kotak dialog borders and shading adalah PageBorders.
b. Pada tab Page Borders terdapat tambahan art yang digunakan untuk memilih bentuk garis bingkai yang diinginkan.
39. PENGATURAN WARNA LATAR DALAM GARIS BATAS
Untuk memberikan warna latar atau shading di dalam garis batas dapat dilakukan dengan cara :
Cara Pertama
Klik tanda panah pada icon highlight dan pilihlah warna diinginkan.
Cara Kedua
Tentukan teks yang akan diberikan shading
Pilih dan klik menu Format, Borders and shading. Kotak dialog Borders and Shading akan ditampilkan kemudian pilih tab Shading. 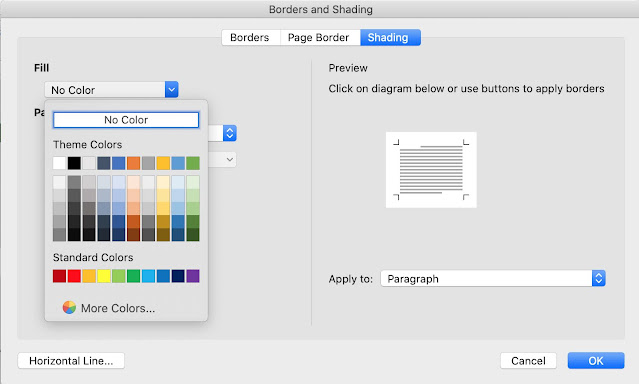
Fill, untuk memilih warna latar yang diinginkan.
Style, untuk memilih jenis arsiran yang diinginkan. Color, untuk memilih warna arsiran yang diinginkan.
40. MEMBUAT KOLOM KORAN
Membuat dokumen seperti kolom koran dapat dilakukan dengan menempatkan kursor ditempat yang akan dibuatkan kolom, tetapi jika dokumen telah ada sebelumnya maka di blok terlebih dahulu bagian dokumen yang akan dibentuk kolom, kemudian lakukan hal sebagai berikut :
Cara Pertama
a. Klik icon columns yang terdapat pada toolbar, kemudian tampil: 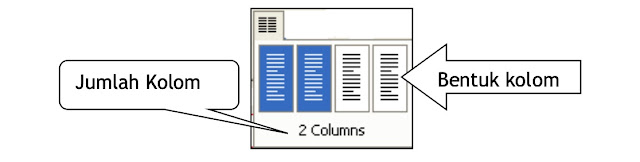
b. Sorot bentuk kolom sesuai dengan jumlah kolom yang diinginkan
Cara Kedua
a. Klik menu Format dan pilih submenu Columns. Kemudian kotak dialog Columns akan ditampilkan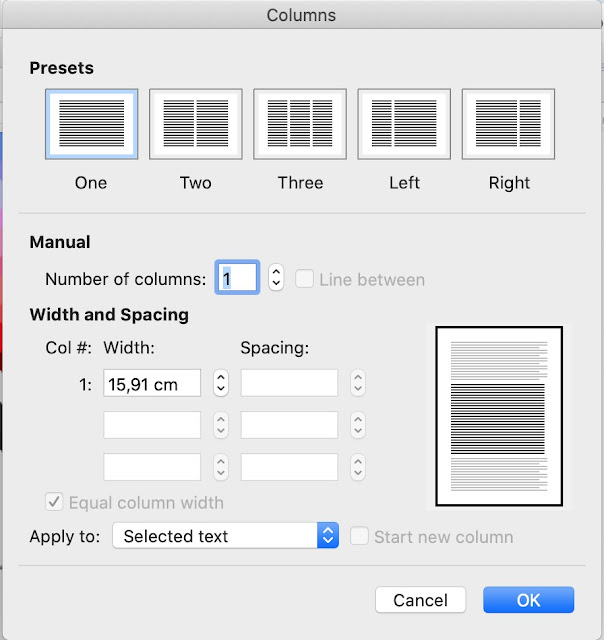
b. Tentukan pengaturan bentuk kolom yang diinginkan
Presets, untuk memilih bentuk kolom
Number of columns, untuk menentukan jumlah kolom
Width, untuk menentukan ukuran lebar kolom
Spacing, untuk menentukan jarak antar kolom
Equal column width, agar tiap kolom mempunyai lebar yang sama maka diberi
tanda cek pada kotak tersebut
Line between, untuk memberikan garis batas antar kolom maka diberi tanda
cek pada kotak tersebut
41. MEMBUAT EFEK DROP CAP
Drop cap atau dropped capital letter adalah huruf atau kata pertama dalam paragraf yang ditampilkan lebih besar dan mencolok. Berikut ini adalah langkah-langkah untuk membuat Drop Cap :
a. Pilih huruf atau kata pertama dari paragraf.
b. Pilih dan klik menu Format, Drop Cap. Kotak dialog DropCap akan ditampilkan 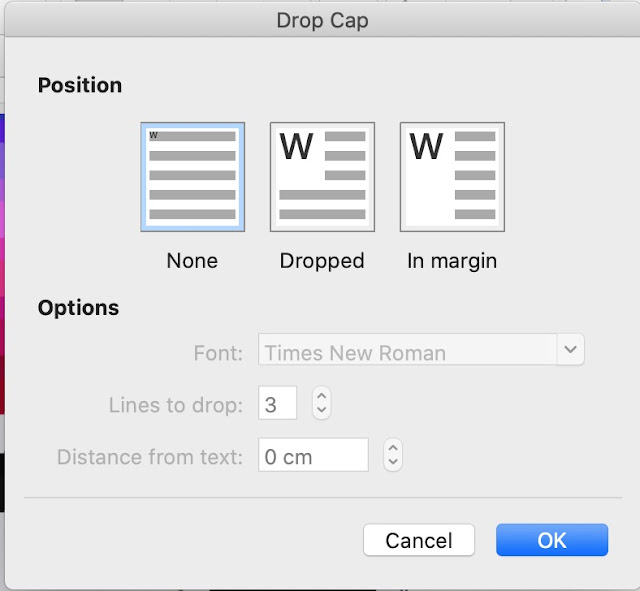
c. Tentukan pengaturan drop cap yag diinginkan:
Position, untuk memilih bentuk drop cap yang diinginkan yaitu :
None, Dropped atau In Margin.
Options, terdiri dari:
Font, untuk memilih bentuk atau jenis huruf yang diinginkan
Lines to drop, untuk menentukan jumlah baris yang diinginkan untuk
menempatkan drop cap tersebut.
Distence form text, untuk menentukan jarak drop cap dengan teks.
42. MENGUBAH BENTUK PENULISAN HURUF Microsoft Word
Suatu teks dapat diubah bentuk penulisannya menjadi huruf besar semua, kecil semua, pada kalimat hanya huruf pertama saja yang besar dan lain sebagainya.
Pengubahan bentuk huruf tersebut dapat dilakukan dengan cara :
a. Blok teks yang akan diubah bentuk hurufnya.
b. Pilih Format ->Change Case, lalu akan menampilkan kotak dialog ChangeCase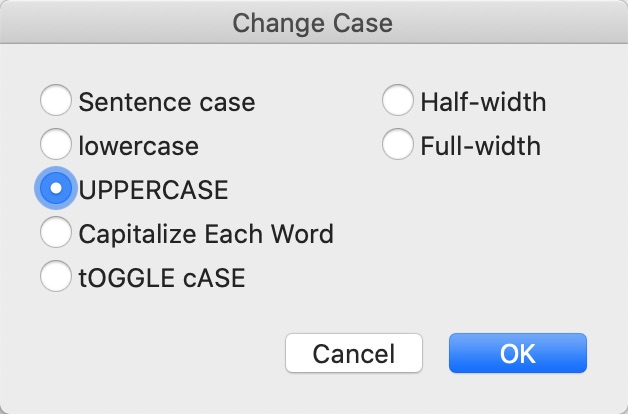
c. Kemudian pilihlah jenis bentuk penulisan yang diinginkan:
Sentence case, pada kalimat hanya huruf pertama saja yang huruf besar selain
iti huruf kecil.
lowercase, mengubah teks menjadi huruf kecil semuanya.
UPPERCASE, mengubah teks menjadi huruf besar semuanya.
Title Case, mengubah setiap huruf pertama pada kata menjadi huruf besar
selain itu huruf kecil.
tOGGLE cASE, mengubah setiap huruf pertama pada kata menjadi huruf kecil
selain itu huruf besar.
42. INSERT / MENYISIPKAN Microsoft Word
Pada menu INSERT ini berisikan instruksi-instruksi yang berhubungan dengan menyisipkan sesuatu pada naskah seperti menyisipkan nomor halaman, gambar, file, simbol dan lain sebagainya.
43. MENYISIPKAN NOMOR HALAMAN Microsoft Word
Langkah-langkah untuk membuat nomor halaman adalah :
1. Pilih dan klik menu Insert -> Page Number. Kemudian tampil kotak dialog
page numbers seperti berikut ini : 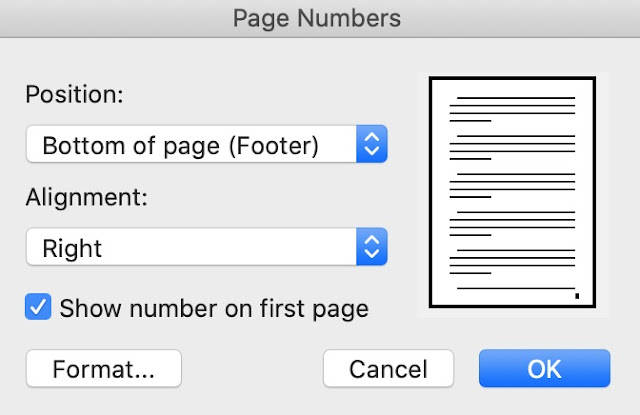
Position, mengatur letak nomor halaman yang terdiri dari:
a. Bottom of page (Footer), nomor halaman terletak di bawah b. Top of page (Header), nomor halaman terletak di atas
Alignment, mengatur perataan halaman yang terdiri dari : a. Left, nomor halaman rata kiri
b. Center, nomor halaman terletak di tengah
c. Right, nomor halaman rata kanan
d. Inside, jika dalam satu lembar kerja (sheet) terdapat 2 halaman
(seperti buku) maka nomor halaman terletak di bagian dalam
e. Outside, jika dalam satu lembar kerja terdapat 2 halaman maka
nomor tersebut tedapat di bagian luar
Show number on first page, diberi tanda cek jika pada halaman pertama
ditampilkan nomor halaman sebaliknya jangan diberi tanda cek jika
tidak ingin ditampilkan
Format, untuk mengatur bentuk penomoan halaman. Klik tombol Format
akan menampilkan kotak dialog Page Number Format.
Number Format, untuk menentukan bentuk nomor halaman.
Start At, untuk menentukan awal nomor halaman.