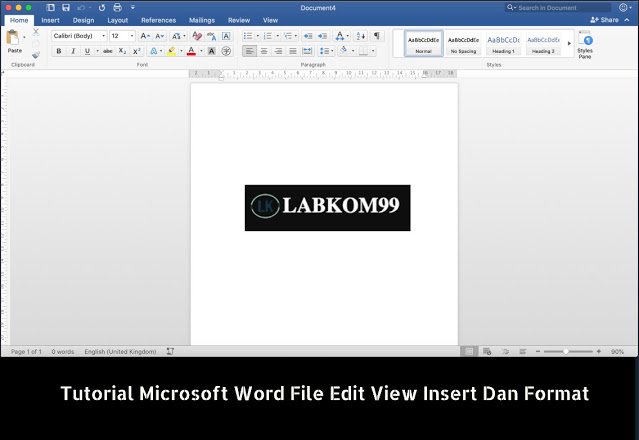44. MENYISIPKAN TEKS OTOMATIS di Microsoft Word
Hal ini untuk mempersingkat dan mempermudah penulisan suatu kata atau kalimat yang sering digunakan hanya dengan mengetikkan 4 huruf awal kata atau kalimat kemudian tekan tombol ENTER. Sebelumnya kata atau kalimat tersebut harus didefinisikan terlebih dahulu dengan cara :
a. Klik Insert ->AutoText -> AutoText, kemudian akan tampil kotak dialog sbb: 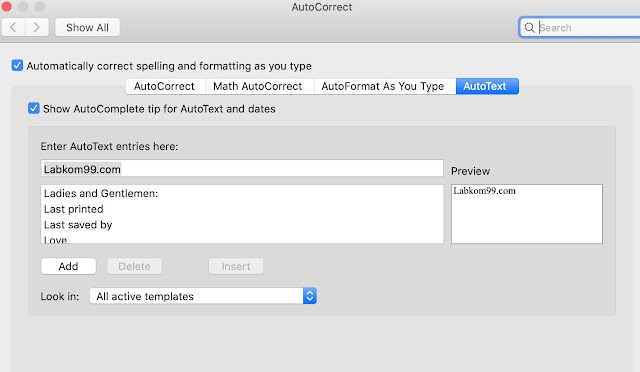
c. Pada Enter AutoText Entries Here, ketikkan kata atau kalimat yang akan dibuat secara otomatis. Misalnya Labkom99.com.
d. Lalu tekan tombol ADD ->OK ->CLOSE.
Pada layar editor Ms. Word coba ketikkan Labkom99 lalu tekan ENTER. Maka akan tertulis kalimat Labkom99.com secara otomatis.
45. MENYISIPKAN SIMBOL Di Microsoft Word
Digunakan untuk menyisipkan symbol karakter seperti ‰, ∑, ÷, Ω, dsb.
Langkah-langkah menyisipkan symbol adalah :
a. Tempatkan kursor pada posisi yang diinginkan.
b. Pilih dan klik menu Insert -> Symbol. Kemudian akan tampil kotak dialog
symbol seperti berikut ini : 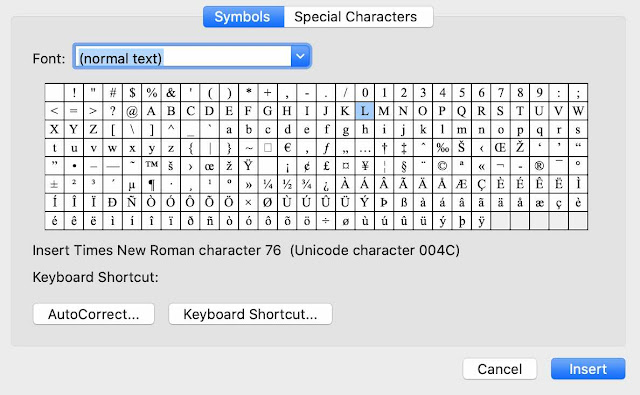
c. Pilihlah symbol yang akan disisipkan setelah itu klik Insert ->Close.
Dengan cara di atas, apabila ada penyisipan karakter yang sama dan berulang-ulang akan tidak efektif karena terlalu banyak langkah yang harus dikerjakan. Untuk memudahkan dan mempercepat pengerjaan dapat dilakukan dengan membuat AutoCorrect atau Shortcut Key pada symbol tersebut.
a. AutoCorrect
Pilih dan klik menu Insert ->Symbol.
Pilihlah symbol yang akan dibuatkan AutoCorrect.
Klik tombol AutoCorrect, lalu akan tampil kotak dialog AutoCorrect. 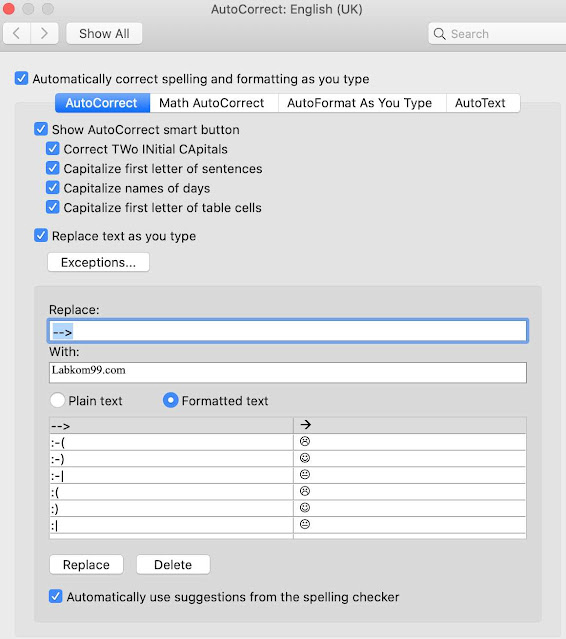
Pada kotak dialog tersebut lakukan hal-hal sebagai berikut :
Replace,masukkan kata yang ingin digantikan(yang diketik)
Contoh : beta
Plaintext,apabila pada simbol tersebut akan ditambahkan karakter lain.
Formatted text, apabila pada simbol tersebut tidak akan ditambahkan karakter lain.
Klik ADD -> OK
b. ShorcutKey
Pilih dan klik menu Insert ->Symbol.
Pilihlah symbol yang akan dibuatkan Shorcut Key.
Klik tombol Shorcut Key, lalu akan tampil kotak dialog Customize Keyboard. Pada kotak dialog tersebut lakukan hal-hal sebagai berikut : 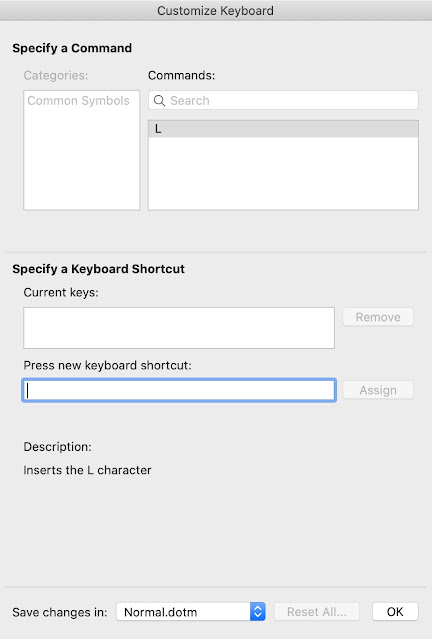
Press new shortcut key, masukkan jenis shortcut baru untuk menampilkan simbol tersebut.
Contoh : ALT + B (dengan menekan tombol ALT dan B)
Klik ASSIGN -> CLOSE.
Klik CLOSE.
Pada layar editor Ms. Word, coba tuliskan kata beta kemudian tekan tombol ENTER atau SPASI maka yang akan tampil adalah simbol β. Begitu pula jika menekan tombol ALT + B yang akan tampil adalam simbol β.
46. MENYISIPKAN GAMBAR Di Microsoft Word
MENYISIPKANCLIPART
Untuk menempatkan objek berbentuk gambar ke dalam dokumen, langkah- langkahnya adalah sebagai berikut :
a. Tempatkan kursor di posisi yang diinginkan.
b. Pilih dan klik menu Insert, Picture, Clip Art atau dengan klik icon Insert Clip Art
c. Pilih gambar, kemudian klik gambar tersebut dua kali. Lalu gambar akan muncul dalam dokumen.
MENYISIPKAN GAMBAR DARI FILE
Langkah-langkah untuk menyisipkan file gambar adalah sebagai berikut :
a. empatkan kursor di posisi yang diinginkan
b. Pilih dan klik menu Insert, Picture, From File atau dengan klik icon Insert Picture
c. Tentukan file gambar yang akan disisipkan pada dokumen
d. Klik Ok
MENYISIPKAN GAMBAR AUTOSHAPES
Digunakan untuk menyisipkan flowchart, macam-macam panah (block arrows), garis dan sebagainya. Langkah-langkah menyisipkan autoshapes adalah :
a. Klik panah yang terdapat pada icon autoshapes pada toolbar drawing
b. Pilihlah salah satu autoshape tersebut dan bila panah- panah tersebut disorot maka akan menampilkan bentuk- bentuk gambarnya
c. Pilih salah satu gambar tersebut, lalu arahkan mouse pada lebar kerja
d. Tekan mouse pada lembar kerja terebut sambil menggeser mouse untuk membentuk/menentukan ukuran gambar tersebut.
e. Untuk dapat menambahkan tulisan dalam gambar AutoShape dengan meng-klik kanan pada gambar tersebut, lalu pilih menu Add Text.
47. MENYISIPKAN WORDART Microsoft Word
Digunakan untuk membentuk tulisan dengan berbagai macam model. Langkah- langkah mebuat word art adalah :
a. Klik icon Insert WordArt yang terdapat pada toolbar drawing atau dengan pilih dan klik menu Insert, Picture, WordArt. Kemudian akan tampil kotak dialog WordArt Gallery sebagai berikut: 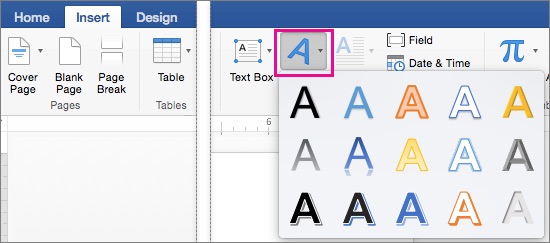
b. Pilihlah salah satu dari WordArt style tersebut lalu klik Ok kemudian akan tampil kotak dialog Edit WordArt Text
c. Kemudian pada “Your Text Here” yang terblok ketikkan tulisan yang ingin dibuatlan WordArt-nya