Labkom99.com – Tombol Pintasan Safari Mempermudah Menjelajahi Website Di MacBook. Safari sebagai browser di MacOS, memiliki performa dan kompatibilitas yang sangat baik. Berbagai tombol pintasan juga ditampilkan di menu browser Safari. Jika Anda menguasai tombol pintasan safari ini, Anda dapat membuat banyak operasi rumit menjadi sangat sederhana, membuat penjelajahan website lebih nyaman, dan bekerja lebih efisien menggunakan MacBook. 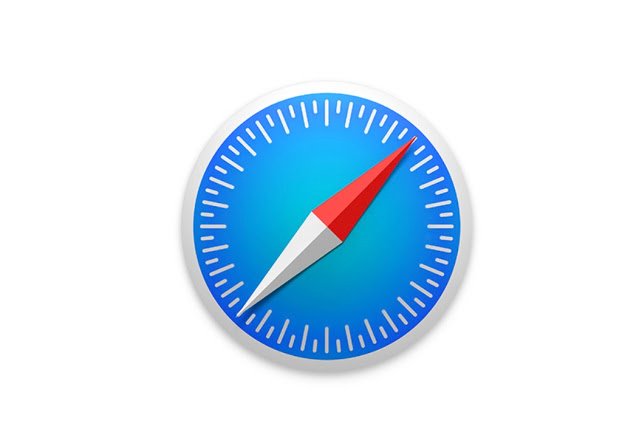
Berikut tombol pintasan safari untuk mempermudah menjelajahi website di MacBook.
Baca Juga : Menentukan Posisi Kursor Di Microsoft Word Dengan Tombol Pintasan MacBook
Menjelajahi Website | |
Tombol Pintasan | Fungsi |
Panah arah atas, bawah, kiri , dan kanan | Menggeser halaman atas / bawah / kiri / kanan |
Option + panah arah bawah / atas | Menggeser halaman web dengan margin yang lebih besar |
Spasi | Geser ke bawah seluruh halaman |
Shift + Spasi | Geser ke atas seluruh halaman |
Command + Panah atas | Pindah ke sudut kiri atas halaman |
Command + panah bawah | Berpindah ke sudut kiri bawah halaman |
Command + Shift +
| Tampilkan semua tab halaman web |
Command untuk mengklik linkCommand + Enter di bilah alamat | Buka halaman web di tab baru
|
Control + Tab Command + Shift +] | Beralih ke halaman tab berikutnya
|
Control + Shift + Tab Shift + Command + [ | Beralih ke halaman tab sebelumnya |
Command + ( nomor 1 ~ 9 ) | Pilih salah satu dari 9 tab halaman web pertama |
Command + Shift + T | Buka halaman web terakhir yang ditutup |
ESC | Keluar dari layar penuh |
Tekan dan tahan Option sambil mengklik link | Download file link |
Tahan Option dan klik tombol tutup dari tab web | Tutup semua tab kecuali tab tertentu |
Command + plus “+” | Untuk memperbesar font |
Command + minus “-“ | Untuk memperkecil font |
Command + angka 0 | Kembalikan ukuran font default |
Command + L | Lompat ke bilah alamat |
Command + T | Buka tab baru |
Command + R | Muat ulang halaman web saat ini |
Command +. | Berhenti memuat halaman web |
Command + F | Kata kunci pencarian untuk halaman ini |
Baca Juga : Tombol Pintasan Keyboard MacBook Untuk Pengguna Pemula Yang Paling Sering Digunakan
Membaca daftar bacaan yang terletak di sidebar kiri safari ini akan mempermudah untuk membuat link list halaman website favorit anda. Daftar Favorit Tombol Fungsi Command + Control + 2 Buka atau tutup sidebar daftar bacaan Command + Shift + D Tambahkan halaman web saat ini ke daftar bacaan Tekan Shift saat mengklik link Tambahkan ke daftar bacaan Klik kanan atau tekan Kontrol untuk mengklik lalu pilih Hapus Item Hapus halaman web dalam daftar bacaan Command + Option + L Tampilkan daftar unduhan
Baca Juga : Tombol Pintas MacBook Yang Umum Digunakan Bookmark Sidebar Tombol Fungsi Control + Command + 1 Menampilkan atau menyembunyikan sidebar penanda Panah ke atas atau ke bawah Pilih bookmark atau folder berikutnya Space bar Buka bookmark yang dipilih Spasi atau tombol panah kanan Buka folder yang dipilih Spasi atau tombol panah kiri Tutup folder yang dipilih Esc Batalkan pengeditan nama bookmark di sidebar Pilih penunjuk, lalu tekan tombol Hapus Hapus penunjuk Tekan tombol Option dan klik tombol “Folder Baru” di dekat sudut kanan atas Buat folder yang berisi bookmark dan folder yang dipilih dalam tampilan bookmark Return Selesai mengedit nama bookmark Pilih penunjuk, lalu tekan tombol Return Ubah nama atau alamat penunjuk
Jika anda senang menggunakan touchpad gerakan jari ini sangat berfungsi ketika anda berselancar di safari MacBook anda.
Baca Juga : Menentukan Posisi Kursor Di Microsoft Word Dengan Tombol Pintasan MacBook Gerakan Jari Safari Gerakan Jari Fungsi Geser dua jari ke kiri Kembali ke halaman web sebelumnya Geser dua jari ke kanan Muat halaman web berikutnya Luaskan / zoom dengan dua jari Menambah / mengurangi font web Perbesar ke bawah dengan dua jari Tampilkan semua tab halaman web
Di atas adalah Tombol Pintasan Safari Mempermudah Menjelajahi Website di MacBook yang disertakan dengan sistem MacOS. Disertakan pula keterampilan gerakan jari untuk Safari yang sama penting fungsinya.






