Labkom99.Com – Apakah anda ingin menampilkan grafik monitor penggunaan CPU atau GPU di MacBook Anda?. Anda dapat mengaktifkan beberapa jendela yang mungkin tidak terlalu familiar di “Monitor Activity”. Grafik monitor dapat mengapung di atas semua jendela aplikasi pada MacBook. Sehingga memungkinkan Anda untuk dengan cepat memahami penggunaan CPU di MacBook.
Baca Juga : Menentukan Posisi Kursor Di Microsoft Word Dengan Tombol Pintasan MacBook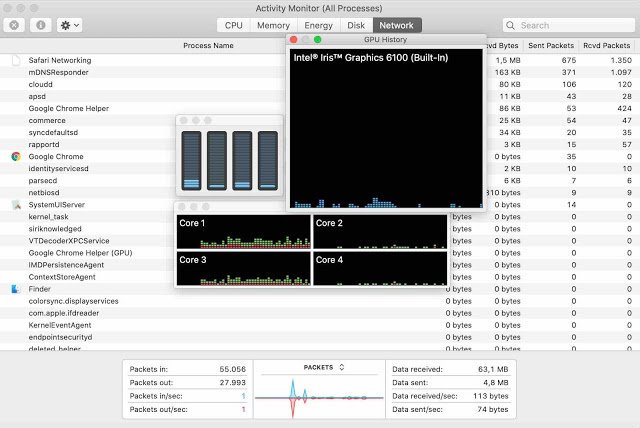
Bagaimana Cara Menampilkan Grafik Monitor CPU Di MacBook
Untuk mengaktifkan fitur ini, tekan Command + Space atau klik ikon kaca pembesar atau pencaraian di bilah menu untuk membuka pencarian Spotlight. Ketik ” activity monitor ” dan tekan Enter.
Baca Juga : Tombol Pintas MacBook Yang Umum Digunakan
Klik Jendela menu di bagian atas. Di menu ini, Anda akan melihat pilihan “CPU Usage“, “CPU History” dan “GPU History“. Setiap jendela akan membuka jendela mengambang untuk memberi Anda informasi secara real time.
Baca Juga : Cara Mudah Merubah Format Gambar Di MacBook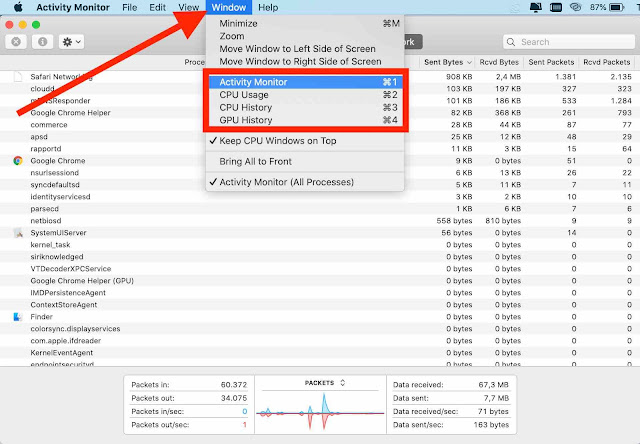
Baca Juga : Cara Mengatur Program Startup Di MacBook
Bagaimana setiap panel bekerja:
1. Panel Grafik Monitor Penggunaan CPU
Jika Anda mengklik ” CPU Usege ” di Jendela menu atau dapat dilakukan dengan cara menekan Command + 2. Maka jendela kecil akan muncul dengan beberapa segmen untuk setiap core di CPU. Setiap indikator akan menyala, tergantung pada seberapa banyak aktivitas CPU yang di proses pada setiap core CPU tersebut. Misalnya, jika 4 segmen jaringan menyala, Anda menggunakan 50% dari kapasitas core CPU.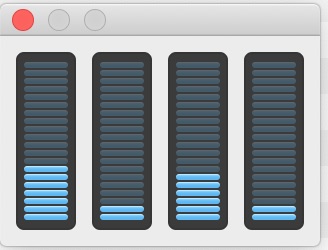
Baca Juga : Cara Menginstal Aplikasi Hasil Download Di MacBook
2. Panel Grafik Monitor CPU History
Jika Anda mengklik “CPU History” di jendela menu, atau dapat dilakukan dengan cara menekan Command + 3. Maka sebuah jendela yang dibagi menjadi beberapa kotak akan muncul. Setiap kotak sesuai dengan core di dalam CPU, dan perlahan menampilkan pembaruan dari kanan ke kiri. Ketinggian titik tengah setiap kolom sesuai dengan intensitas aktivitas CPU di core tersebut. Kotak merah mewakili aktivitas CPU dari proses sistem, dan hijau mewakili aktivitas CPU dari proses pengguna.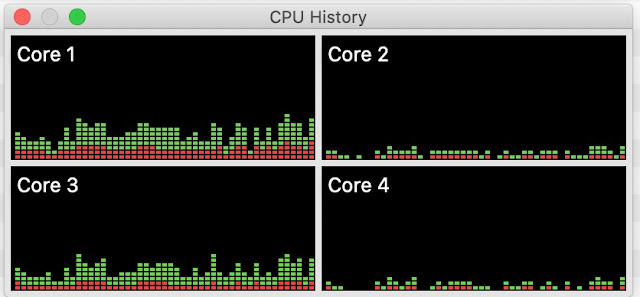
Baca Juga : Tombol Pintasan Safari Mempermudah Menjelajahi Website Di MacBook
3. Panel Grafik Monitor GPU History
Jika Anda memilih ” GPU History ” di Jendela menu atau dapat dilakukan dengan cara tekan Command + 4. Anda akan melihat grafik yang menjelaskan riwayat penggunaan unit prosesor grafis (GPU) di MacBook Anda. Saat grafik mengalir dari kanan ke kiri, semakin aktif GPU, semakin banyak titik biru yang muncul selama setiap ada pembaruan dan peningkatan kinerja.
Baca Juga : Panduan Lengkap Cara Restart Dan Mematikan Paksa MacBook Yang Macet
Mengubah Interval Pembaruan Kinerja
Secara default, setiap kinerja panel diperbarui setiap lima detik. Jika Anda ingin mengubah pengaturan ini, klik View> Update Frequency di menu bar. Dalam sub-menu, Anda dapat memilih ” Very Often (1 sec) “, ” Often (2 sec) ” atau “Normally (5 sec)“.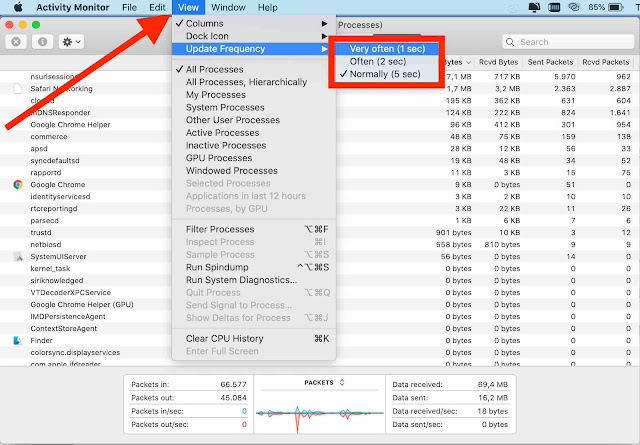
Baca Juga : Trik Menggunakan MacBook Bagi Pengguna Pemula
Catatan: Pada sistem MacOs yang lebih lama, mengatur grafik untuk diperbarui lebih sering dapat sedikit mengurangi kinerja sistem secara keseluruhan. Namun, pada sebagian besar MacOs versi terbaru, tidak memiliki efek.
Cara Menampilkan Grafik Monitor Agar Tetap Terlihat
Jika Anda ingin tetap menampilkan satu atau lebih panel kinerja CPU atau GPU di layar, Anda dapat membuatnya mengambang di atas semua jendela aplikasi lainnya. Untuk melakukannya, klik “Window” kemudian pilih ” Keep CPU Windows On Top” di bilah menu.
Jika Anda tidak ingin melihat jendela utama atau keluar dari aplikasi “Activity Monitor“, cukup klik “X” warna merah untuk menutupnya. Atau dengan menggunakan jendela menu File > Close. Dan juga bisa menggunakan Command + W. Jika Anda ingin membukanya lagi nanti, cukup klik “Window”> “Activity Monitor” di bilah menu atau tekan Command + 1.
Baca Juga : Perbedaan MacBook Air dan MacBook Pro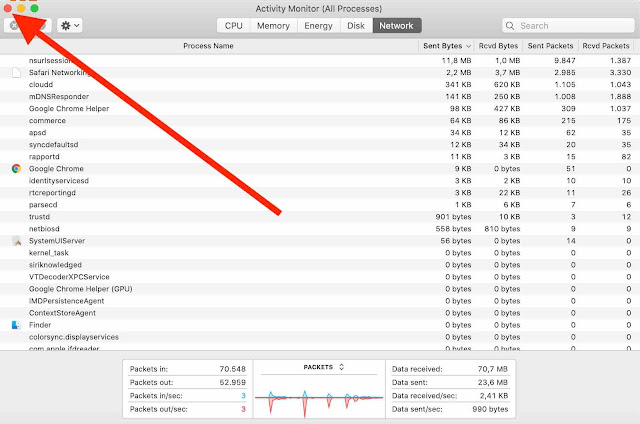
Fungsi Monitor Aktivitas jauh melampaui imajinasi kebanyakan orang. Jika Anda mempelajari fitur-fiturnya, Anda dapat mempelajari lebih lanjut tentang cara kerja MacBook. Misalnya, Anda bahkan dapat menggunakan ikon Dok Monitor Aktivitas sebagai monitor CPU.






