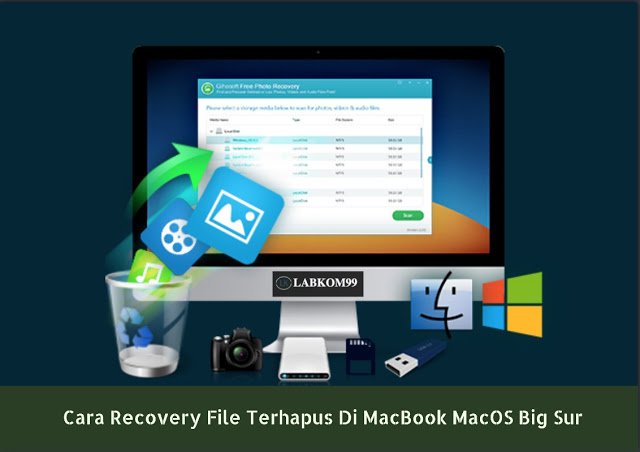Labkom99.com – Bagaimana cara recovery file MacBook data yang terhapus atau hilang di macOS Big Sur? Hari ini, Labkom99 merekomendasikan software recovery untuk Anda. Menggunakan Wondershare Recoverit, hanya dengan 3 langkah mudah untuk merecovery file data MacBook yang terhapus atau hilang. lebih sederhana, lebih mudah, lebih aman, lebih cepat. Cobalah !
Wondershare Recoverit for Mac 9.0.8.5 adalah software file recover terbaik di MacBook. Untuk download dan lebih lengkapnya silahkan baca 5 Software File Recovery Untuk MacBook Gratis.
Apa Saja Fitur Baru Recoverit Untuk Mac 9.0?
- Pencarian fungsi perbaikan video
- Me recovery file video di MacBook, seperti file MP4, MOV, M4V, dan M4A
- Perbaikan video untuk semua kamera populer, termasuk GoPro, DJI Drone, Dashcam.
- Menampilkan preview file video yang diperbaiki sebelum menyimpan
- Mengoptimalkan pemulihan file dan preview
- Tingkat recovery foto dan video telah meningkat secara signifikan.
Algoritma Recoverit dirancang untuk situasi kehilangan data yang kompleks, seperti format yang salah. Tidak akan sulit lagi memulihkan file yang hilang dari perangkat yang diformat.
Baca Juga : Persiapan Sebelum Upgrade MacBook Ke MacOS 11 Big Sur
Wondershare Recoverit untuk Mac sepenuhnya kompatibel dengan MacOS 10.10-11 (macOS Big Sur).
Untuk Recover file di MacBook Anda, ikuti 3 langkah berikut
Catatan: Langkah-langkah ini untuk recover file dari hard drive internal MacBook.
1. Pilih lokasi file Sebelumnya
Luncurkan Wondershare Recoverit di MacBook Anda!
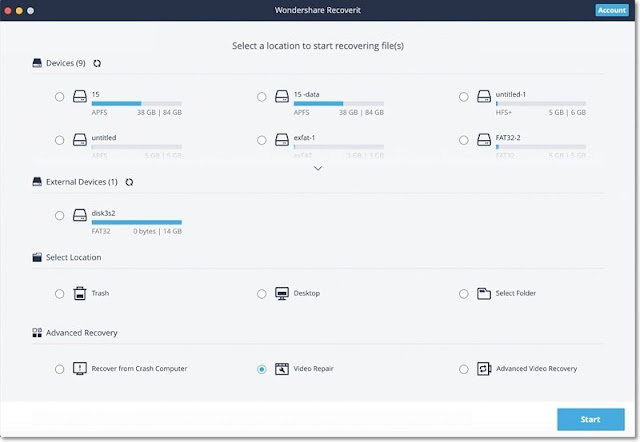
Untuk memulihkan data dari MacBook, pilih drive di bawah tab “Device“, atau pilih “Desktop” di bawah tab “Select Location“. Klik tombol “Start” untuk memulai.

Jika Anda mengetahui lokasi file sebelumnya dari data yang hilang. Anda juga dapat memilih “Select Folder” di bawah tab “Select Location“. Kemudian, klik tombol “Start” untuk melanjutkan.
Baca Juga : Membuat Sandi File Folder MacBook Dengan Mudah
2. Scan Lokasi File
Recover akan memulai berjalan dengan scan keseluruhan disk. Dengan menggunakan scaning lanjutan dan algoritma pencarian. Anda dapat menemukan semua data yang hilang, terhapus atau diformat.
Jika Anda sudah menemukan data yang dicari, Anda dapat menjeda atau menghentikan proses scaning.

Jika Anda ingin memulihkan video berukuran besar dan kompleks. Anda juga dapat mengklik fungsi “Advanced Video Recovery” di sudut kiri bawah layar. Ini akan melakukan scaning secara menyeluruh, terutama untuk memulihkan video yang hilang.
- Temukan lokasi file
Secara akurat selama proses scaning akan menemukan file yang sudah terhapus atau dibuang sebelumnya. Jika hasilnya menghasilkan banyak data, Anda dapat memfilter hasilnya. Ada panel di sebelah kanan untuk membantu Anda memfilter hasil berdasarkan berbagai parameter.
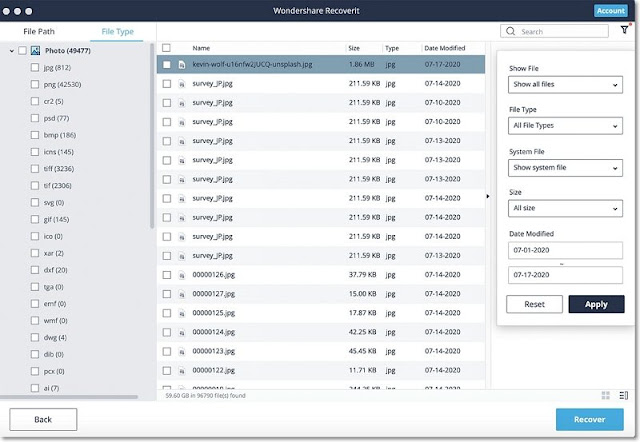
Show file: Anda dapat melihat semua file atau hanya file yang dihapus
File Type: Anda dapat memfilter hasil dari jenis file tertentu (seperti foto), berbagai jenis file, atau semua jenis file
File System: filter semua file sistem atau sembunyikan file sistem
File Size: Anda dapat melihat file dari semua ukuran atau ukuran tertentu (misalnya 100-500 MB)
Date Modify: tanggal terakhir diubah dari file yang difilter
- Pause Atau Hentikan Scaning
Karena aplikasi akan memulihkan data Anda, Anda dapat menjeda atau menghentikan proses kapan saja. Untuk sekadar menghentikan proses, klik tombol “Pause” pemulihan data. Anda dapat melanjutkan recovery data nanti dengan mengklik tombol Restore-Continue proses. Jika Anda puase dengan hasil dan menemukan apa yang Anda butuhkan, Anda dapat menghentikan proses dengan mengklik tombol stop-untuk menghentikan restore data.
Baca Juga : Cara Mengosongkan Ruang Penyimpanan MacBook
3. Preview Dan Restore Data
Langkah ketiga adalah melihat pratinjau dan memulihkan file. Recoverit memungkinkan pengguna untuk melihat file yang dapat di restore sebelum melanjutkan dengan langkah-langkah pemulihan. Anda dapat memilih file target dan mengklik tombol “Recover” untuk mengambil file.
- Preview File di MacBook
Recoverit menyediakan empat opsi untuk melihat preview data yang dapat diakses di MacBook
Klik tombol “Preview” di panel kanan
Klik dua kali file dari menu hasil
Beralih di antara dua sudut preview-ganti sudut
Selama file dapat dilihat di MacBook dan berukuran kurang dari 15 MB, Recoverit dapat membantu Anda melihat file di Mac.
Recoverit juga menyediakan cara yang lebih besar dan lebih baik untuk melihat foto. Ini akan menampilkan foto serupa di panel bawah, sehingga lebih mudah bagi Anda untuk memulihkan foto.
Gambar preview
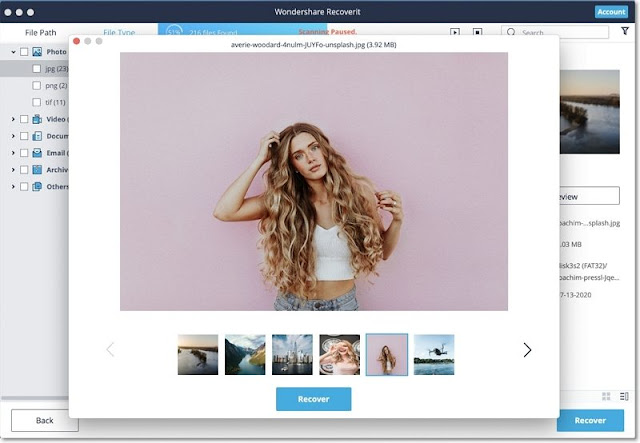
Video preview
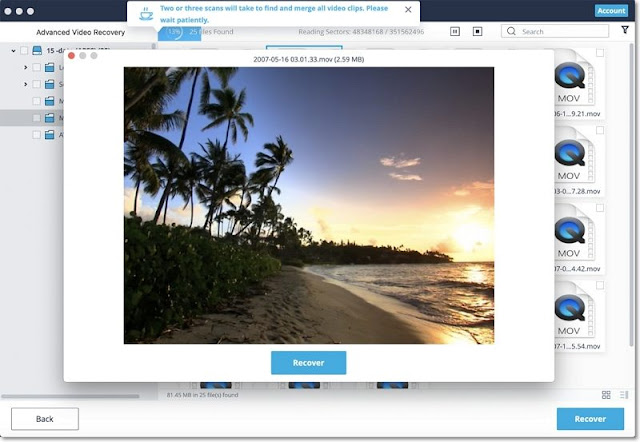
Preview file audio
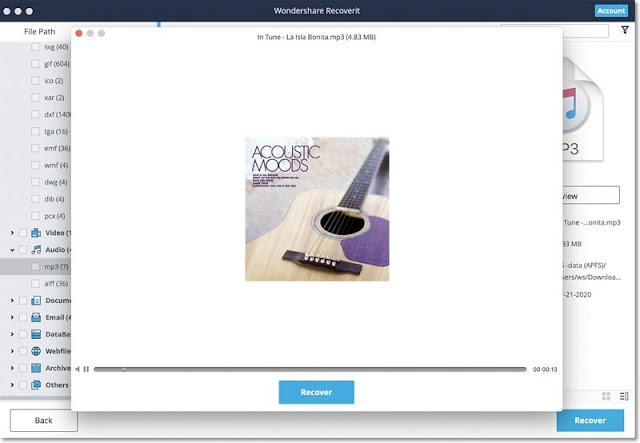
Preview dokumen Word
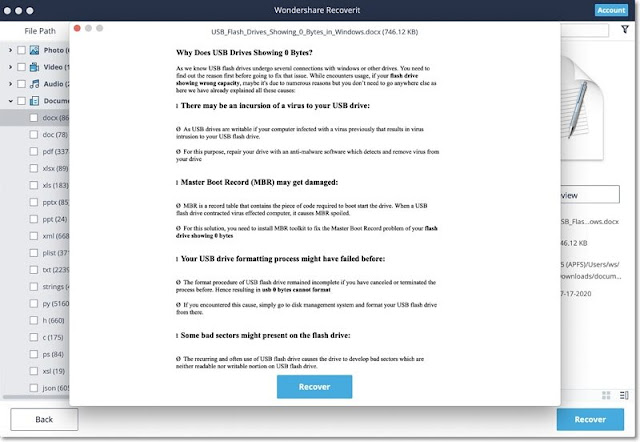
preview file Excel
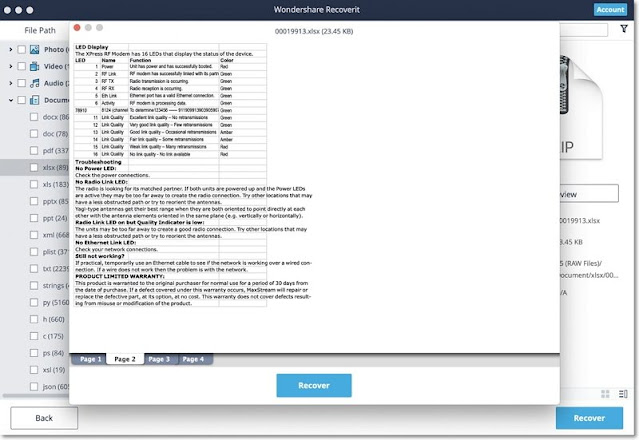
preview dokumen PDF
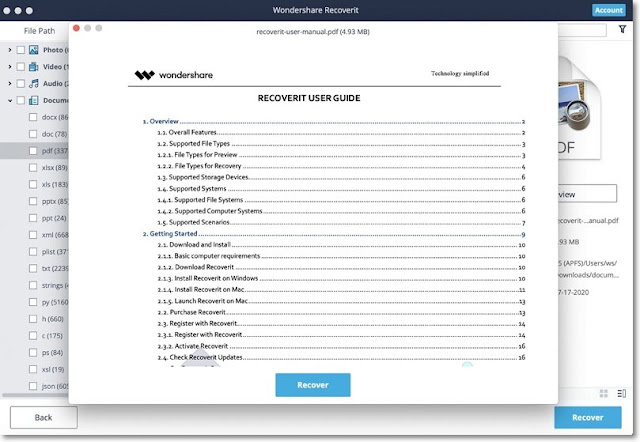
Preview dokumen Powerpoint
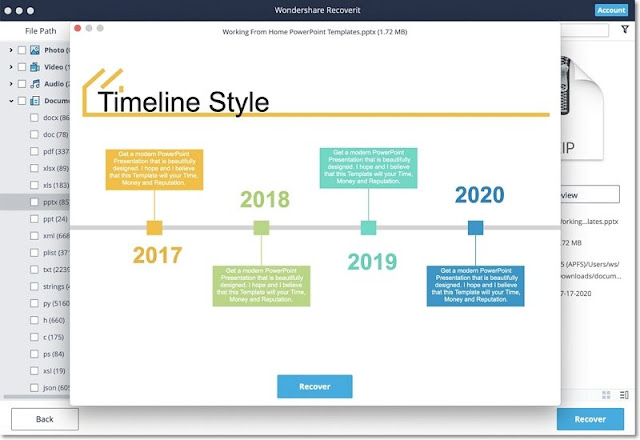
Baca Juga : Cara Mengubah Izin Chmod File Di MacBook
- Recover dan simpan file MacBook
Setelah melihat data dan mendapatkan apa yang Anda butuhkan, klik tombol “Recover” untuk memulihkan file. Pilih lokasi lain untuk menyimpan file yang dipulihkan.
Jangan simpan file pada hard disk sebelum menghapus atau kehilangan data untuk mencegah penimpaan data.