Labkom99.Com – Mengatasi Mikrofon MacBook Yang Mati Atau Tidak Berfungsi. Bagaimana jika mikrofon MacBook mati atau berhenti berfungsi? Meskipun mikrofon di MacBook kita jarang digunakan, namun tetap diperlukan untuk beberapa momen penting. Hal penting yang selalu menggunakan mikrofon di MacBook seperti melakukan panggilan telepon, obrolan video FaceTime atau pekerjaan jarak jauh. Saat menyalakan mikrofon di MacBook dan menemukan bahwa mikrofon tidak lagi berfungsi, itu juga sangat merepotkan. Bagaimana cara mengatasi masalah mikrofon MacBook mati atau berhenti bekerja dengan sempurna? Mari belajar bersama dengan labkom99
Alasan Mengapa Mikrofon MacBook Mati Atau Tidak Berfungsi
Mungkin ada berbagai alasan mengapa mikrofon MacBook mati atau tidak berfungsi. Berikut beberapa opsi untuk dipertimbangkan:
Baca Juga : Cara menghubungkan Beberapa Speaker Bluetooth Ke MacBook
1. Rusak
Jika Anda baru saja membeli MacBook, mikrofonnya mungkin rusak. Meskipun semua MacBook sudah diperiksa kualitasnya, terkadang semuanya masih buruk atau lepas dari kontrol pengecekan saat membeli. Hal itu hanya dapat dikembalikan atau diperbaiki. Atau juga bisa terjadi kerusakan kerana pemakaian.
2. Intallasi Aplikasi Baru
Mikrofon MacBook yang tidak berfungsi dengan benar mungkin disebabkan oleh aplikasi tersebut. Jika aplikasi yang baru Anda unduh memerlukan izin untuk menggunakan mikrofon, ini dapat menyebabkan masalah yang menyebabkan mikrofon tidak berfungsi dengan baik.
3. Menggunakan Dual Layar
Menggunakan monitor ekternal dengan mikrofon? Banyak monitor modern memiliki mikrofon, dan MacBook atau aplikasi yang anda gunakan menggunakan mikrofon ini secara default di monitor eksternal, bukan mikrofon internal MacBook. Sehingga mengakibatkan mikrofon internal MacBook tidak berfungsi
4. Periksa Pengaturan Mikrofon MacBook
Pengaturan mikrofon MacBook mungkin tidak disetel dengan benar, atau pengaturannya mungkin telah diubah karena beberapa alasan. Untuk memeriksa pengaturan ketika input mikrofon tidak berfungsi, klik menu “System Preferences” di MacBook anda.
Cara Mengaktifkan Dan Mengatasi Mikrofon MacBook Yang Tidak Berfungsi Di MacBook
Kecuali mikrofon MacBook Anda rusak, Anda dapat mengatasi mikrofon macbook dengan menyalakannya di menu “System Preferences”. Untuk melakukan ini:
1. Klik logo Apple di sudut kiri atas bilah menu MacBook
2. Pilih “System Preferences” dari menu drop-down
3. Pilih “Security & Privacy ” dari menu
4. Pilih tab “Privacy” di bagian atas jendela
5. Dari opsi di sisi kiri jendela, pilih “Microphone”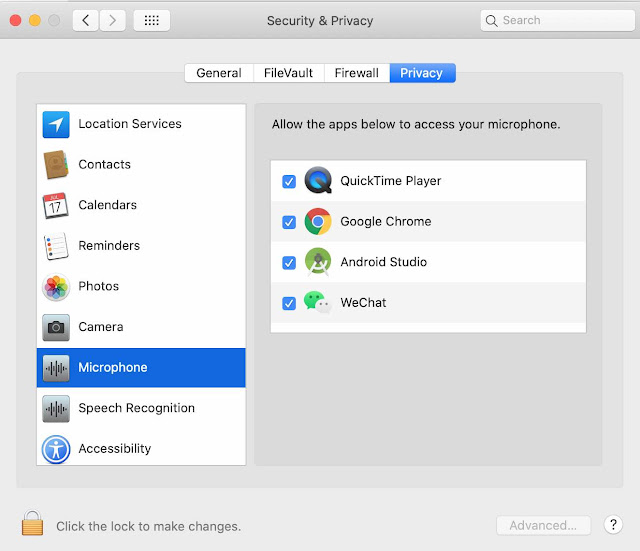
Cara diatas akan menunjukkan kepada Anda semua aplikasi atau layanan yang meminta akses ke mikrofon. Jika Anda ingin melakukan perubahan, klik ikon “kunci” di kiri bawah jendela dan pilih aplikasi yang ingin Anda akses ke mikrofon. Jika Anda menggunakan aplikasi dan mikrofon internal tidak berfungsi dengan benar, pengaturan MacBook biasanya dapat mengatasinya.
Cari Tahu Mikrofon Mana Yang Digunakan MacBook Anda Saat Menggunakan Monitor Eksternal
Beberapa monitor eksternal memiliki mikrofon sendiri. Apakah ini dapat menyebabkan masalah? Iya. Karena dapat secara otomatis menggunakan mikrofon monitor sehingga mikrofon MacBook tidak berfungsi. Terkadang Anda tidak perlu tahu cara membuat mikrofon MacBook Anda berfungsi, Anda hanya perlu tahu mikrofon mana yang digunakan!
Metode pemeriksaannya adalah sebagai berikut:
1. Klik logo Apple di sudut kiri atas bilah menu MacBook
2. Pilih “System Preferences” dari menu drop-down
3. Pilih “Sound”
4. Pilih tab “input” di bagian atas jendela
Cara ini akan menunjukkan kepada Anda mikrofon yang digunakan MacBook Anda dan mikrofon yang dapat Anda akses. Jika ada nama lain selain Internal Microphone sudah pasti itu bukan mikrofone internal MacBook.
Periksa Izin Aplikasi Yang Menggunakan Mikrofon MacBook
Berikut cara memeriksa aplikasi mana yang memiliki izin untuk menggunakan mikrofon MacBook:
1. Klik logo Apple di sudut kiri atas bilah menu MacBook
2. Pilih “System Preferences” dari menu drop-down
3. Pilih “Security & Privacy” dari menu
4. Pilih tab “Privacy” di bagian atas jendela
5. Dari opsi tab di sisi kiri jendela, pilih “Microphone”
6. Pilih aplikasi yang ingin Anda akses mikrofonnya / batalkan pilihan objek yang ingin Anda blokir aksesnya
Baca Juga : Apa Sih Enaknya Menggunakan Macbook ?
Periksa Pengaturan Input Suara
Solusi umum untuk mikrofon MacBook, MacBook Air atau MacBook Pro yang tidak berfungsi adalah mengelola pengaturan. Pertama, mari kembali ke menu suara:
1. Klik logo Apple di sudut kiri atas bilah menu MacBook
2. Pilih “System Preferences” dari menu drop-down
3. Pilih “Sound” dari menu saya
4. Pilih tab “Input” di bagian atas jendela
Saat Anda memilih mikrofon dari daftar mikrofon yang tersedia, Anda akan melihat dua pengaturan penting: volume input dan level input.
Volume input akan menunjukkan sensitivitas mikrofon Anda. Jika Anda mengaturnya ke pengaturan yang lebih rendah, Mikrofon MacBook tidak akan berfungsi dengan sempurna. Volume mikrofon akan terdengar sangat kecil.
Ini adalah cara pertama yang harus Anda periksa dan lakukan saat Anda sedang menelepon, kerana orang yang telpon tidak dapat mendengar suara Anda dengan jelas. Mungkin volume input mikrofon Anda disetel terlalu rendah. Mengetahui cara memperbaiki mikrofon di perangkat MacBook terkadang sesederhana mengelola pengaturan ini.
Level input menunjukkan suara MacBook secara real time. Cobalah, ucapkan dengan nada normal, ulangi kata atau frasa yang sama, lalu geser ke atas dan ke bawah untuk memasukkan volume seperti biasa. Anda akan melihat level input naik dan turun, yang menunjukkan sensitivitas mikrofon.
Baca Juga : Begini Caranya Menghubungkan AirPods ke MacBook
Nonaktifkan Pengurangan Kebisingan Lingkungan / Noice Reduction
Pengguna MacOS Mojave mungkin melihat opsi untuk menonaktifkan pengurangan kebisingan sekitar di bawah “Level Input” di menu pengaturan suara. Fitur ini dirancang untuk memblokir derau acak dan fokus pada suara, tetapi fitur ini mungkin membingungkan suara sebagai derau sekitar dan menyaring Anda. Jika Anda menggunakan Mojave, matikan opsi ini untuk melihat apakah kinerja mikrofon MacBook Anda telah meningkat.
Buka Dictation
Anda mungkin tidak tahu mengapa mikrofon MacBook Anda gagal, tetapi Anda sering dapat menggunakan perintah untuk menyalakannya kembali. Semua komputer MacBook Apple memiliki setelan aksesibilitas, dan setelan dictation dapat “mengambil alih” mikrofon Anda untuk fungsi suara-ke-teks.
Metode aktivasi adalah sebagai berikut:
1. Klik logo Apple di sudut kiri atas bilah menu MacBook
2. Pilih “System Preferences” dari menu drop-down
3. Pilih “Keyboard”






