Labkom99.com – Pusat manajemen file MacBook bukan lagi menggunakan “My Computer” seperti Windows. Pemakai MacOS baru mungkin sedikit kerepotan menggunakannya. jadi bagaimana cara mengelolanya dengan lebih efisien? Labkom99 telah merangkum beberapa metode menajemen file untuk dibagikan ke semua orang, mari kita lihat.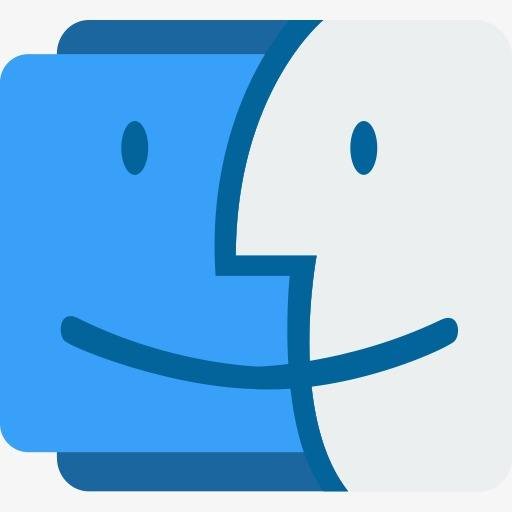
Baca Juga : Cara Mudah Merubah Format Gambar Di MacBook
1. Manajemen File Dengan Menampilkan Sidebar
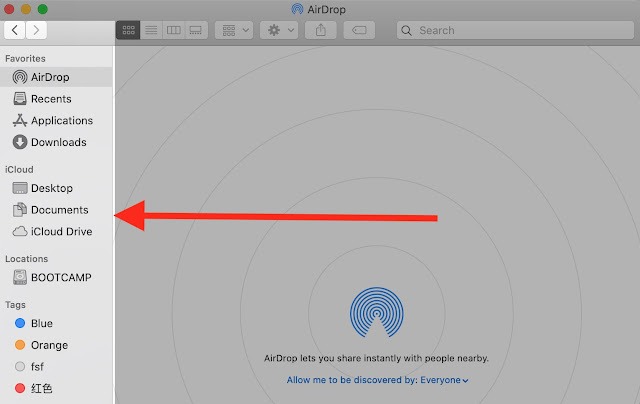
Buka “Finder“, Pada kanan kiri atas pilih menu Finder > Preferences Anda dapat mengatur sidebar. Anda dapat menampilkan beberapa sidebar, atau menyembunyikan sidebar yang tidak begitu perlu digunakan. Misalnya, folder “Donload”, “Disk iCloud”, “Desktop”, bisa ditampilkan atau tidak ditampilkan di menu sidebar. Tinggal menggeser pilihan menu disamping untuk memilih folder tag dan menu yang akan di tampilkan di sidebar.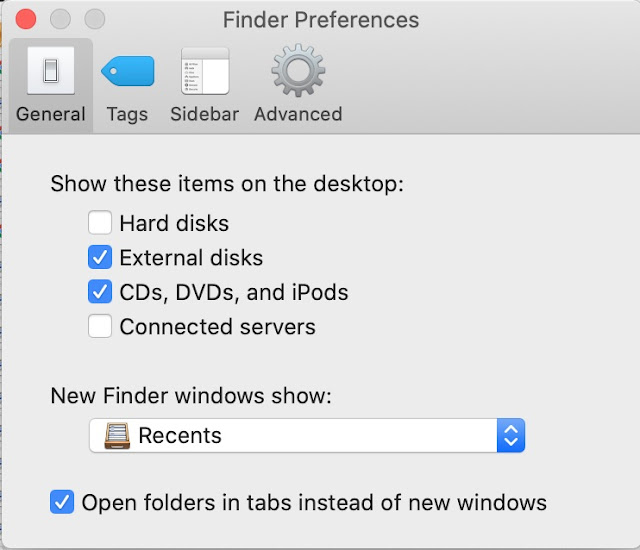
Baca Juga : Cara Menggunakan Emoji Di Microsoft Word MacBook
2. Manajemen File Menggunakan Tag
Hanya sedikit orang yang tahu atau pernah menggunakan “Tag”, yang sebenarnya sangat berguna untuk manajemen file. Dengan menggunkan tag, Label dapat diwakili oleh warna dan nama label. Anda dapat menambahkan label ke file atau folder dalam format apa pun di posisi mana pun. Menambahkan tag ke file atau folder tidak akan merubah isi file tersebut. Juga tidak akan mengubah lokasi penyimpanan file atau folder. Tag hanya difungsikan untuk menandai file tersebut dengan warna.
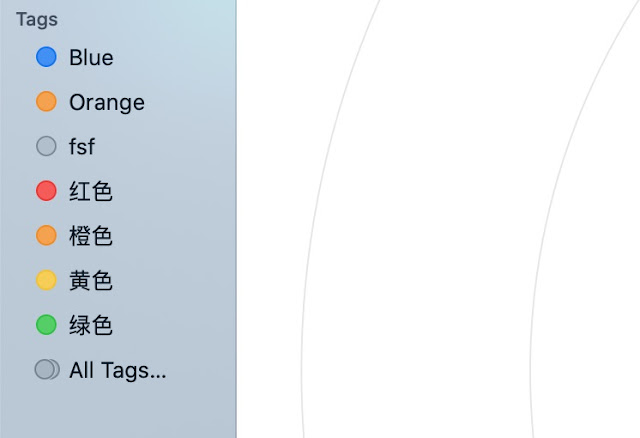
Baca Juga : Menentukan Posisi Kursor Di Microsoft Word Dengan Tombol Pintasan MacBook
3. Memilih Banyak Lokasi Tempat Penyimpanan File
Kadang-kadang hal-hal sepele yang terlupakan adalah lokasi penyimpanan file yang kelupaan. File perlu di disimpan setelah pengeditan selesai. Dan lokasi yang dipilih untuk menyimpan akan secara default mengarah ke lokasi terakhir yang digunakan atau lokasi penyimpanan yang disarankan. Jika anda ingin mengubah lokasi yang ingin Anda gunakan untuk menyimpan, Anda dapat mengklik tombol panah atas bawah di sebelah kanan atau menuju ke sidebar untuk memilih folder, dan semua lokasi penyimpanan akan diperluas.
Baca Juga : Tombol Pintasan Safari Mempermudah Menjelajahi Website Di MacBook
4. Gunakan Pencarian Untuk Mecari File
Spotlight Search adalah fungsi pencarian yang sangat praktis efisien di MacBook. Kita dapat mencoba menggunakan pencarian terfokus untuk menemukan file yang kita cari .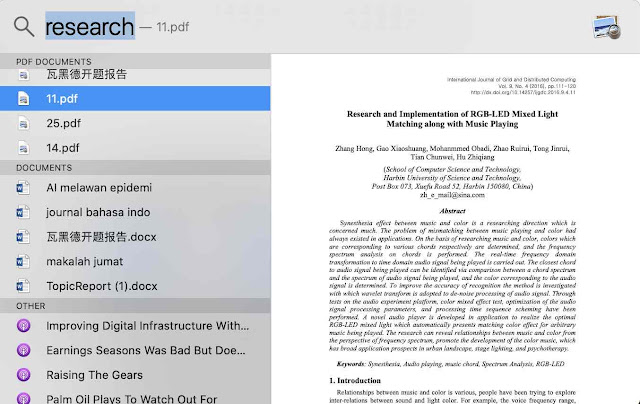
Metode penyortiran file mudah digunakan Klik kanan menu di folder, Anda dapat melihat metode pencarian yang bisa digunakan. Banyak orang yang masih kebingungan menggunakan. Contoh menggunakan penyortiran “Use Group” adalah pengaturan file yang pada suatu waktu. Setelah pengaturan, posisi dokumen masih dapat dipindahkan secara acak atau diurutkan. Juga dapat mengatur penempatan untuk folder seperti nama, jenis, waktu buka terakhir, ukuran, dan lain-lain. Setelah penyortiran, Anda dapat dengan mudah menemukan file, memindahkan file atau menambahkan file baru. Hal ini secara otomatis akan membantu Anda mengurutkan sesuai dengan keinginan anda.
Baca juga : Cara Menginstal Aplikasi Hasil Download Di MacBook
5. Sesuaikan Tampilan File
Selain menampilkan file sebagai “icon”, “list”, “column”, dan “gallery”, Anda juga dapat mengaturnya lebih lanjut. Klik kanan menu dan pilih “Show View Options“, Anda dapat mengatur ukuran ikon file atau folder, ukuran teks, posisi teks, apakah akan menampilkan pengenalan atau pratinjau, dan bahkan warna latar belakang folder.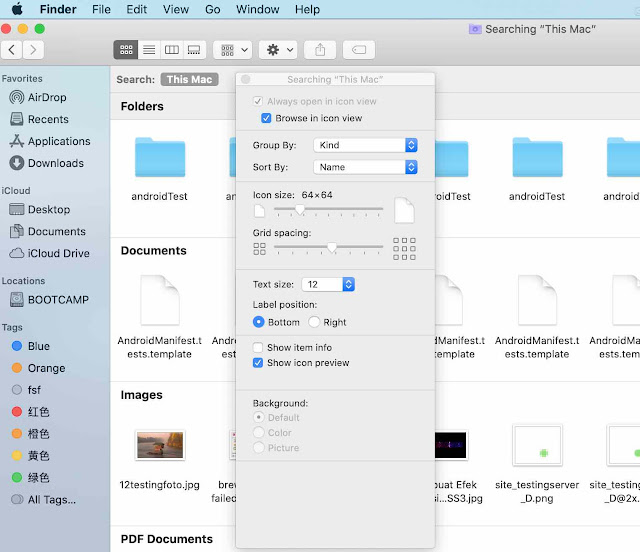
Baca Juga : 5 Software File Recovery Untuk MacBook Gratis
6. Manajemen File Dengan Memanfaatkan Penyimpanan iCloud
Beberapa aplikasi memiliki folder iCloud sendiri, yang tidak hanya memecahkan masalah sinkronisasi file cadangan, tetapi juga secara otomatis membuat folder rahasia. Misalnya, MindNode akan membuat folder iCloud-nya sendiri, dan Keynote juga memiliki foldernya sendiri. Dan ketika aplikasi ini menyimpan file yang baru dibuat, mereka akan menyimpannya di folder iCloud secara default. Untuk dapat menggunakan iCloud Anda terlebih dahulu harus login ke iCloud dengan Apple ID Anda. Caranya klik logo Apple di kanan atas > System Preferences > iCloud.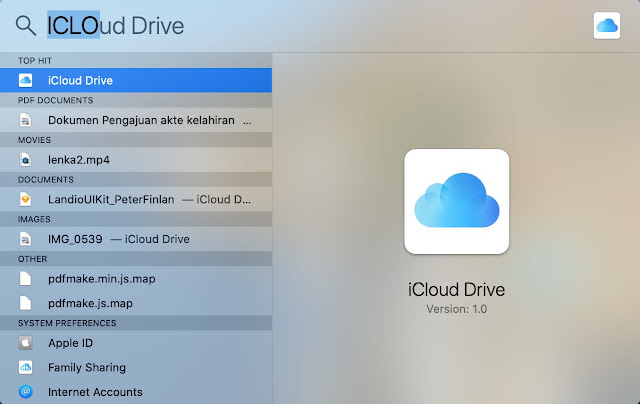
Baca Juga : Backup Data MacBook Menggunakan iDrive, Dengan Fitur Yang Mudah Digunakan
Cukup klik “iCloud Drive” di sidebar kiri “Finder” untuk melihat semua folder iCloud Drive. Jika tidak ditampilkan di sidebar, anda dapat mengaturnya kembali untuk dapat ditampilkan di menu Finder > Preferences.






