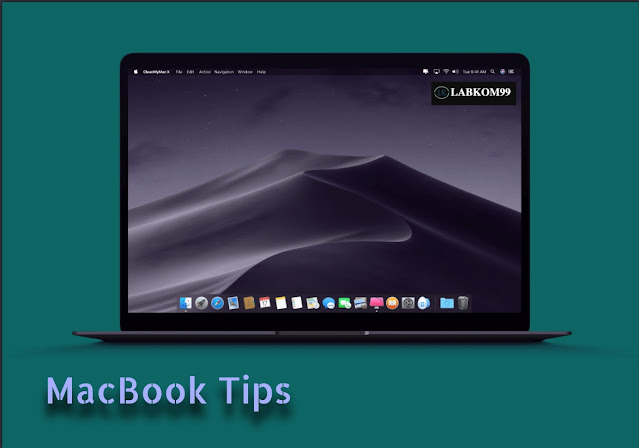
Labkom99.Com – Meskipun banyak teman telah menggunakan MacBook untuk waktu yang lama namun masih banyak fungsi kecil yang tidak dipahami dengan baik. Hari ini Labkom99 merangkum 95 tips menggunakan MacBook untuk Anda. Kami harap ini dapat membantu semua orang.
Labkom99 sebelumnya juga sudah membuat artikel tentang Rahasia Mudah Menggunakan Macbook, Dijamin Langsung Bisa dan Trik Menggunakan MacBook Bagi Pengguna Pemula yang juga sangat direkomendasikan untuk dipelajari.
95 Tips Untuk Menggunakan MacBook Dari Labkom99
1. Menggunakan MacBook preview untuk langsung mengubah ukuran gambar
Apakah Anda masih menggunakan PS atau menginstal perangkat lunak untuk mengubah ukuran gambar? Klik dua kali gambar untuk membukanya dengan “Preview“, lalu pilih “Tools -> adjust size” untuk mengubah ukuran resolusi gambar. Anda dapat mempertahankan rasio gambar agar tidak berubah, dan Anda dapat melihat perubahan ukuran gambar sebelum dan sesudah modifikasi.
2. Tidak dapat menemukan lokasi untuk menyimpan file?
Jika saat menyimpan file, pilih Save location drop-down untuk mencari lokasi yang ingin Anda simpan. Anda dapat mengklik panah kecil di sisi kanan lokasi untuk melihat direktori file lokal Mac lengkap. Baca artikel lainya Cara Mencari File Tersembunyi Di MacBook
3. Menggunakan MacBook untuk merubah format gambar tanpa menginstal perangkat lunak
Klik dua kali gambar untuk membukanya dengan “Preview” dan pilih “Ekspor-File” di bilah menu perangkat lunak untuk memilih format file yang diekspor. Selain format JPEG dan PNG yang umum, ini juga mendukung format HEIC yang lebih hemat ruang. Bahkan mengekspor ke PDF. MacBook juga akan mengingat lokasi yang Anda simpan terakhir kali. Dan lokasi terakhir akan dipilih terlebih dahulu saat Anda menyimpannya di lain waktu. Rujukan Cara Mudah Merubah Format Gambar Di MacBook
4. Simpan atau hapus ikon perangkat lunak dari Dock
Jika Anda ingin meninggalkan ikon perangkat lunak di dock, akan lebih mudah untuk membukanya di lain waktu. Anda dapat mengetuk ikon dengan dua jari di Dock dan memilih “Keep in Dock“. Perangkat lunak yang tidak digunakan juga dapat dihapus dari dock untuk menghemat ruang di dock. Dan jangan khawatir, menghapus ikon perangkat lunak dock tidak akan menghapus perangkat lunak tersebut.
5. Ekspor foto dari iPhone ke hard drive
Ada aplikasi built-in dari sistem- “Image Capture” di Mac. Saat iPhone atau iPad terhubung ke Mac dengan kabel data. Nyalakan pengambilan gambar, Anda dapat melihat foto-foto di perangkat. Setelah memilih foto, Anda dapat mengekspornya ke hard disk lokal atau eksternal Mac atau disk U. Ini memudahkan untuk mencadangkan foto di iPhone ke penyimpanan seluler Anda sendiri.
6. Pencari jendela tab baru
Browser dapat membuat banyak tab. Finder untuk Mac juga mendukung penambahan jendela tab. Cukup pilih “File-New Tab Page” di menu bar. Lebih mudah menggunakan tombol pintas ⌘ + T seperti browser. Baca juga Cara Menggunakan Finder di Mac
7. PPT ekspor Keynote
Slide yang dibuat oleh Keynote dapat diekspor ke format PPT. Klik pada bilah menu “File” – “Export as” – “PowerPoint …”. Hal yang sama juga berlaku. Dokumen yang diedit dengan Pages dapat diekspor ke format Word. Tabel yang diedit dengan Numbers juga dapat diekspor sebagai Format Excel kemudian bisa langsung dibuka dengan Office atau WPS.
8. Menggunakan MacBook Notes desktop
Notes desktop disertakan dengan Mac. Cari “Notes” atau buka catatan di Launchpad Mac, dan Anda dapat menampilkan notes di desktop Mac. Anda dapat menambahkan beberapa catatan, atau mengubah warna dan ukuran catatan, atau memindahkan posisi catatan di desktop.
Baca Juga : Cara Menggunakan Stickies MacBook Secara Efisien
9. Menggunakan MacBook ikon Apple Untuk Masuk Cepat
Jika Anda ingin dengan cepat memasukkan karakter ikon Apple, Anda dapat menekan tombol pintas shift + option + K di kursor. Jika tombol pintas tidak dapat diingat. Anda dapat menambahkan karakter ikon ke frase “keyboard” – “teks”. Kemudian selama Anda mengetik kode input frase pada keyboard, Anda dapat melihat karakter dalam metode input kata teks terkait.







