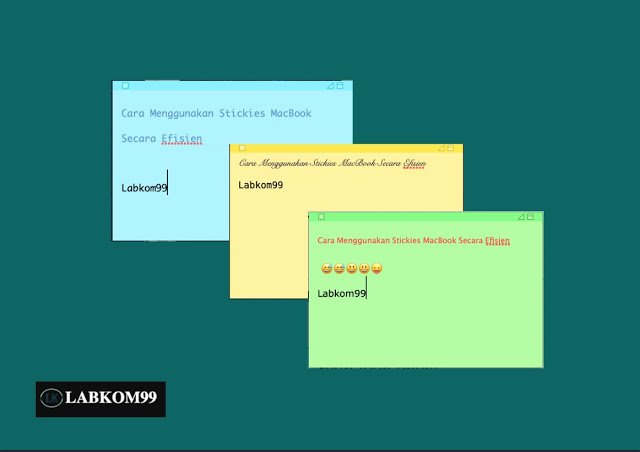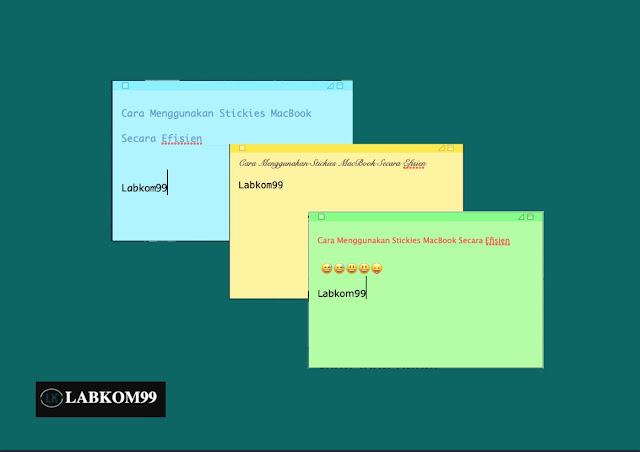
Labkom99.Com – Banyak orang sekali melihatnya kemudian memikirkannya untuk menggunakan Stickies ini. mereka akan merasakan sensasi berbeda saat menggunakan stickies MacBook. Stickies mungkin aplikasi yang paling keren dan efisien untuk digunakan membuat note di MacBook.
Berikut ini labkom99 akan memberikan tutorial cara menggunakan stickies MacBook. Dengan pengoperasian yang sederhana sehingga dapat menghasilkan note yang efisien digunakan. Dan cara termudah yang paling efisien mengoperasikan stickies adalah menggunakan tombol pintas.
Fungsi Tombol Pintasan MacBook
5 Tombol Pintas Membuat MacBook Lebih Mudah Digunakan
Tombol Pintasan Safari Mempermudah Menjelajahi Website Di MacBook
Menentukan Posisi Kursor Di Microsoft Word Dengan Tombol Pintasan MacBook
Tombol Pintas MacBook Yang Umum Digunakan
Tombol Pintasan Keyboard MacBook Untuk Pengguna Pemula Yang Paling Sering Digunakan
Cara Menggunakan Stickies MacBook Secara Efisien
Berikut beberapa tombol pintas yang dapat digunakan untuk mengoperasikan stickies agar lebih efisien.
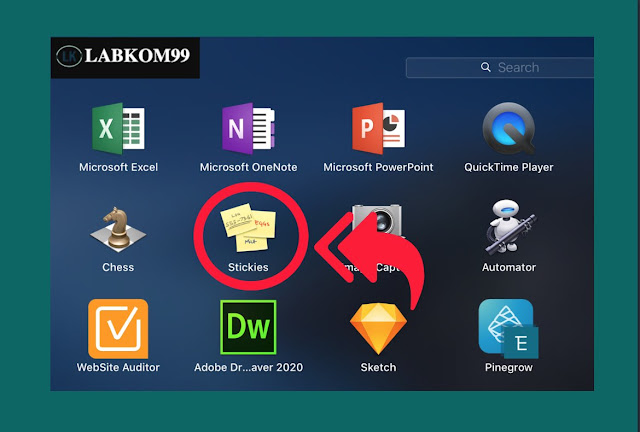 |
Stickies MacBook |
Command + N, untuk membuat catatan baru atau halaman baru. Jika di tekan terus menerus maka akan membuat catatan yang tak terhitung jumlahnya.
Command + W, Anda dapat dengan cepat menutup catatan yang saat ini dibuka.
Command + M, dapat dengan cepat melipat dan membuka not, sedangkan Command + Shift + M dapat dengan cepat memperbesar ukuran note dan memulihkan yang nyaman untuk penulisan panjang dalam keadaan khusus.
Baca Juga : Daftar Kompatibilitas MacOS Pada Setiap Model MacBook
Jika Anda ingin mengubah warna catatan, cukup tombol Command + angka. Total ada 6 warna yang didukung. Anda dapat memilih warna dengan menekan tombol angka 1 sampai 6. Masing-masing angka memiliki warna yang berbeda
Dalam teks tertulis, Command + C, X, V adalah salin, potong dan tempel. Tak perlu dikatakan, Anda juga dapat menggunakan Command + Option + C atau V untuk menyalin gaya satu paragraf teks ke paragraf lain dengan cepat.
Baca Juga : Cara Mengosongkan Ruang Penyimpanan MacBook
Command + B, I, U, Anda dapat mengatur tebal, miring, dan garis bawah. Untuk mengubah font atau menyesuaikan ukuran font dan gaya lainnya.
Command + T menampilkan menu untuk pemilihan cepat. Anda juga dapat menggunakan simbol Command + plus dan minus (+ dan – ) untuk menyesuaikan ukuran dengan cepat.
Baca Juga : Cara Mengubah Izin Chmod File Di MacBook
Command + Shift + C untuk menampilkan panel warna untuk mengubah warna font dengan cepat. Ingin menambahkan hyperlink? Tekan Command + K dan masukkan URL. Anda juga dapat menggunakan Command + Control + Spacebar untuk memasukkan emoji dengan cepat untuk membantu catatan Anda.
Ingin memasukkan Bullet (-)? Tekan Option + Tab. Ketuk Tab untuk menambah indentasi, Shift + Tab untuk mengurangi indentasi. Ingin mencari atau mengganti konten? Tekan Command + F.
Baca Juga : Cara Mempercepat Kinerja MacBook
Jika dengan tulisan tangan dirasa merepotkan, tekan Fn dua kali untuk mendiktekan dengan cepat. Jadi anda tinggal bicara saja maka akan ditulis secara otomatis.
Jika Mac Anda dilengkapi dengan Touch Bar atau Anda menggunakan iPad untuk menyertainya. Anda dapat dengan cepat melakukan sebagian besar operasi dan menambahkan poin standar dan nomor seri. Jika versi Mac berikutnya mendukung tulisan tangan seperti iPad. Anda dapat menggunakan Apple Pencil untuk menulis inspirasi dengan cepat di catatan.
Baca Juga : Cara Cepat Menambahkan Sidik Jari Ke MacBook
Jika Anda memerlukan catatan di atas untuk referensi saat melakukan pekerjaan lain, tekan Command + Option + F.
jika Anda tidak ingin catatan itu menutupi konten utama Anda, tekan Command + Option + Tuntuk membuatnya transparan. Jika Anda perlu berurusan dengan hal-hal lain dan tidak ingin diganggu oleh catatan, tekan Command + H untuk menyembunyikan. Untuk keluar dari aplikasi catatan yang tertempel, langsung tekan Command + Q.
Baca Juga : Cara Sinkronisasi Folder Dokumen Desktop MacBook Dan iCloud
Stickies mencerminkan logika desain manajer produk itu sendiri. Aplikasi Stickies juga tidak mendukung sinkronisasi dan tidak memiliki kontrol satu sentuhan. Sehingga hanya dapat berupa catatan tempel, tidak cocok untuk penyusunan huruf dan tidak cocok untuk merekam konten dan menulis yang terlalu panjang.
Baca Juga : Mematikan Efek Suara Screenshot Dan Empty Trash MacOS
Jika Anda menggunakannya untuk menuliskan banyak inspirasi instan, dan ingin memperkaya inspirasi ini, klik [File] – [Export all to Note]. lalu Anda dapat terus mengeditnya di MacBook menggunakan perangkat aplikasi lain.