
Labkom99.com – Mungkin Anda ingin mempelajari cara mengakses dokumen MacBook dari perangkat lain dengan sinkronisasi folder?. Anda dapat menyelesaikan dua tugas ini dengan menyinkronkan folder Dokumen Desktop di MacBook Anda ke iCloud. Dengan sinkornisasi antara folder Desktop MacBook dan iCloud maka semua file dokumen akan dengan mudah dibuka dimana saja kapan saja. Tentunnya menggunakan perangkat iPhone, iPad atau perngkat lain yang bisa mengakses iCloud drive.
Labkom99 tahu bahwa sinkronisasi folder Desktop dan iCloud masih banyak pengguna Apple kebingungan cara menggunkannya. Jadi, Labkom99 menuliskan panduan lengkap tentang cara bekerja saat menyinkronkan folder desktop dan dokumen dengan iCloud, dan cara mengaktifkan atau menonaktifkan fitur ini di MacBook Anda.
Saat Anda mengatur MacBook untuk sinkronisasi folder Desktop dan Dokumen dengan iCloud, semua konten folder ini akan diunggah ke akun iCloud Drive Anda secara otomatis melalui jaringan internet.
Jika belum memiliki account iCloud, Anda mungkin perlu mendaftar ke iCloud drive. Namun, Apple hanya menyediakan iCloud drive gratis dengan kapasitas 5GB saja. Jika memerlukan tambahan kapasitas penyimpanan anda dapat membelinya di layanan apple. Baca juga Layanan Apple iCloud 2TB Berbagi Keluarga.
Setelah mengunggah folder Dokumen Desktop ke iCloud, semuanya tampak sama di MacBook Anda. Sekarang Anda dapat menggunakan aplikasi “Files” untuk mengakses file dari iPhone atau iPad Anda. Setiap perubahan yang Anda buat di satu perangkat akan secara otomatis disinkronkan dengan iCloud dan juga akan muncul di perangkat lain. Baca juga Backup Data MacBook Menggunakan iDrive, Dengan Fitur Yang Mudah Digunakan.
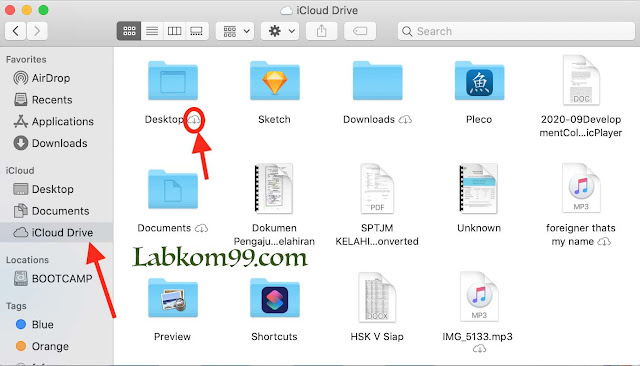
Ini juga berarti Anda harus berhati-hati saat menghapus file setelah menyinkronkan ke iCloud. Jika Anda menghapus file dari iPhone, iCloud juga akan menghapus file dari MacBook Anda dan semua perangkat Apple yang Anda miliki. Untungnya, jika ini terjadi, mudah untuk memulihkan file yang terhapus di iCloud. Baca juga Cara Recovery File Terhapus Di MacBook MacOS Big Sur.
Cara Membuka Folder Desktop Dan Dokumen Di iCloud
Untuk mulai menyinkronkan Desktop MacBook dan folder Dokumen dengan iCloud, Anda perlu mengaktifkan opsi ini di bawah iCloud Drive di Preferensi Sistem.
Berikut langkah-langkahnya :
1. Buka menu Apple dan klik “System Preferences“.
2. Buka ID Apple dan pilih iCloud dari bar samping.
3. Aktifkan iCloud Drive, lalu buka “Options”
4. Centang “Desktop & Documents Folders“.
5. Klik Done.
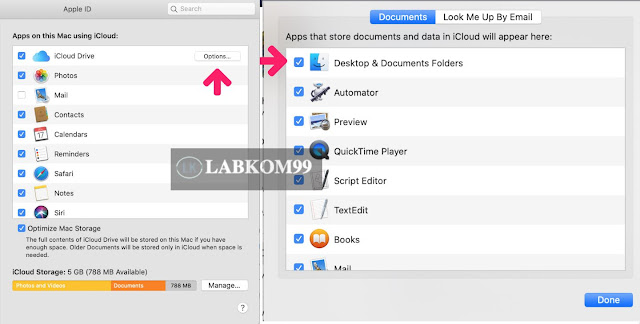
Setelah mengaktifkan fitur ini untuk pertama kali, mungkin diperlukan waktu lama untuk sinkronisasi folder Desktop dan Dokumen dengan iCloud. Buka Finder dan lihat lingkaran pemuatan di sebelah iCloud Drive di bar samping untuk melacak proses sinkronisasi ini.
Baca Juga : 4 Tips Membuat Desktop MacBook Rapi
Hemat Ruang Dengan Mengoptimalkan Penyimpanan Di Macbook Anda
Setelah menyinkronkan folder Desktop dan Dokumen Anda ke iCloud, Anda dapat membuat lebih banyak ruang kosong di MacBook Anda dengan menghapus semua unduhan dari file lokal yang tidak perlu.
Untuk menghapus unduhan secara manual, kontrol-klik atau klik kanan file di Finder dan pilih Hapus Unduhan. Namun, dengan mengaktifkan “Optimize Mac Storage“, jauh lebih mudah bagi macOS untuk secara otomatis menghapus unduhan file lama.
Langkah pengaturannya adalah sebagai berikut:
1. Buka menu Apple dan klik “System Preferences“.
2. Buka ID Apple dan pilih iCloud dari bar samping.
3. Di bagian bawah jendela, aktifkan opsi “Optimize Mac Storage“.

Cara Mengunduh File Desktop Dan Dokumen Dari iCloud
Tentu saja, syarat mutlak dari mengunggah file ke iCloud adalah Anda harus terhubung ke Internet kapan pun Anda ingin memproses file.
Jika Anda terhubung ke Internet, Anda cukup mengeklik dua kali untuk membuka file dari Finder, lalu mengunduh file dari iCloud. Anda akan mengalami jeda sebelum file diunduh. Bergantung pada ukuran file dan kecepatan internet Anda, jeda ini dapat sangat bervariasi. Tentu saja, jika file sudah diunduh, tidak akan ada jeda saat menyimpan atau membukanya.
Baca Juga : Cara Mengubah Izin Chmod File Di MacBook
Jika Anda ingin mengunduh beberapa file terlebih dahulu (mungkin untuk menghindari jeda atau bersiap untuk bekerja secara offline nanti), cukup klik ikon unduh di sebelah file di Finder. Setelah melakukan ini, Anda akan melihat lingkaran pemuatan di sebelah lokasi tempat iCloud Drive ditampilkan di bar samping mulai terisi, menunjukkan proses unduhan.

Saat Anda mengunduh file ke MacBook, ikon unduhan menghilang dari file. Setelah membuat perubahan pada file, ikon cloud akan muncul sementara, menunjukkan bahwa saat ini sedang menyinkronkan perubahan ke iCloud.
Bagaimana Cara Menghentikan Sinkronisasi Folder Desktop Dan Dokumen Dengan iCloud
Jika Anda tidak ingin menyinkronkan desktop dan folder dokumen ke iCloud, Anda dapat mematikan fitur ini dari “System Preferences” kapan saja. Saat melakukannya, semua file di folder “Desktop” dan “Dokumen” sepertinya hilang, tetapi masih tersedia di iCloud.
Langkah mematikan fitur sinkronisasi
1. Buka menu Apple dan klik “System Preferences“.
2. Buka ID Apple dan pilih iCloud dari bar samping.
3. Aktifkan iCloud Drive, lalu buka “Options”
4. Hapus Centang “Desktop & Documents Folders“.
5. Klik Turn Off.
6. Done
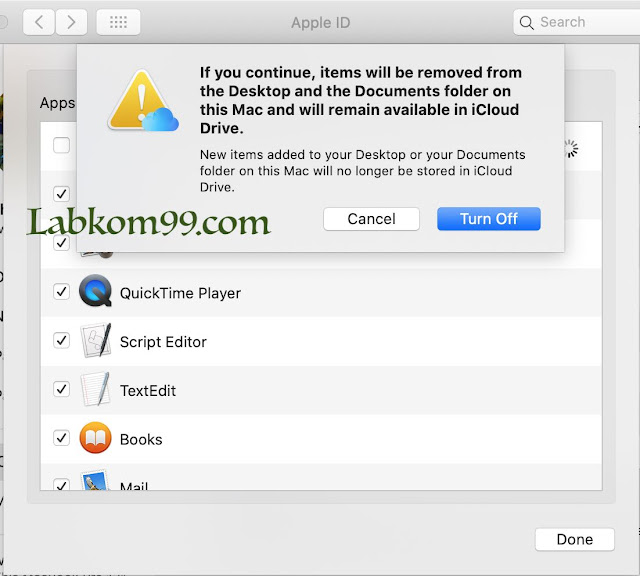
Baca Juga : Metode Manajemen file Di MacOS MacBook
Untuk mengunduh folder Desktop dan Dokumen Anda, buka jendela Finder baru dan pilih iCloud Drive dari bar samping. Temukan folder “Desktop” dan “Dokumen” di iCloud Drive, lalu drag dan drop ke hard disk MacBook.
Tentu saja, Anda hanya dapat melakukan ini jika Anda memiliki cukup ruang penyimpanan untuk mengunduh semua file ini ke MacBook Anda. Baca juga Cara Mengosongkan Ruang Penyimpanan MacBook.







