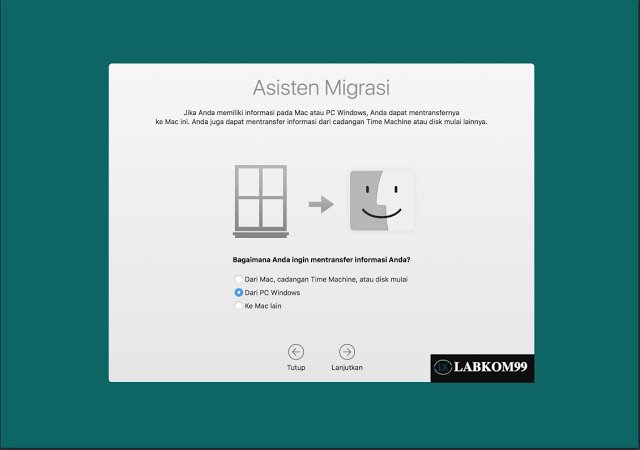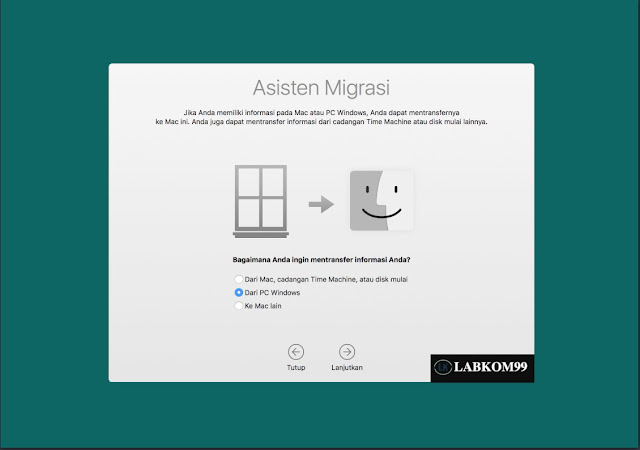
Sebagai pengguna Mac baru, Anda pasti akan menemui masalah bagaimana transfer data dari Windows ke Mac. Cara terbaik adalah menggunakan Windows Migration Assistant untuk memigrasi musik, gambar, dokumen dan data lain dari Windows ke Mac.
Windows Migration Assistant memigrasikan address buku, kalender dan akun email Anda dari Windows. Juga dapat memigrasikan data ini ke lokasi yang sesuai di Mac. Baca Juga Panduan Migrasi Mac Lama Ke Mac Baru
Setelah memigrasi data ke Mac, pastikan untuk mengotorisasi Mac di iTunes. Pastikan untuk memberi otorisasi sebelum Anda menyelaraskan atau memutar konten yang diunduh dari iTunes Store.
Sebelum Anda mulai transfer data dari Windows ke Mac
Untuk mempersiapkan migrasi yang lancar, lakukan hal berikut:
1. Pastikan Windows adalah versi terbaru. Migration Assistant dapat digunakan dengan Windows XP dan versi yang lebih baru.
2. Pastikan Anda mengetahui nama dan kata sandi akun administrator di PC.
3. Hubungkan Mac dan PC Anda ke jaringan yang sama, seperti jaringan Wi-Fi rumah. Atau sambungkan kabel Ethernet antara port di Mac dan PC Anda untuk membuat koneksi jaringan langsung.
4. Gunakan utilitas Periksa Disk (chkdsk) di PC untuk memastikan tidak ada masalah dengan drive Windows.
Untuk menjalankan Periksa Disk Utility, lakukan hal berikut:
1. Pilih Start> Program.
2. Di jendela Program, ketik cmd dan tekan Enter.
3. Di jendela perintah, ketik chkdsk
4. Jika Periksa Disk Utility melaporkan masalah, ketikkan chkdsk dan tekan Enter. Dalam contoh ini, “drive” adalah huruf yang mewakili disk startup Windows, seperti “d”. Saat diminta, tekan tombol Y dan restart PC. Ulangi proses ini hingga pemeriksaan utilitas disk melaporkan tidak ada masalah.
Dapatkah Anda menghapus semua masalah disk yang dilaporkan oleh Disk Utility? Jika tidak, Anda mungkin perlu memperbaiki PC. Kemudian migrasikan data Anda ke Mac.
Transfer data
Bagian ini akan memandu Anda melalui operasi migrasi dan pasca-migrasi. Dan memberi tahu Anda apa yang harus dilakukan jika langkah-langkah ini tidak berhasil.
Cara transfer data informasi Anda dari Windows ke Mac
1. Di PC Anda, unduh dan instal Windows Migration Assistant.
- Migration Assistant Windows untuk macOS Sierra atau lebih baru
- Migration Assistant Windows untuk OS X El Capitan atau versi lebih lama
2. Tutup semua aplikasi Windows yang terbuka.
3. Buka Migration Assistant Windows.
4. Di jendela “Migration Assistant”, klik “Lanjutkan” untuk memulai.
5. Mulai jalankan Mac. Asisten Pengaturan akan terbuka secara otomatis saat pertama kali Anda menyalakan Mac. Jika Anda telah mengatur Mac Anda, buka “Migration Assistant” dari folder “Utilities”.
6. Di Mac, ikuti petunjuk di layar hingga Anda mencapai panel migrasi dari asisten migrasi. Pilih opsi “Dari PC Windows” untuk memigrasi informasi.
7. Saat diminta, masukkan nama dan kata sandi administrator.
8. Tekan “Lanjutkan” untuk menutup aplikasi lain yang terbuka.
9. Di jendela migrasi di Mac Anda, pilih PC Anda dari daftar komputer yang tersedia. Kemudian tunggu PC menampilkan kata sandi yang sama seperti di Mac.
10. Setelah kedua komputer menampilkan kata sandi yang sama, klik “Lanjutkan” di PC dan Mac Anda.
11. Mac memindai drive di PC untuk membuat daftar informasi yang akan dimigrasi. Saat pemindaian selesai, pilih informasi yang ingin Anda pindahkan ke Mac Anda, dan klik “Lanjutkan”. Pelajari tentang beberapa data yang dapat Anda migrasikan.
Anda dapat memeriksa kemajuan dan perkiraan waktu yang tersisa di PC dan Mac. Mereka menunjukkan kapan migrasi akan selesai.
Baca juga : Backup Data MacBook Menggunakan iDrive, Dengan Fitur Yang Mudah Digunakan
Setelah mentransfer data
Saat migrasi selesai, tutup Windows Migration Assistant di PC Anda. Kemudian, masuk ke akun pengguna baru di Mac Anda. Saat Anda masuk ke akun pengguna yang dimigrasi dari PC untuk pertama kalinya, Anda akan diminta untuk mengatur kata sandi. Anda dapat menggunakan kata sandi yang sama dengan yang Anda gunakan di PC, atau Anda dapat membuat kata sandi baru.