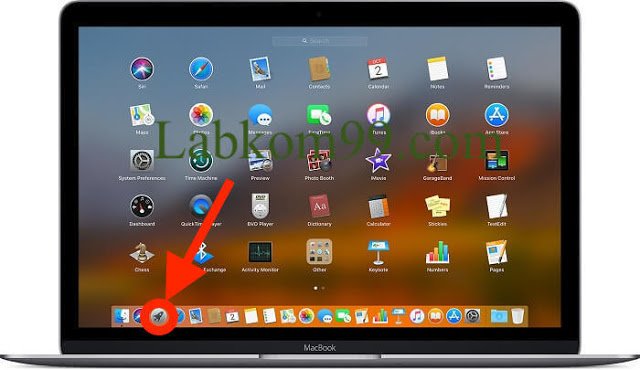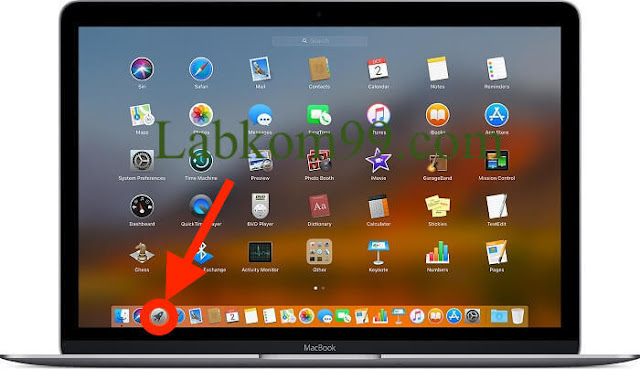Launchpad adalah alat yang relatif penting dalam proses penggunaan MacBook. Di sini labkom99 akan menjelaskan penggunaannya di macOS MacBook. Launchpad dapat membantu Anda membuka, menemukan dan mengatur aplikasi.
Dengan menu ini, Anda dapat dengan mudah menemukan dan membuka aplikasi di Mac Anda. Anda bahkan dapat mengatur aplikasi dan mengaturnya ke dalam folder.
Penjelasan Penggunaan Launchpad Di macOS MacBook
1. Membuka aplikasi Dengan Launchpad
Klik ikon “Launchpad” di “Dock” atau satukan ibu jari Anda dan tiga jari lainnya di touchpad. Lalu ketuk aplikasi untuk membukanya.
Anda juga dapat mengetikkan nama aplikasi, mencari aplikasi di Launchpad, dan menekan Enter untuk membukanya.
Untuk menutup tanpa membuka aplikasi, ketuk latar belakang atau rentangkan ibu jari Anda dan tiga jari lainnya.
Baca Juga : 95 Tips Untuk Menggunakan MacBook Dari Labkom99
2. Mengatur aplikasi
Atur aplikasi: Seret aplikasi ke posisi baru.
Buat folder: Seret aplikasi ke aplikasi lain.
Tutup folder: Ketuk di luar folder.
Mengubah nama folder: Buka folder dan ketuk namanya, lalu masukkan nama baru.
3. Tambahkan aplikasi
Saat mengunduh aplikasi dari Mac App Store, aplikasi tersebut akan ditampilkan di Launchpad.
Baca Juga : Cara Menginstal Aplikasi Hasil Download Di MacBook
Untuk menambahkan aplikasi yang Anda unduh di luar Mac App Store ke Launchpad, cukup pindahkan aplikasi ke folder Aplikasi.
4. Hapus aplikasi
“Startpad” (Launchpad) menghapus aplikasi
Klik ikon “Launchpad” di “Dock” atau satukan ibu jari dan tiga jari lainnya di touchpad.
Tahan tombol Option.
Ketuk ikon “Delete” di samping aplikasi yang ingin Anda hapus dari Mac secara permanen atau segera, lalu ketuk “Delete“.
Baca Juga : Tombol Pintas MacBook Yang Umum Digunakan
Jika Anda tidak melihat ikon hapus di samping aplikasi yang ingin Anda hapus, artinya aplikasi tersebut bukan dari Mac App Store atau aplikasi yang harus dimiliki untuk Mac. Untuk menghapus aplikasi yang bukan dari
Mac App Store, Anda perlu menghapusnya dari folder Aplikasi di Finder.
Baca Juga : Cara Menggunakan Finder di Mac
Untuk membuka folder Aplikasi utama, pilih GO > Aplications dari bilah menu.
Untuk membuka folder Aplikasi di folder pribadi Anda, pilih GO >Personal (nama macbook anda) , lalu klik dua kali Aplikasi.
Pilih app yang ingin Anda hapus dari Mac Anda.
Seret aplikasi ke Sampah, atau pilih File> move to trush.