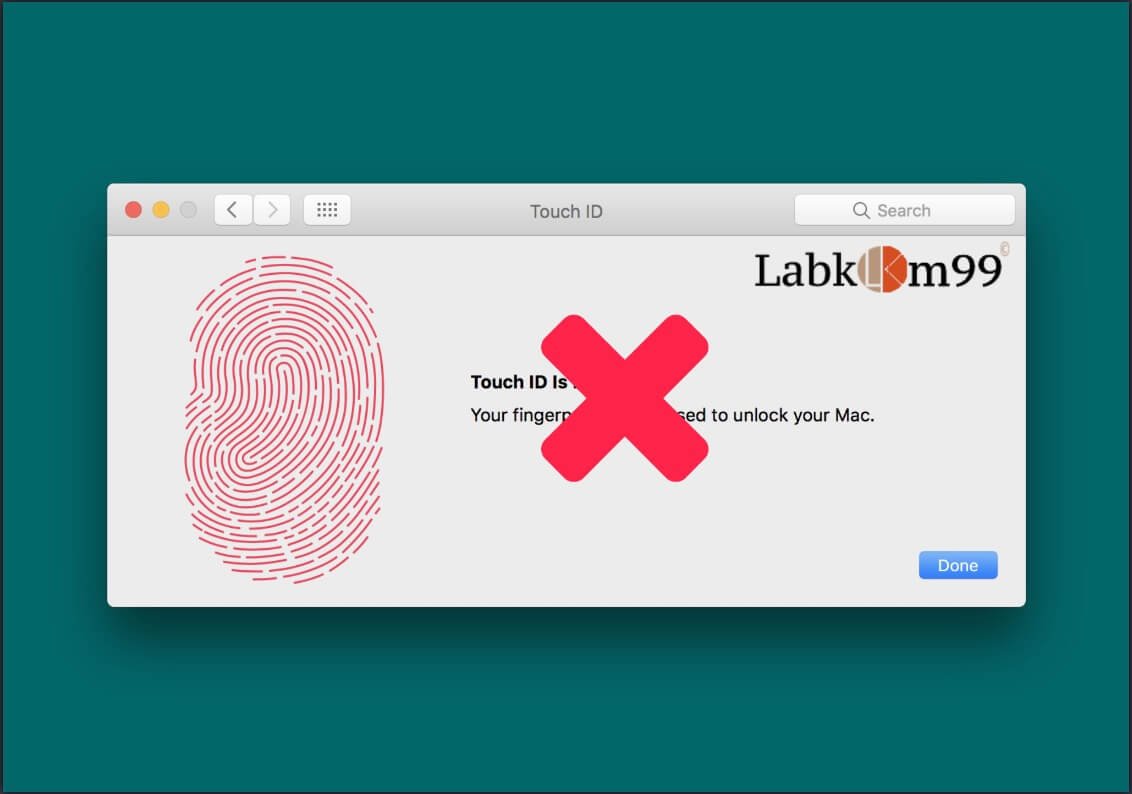
Bagaimana cara mengatasi touch ID MacBook yang error? Kenap touch ID MacBook saya tidak berfungsi?. Inilah wujud kecemasan anda ketika touch ID MacBook anda tidak berfungsi.
Dengan Touch ID di MacBook Pro dan MacBook Air, Anda dapat dengan cepat membuka kunci MacBook. Semuanya dapat dilakukan dengan sidik jari Anda. Namun, beberapa pengguna menemukan bahwa Touch ID tidak berfungsi selama penggunaandan tampaknya rusak.
Artikel kali ini Labkom99 akan memberikan solusi untuk mengatasi touch ID MacBook yang tidak berfungsi. Jika Anda pernah mengalaminya, jangan lewatkan artikel ini!
Penyebab Touch ID MacBook Tidak Berfungsi Dan Cara Mengatasi
1. Jari Kotor
Ini adalah penyebab paling umum pada touch ID MacBook yang tidak berfungsi. Jika jari Anda kotor atau basah, sensor sidik jari di MacBook Anda tidak akan merespons.
2. Masalah Pembaruan MacOS
Setelah memastikan jari-jari Anda bersih dan Touch ID MacBook masih tidak berfungsi, Anda dapat mengecek apakah Ada pembaruan sistem dan jika ada pembaruan, silakan perbarui sistem MacOS anda.
Karena Touch ID MacBook Anda tidak berfungsi, Untuk melakukan langkah-langkah berikut silakan buka kunci MacBook Anda dengan menggunakan kata sandi terlebih dahulu.
Cari dan klik ikon Apple yang terletak di sudut kiri atas layar, lalu klik “System Preferences”.
Klik ikon “Pembaruan Software Update“. Jika Anda diminta bahwa pembaruan tersedia, unduh dan instal.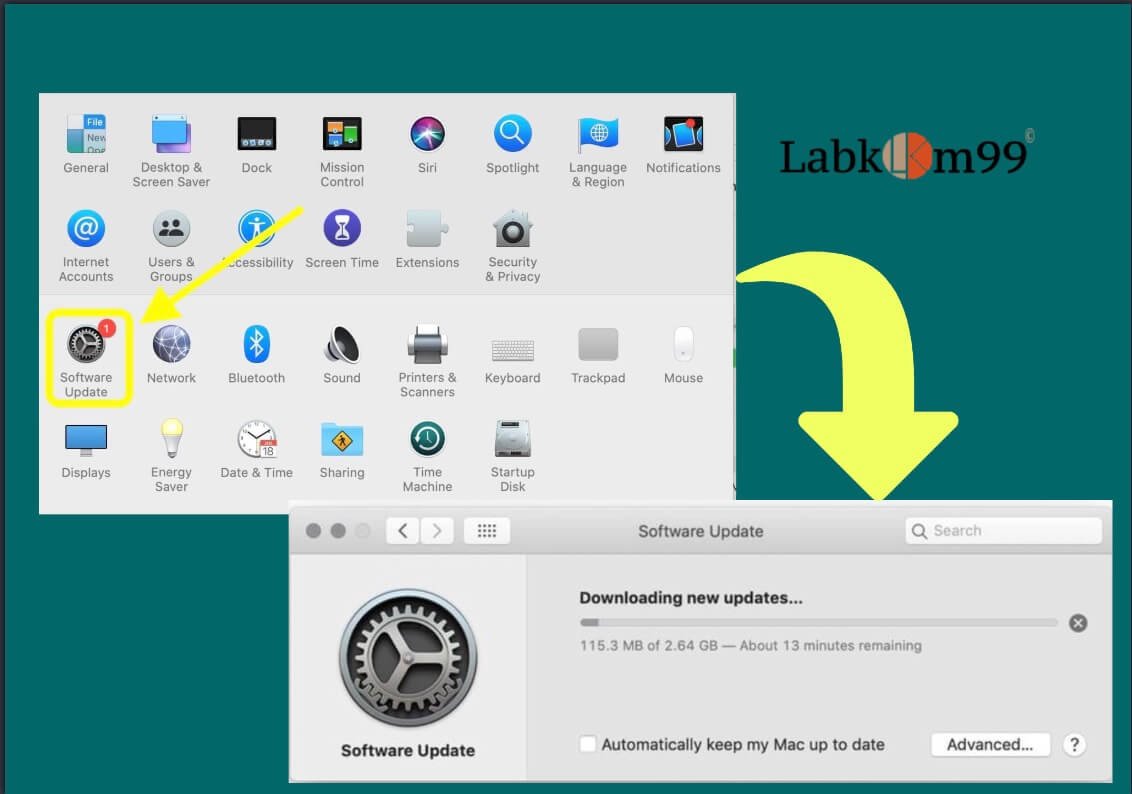
3. Hapus Dan Tambahkan Kembali Sidik Jari Touch ID Anda di MacBook
Jika Touch ID Anda masih tidak berfungsi dengan baik, Anda dapat menghapus sidik jari yang disimpan dan menambahkannya lagi. Anda dapat melanjutkan sebagai berikut:
Klik ikon Apple di sudut kiri atas dan pilih “System Preferences” dari menu drop-down.
2. Klik “Touch ID” di jendela dan arahkan mouse ke sidik jari yang akan dihapus sampai Anda melihatnya di sudut kiri atas x.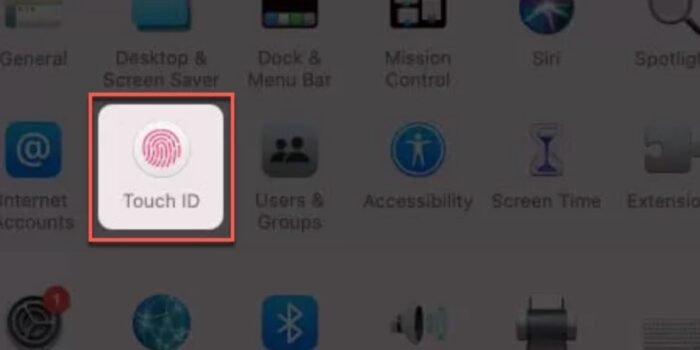
3. Klik x untuk menghapusnya, dan konfirmasi setelah menambahkan kata sandi.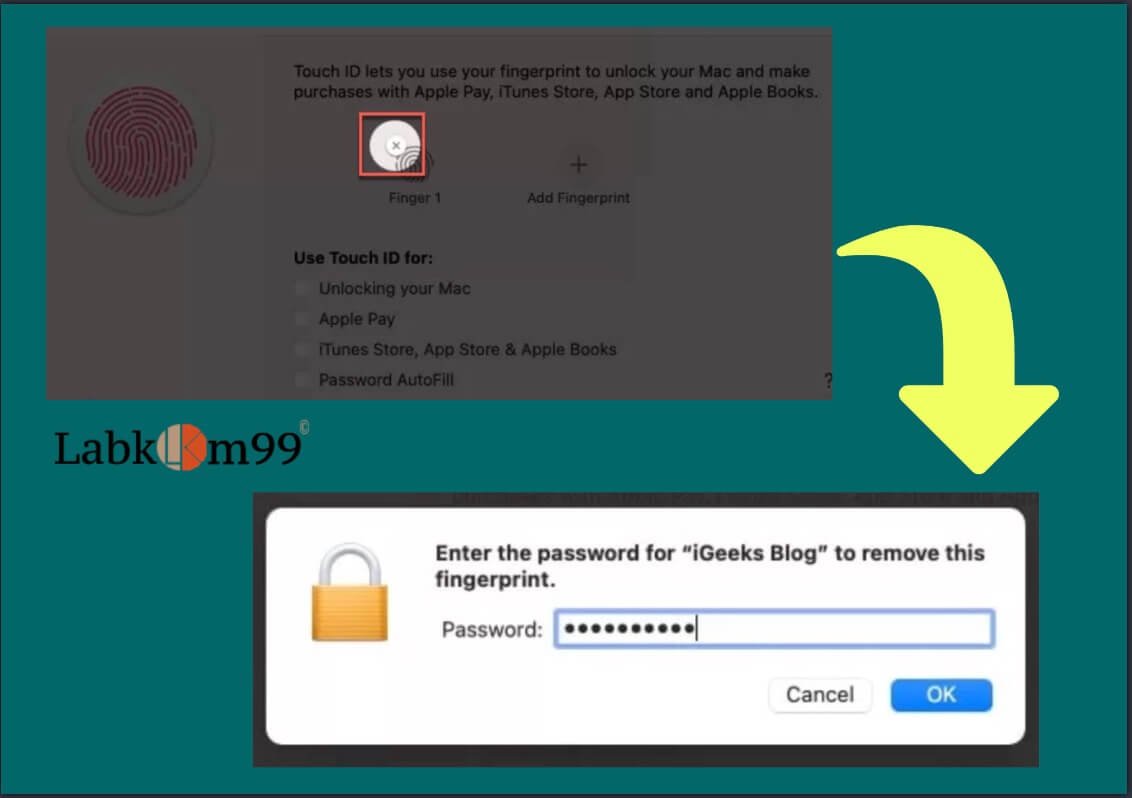
Hingga muncul perintah seperti dibawah ini kemudian tekan OK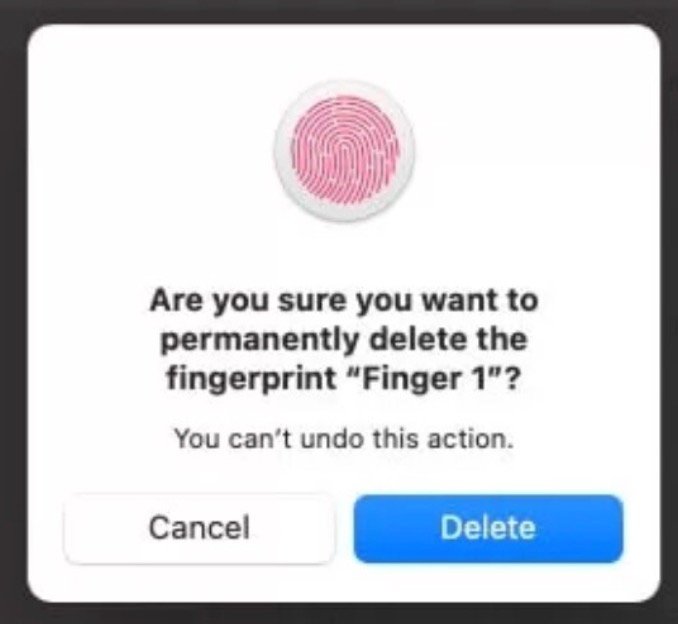
Jika sudah dihapus coba tambahkan dan buat sidik jari Touch ID BARU di MacBook Anda.
4. Mengatur Ulang SMC (System Management Controller)
SMC di MacBook Pro mengelola pengaturan seperti suhu dan manajemen baterai.
Jika tidak ada metode lain yang berhasil untuk Anda, mengatur ulang SMC (System Management Controller) adalah opsi terakhir. Metode seperti di bawah ini:
“Sebelum menggunakan metode ini Harap pastikan bahwa MacBook benar-benar mati dan tidak terhubung ke sumber daya”
Tekan dan tahan Shift + Control + Option dan tombol daya secara bersamaan selama sekitar 10 detik, lalu lepaskan.
Sekarang colokkan kabel daya, lalu mulai Mac, reset SMC selesai.






