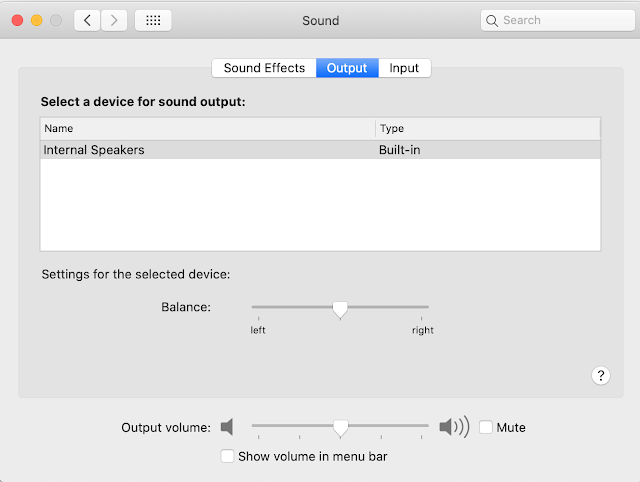Labkom99.com – Semua orang tahu bahwa AirPods adalah aksesori bawaan untuk iPhone, tetapi tahukah bahwa kita juga dapat menghubungkan AirPods ke MacBook ? dan ini adalah cara super mudah untuk mendapatkan suara audio nirkabel yang hebat saat bekerja di macbook kita.
Apa Yang Kita Perlukan
Untuk menghubungkan AirPods ke MacBook, Kita perlu melakukan hal berikut:
Model MacBook terbaru
AirPods
Untuk AirPod generasi kedua, Mac membutuhkan macOS X 10.14.4 (Mojave) atau lebih baru. Untuk AirPods generasi pertama, Mac membutuhkan macOS X 10.12 (Sierra) atau lebih baru.
Petunjuk dalam artikel ini berlaku untuk semua jenis MacBook, MacBook Pro, MacBook Air, dan iMac. Intinya adalah bahwa MacBook harus sudah menggunkan versi macOS yangs sesuai dengan kriteria diatas.
Jika sudah memiliki AirPod yang terhubung ke iPhone , Mac dapat secara otomatis mendeteksi dan terhubung ke AirPods tanpa harus melakukan apa pun. Jika iPhone dan Mac kita menggunakan ID Apple yang sama untuk masuk ke iCloud, Mac dapat mengenali terhubung ke AirPod secara otomatis.
Dalam hal ini, cukup pilih AirPod dari menu Bluetooth atau kontrol volume di sudut kanan atas untuk memutar audio. Jika ini tidak berhasil, atau AirPod ini baru dan belum menghubungkan apa pun, ikuti instruksi di bagian selanjutnya.
Bagaimana Cara Menghubungkan AirPods ke MacBook
Menghubungkan AirPods ke MacBook sama seperti menghubungkan headset Bluetooth lainnya ke Mac. Inilah yang perlu Anda lakukan:
1. Di MacBook, klik menu Apple di sudut kiri atas .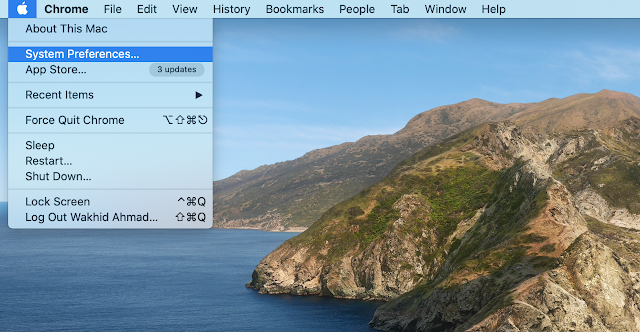
2. Klik System Preferences .
3. Dalam System Preferences, klik Bluetooth . 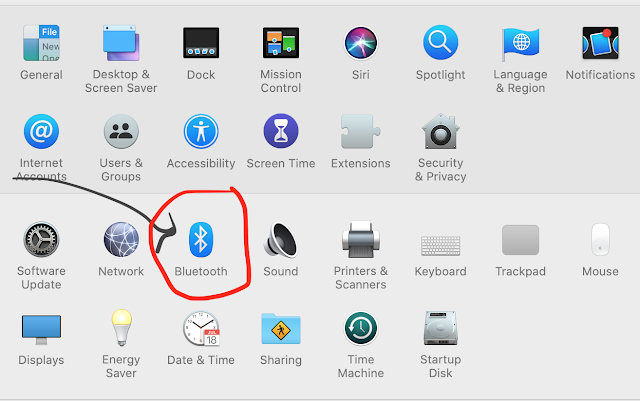
4. Dalam preferensi Bluetooth, klik Aktifkan Bluetooth . Biarkan jendela ini terbuka.
5. Masukkan kedua AirPod ke dalam tempat pengisian, kemudian buka tutupnya.
6. Tekan dan tahan tombol pengaturan di belakang case AirPods sampai indikator status mulai berkedip putih.
7. Ketika AirPods muncul di jendela preferensi Bluetooth pada Mac Anda, klik Connect . 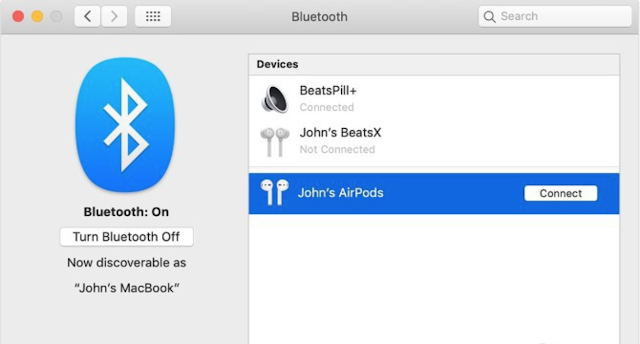
8. Setelah menghubungkan AirPods ke Mac , mereka akan pindah ke bagian atas daftar perangkat Bluetooth. Kita sekarang dapat menggunakannya untuk mendengarkan audio.
CATATAN: Bluetooth Preferences window Options tombol memungkinkan kita untuk mengontrol fungsi AirPods. Klik untuk mengontrol tindakan yang dipicu dengan mengklik dua kali setiap AirPods, apakah akan menggunakan AirPods sebagai mikrofon secara otomatis, dan sebagainya.
Baca Juga : Menghubungkan AirPods Ke iPhone iPad Apple Watch Apple TV Dan PC
Bagaimana mengubah output audio MacBook ke AirPods
Biasanya, MacBook akan secara otomatis terhubung ke AirPods dan mengatur audio di komputer untuk diputar. Jika hal itu tidak terjadi, ikuti langkah-langkah berikut untuk mengirim audio ke AirPods:
1. Klik Apel menu -> System Preferences -> Saound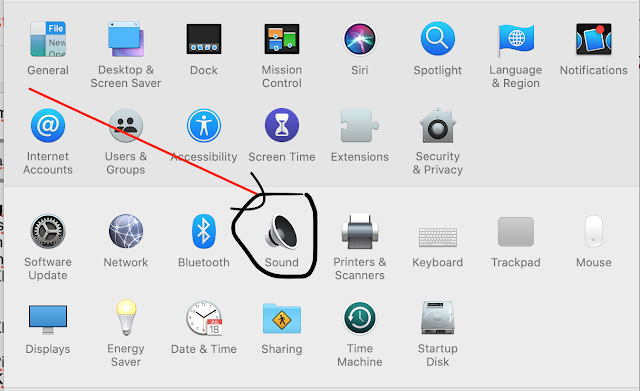
3. Pilih Tampilkan volume di menu bar dari kotak.
4. Ketika kontrol volume muncul di sudut kanan atas MacBook, klik di atasnya, lalu klik AirPods Kita.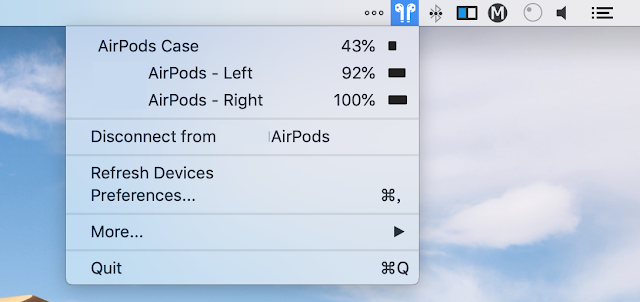
Bagaimana menghubungkan AirPod ke perangkat lain
AirPods tidak hanya tersedia untuk iPhone dan MacBook. Mereka pada dasarnya dapat digunakan dengan perangkat apa pun yang mendukung Bluetooth, termasuk PC Windows 10 dan AppleTV.