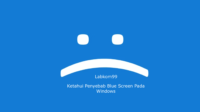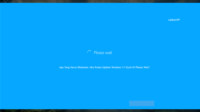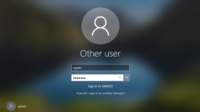Sebagai salah satu komponen yang paling tidak mencolok namun paling sering digunakan di dalam sistem Windows, taskbar memiliki peran penting dalam aktivitas harian pengguna: berpindah antar jendela, memeriksa waktu, melihat status baterai, membuka aplikasi, hingga mengakses menu Start—semuanya bergantung padanya.
Namun, terkadang taskbar bisa tiba-tiba menghilang. Seluruh bilah tugas lenyap, tampilan desktop terlihat bersih seolah-olah sistem baru saja diinstal ulang, tanpa menu Start maupun ikon di area notifikasi, dan Anda tidak bisa beralih antar aplikasi. Apakah ini tanda kerusakan sistem? Virus? Atau mungkin kesalahan pengguna?.
Sebenarnya, hilangnya taskbar adalah masalah yang cukup umum terjadi. Ada berbagai penyebab yang bisa memicu hal ini, dan untungnya solusinya pun tidak rumit. Artikel dari Labkom99.com ini akan membahas secara lengkap: Mengapa taskbar bisa menghilang? Dan bagaimana cara mengembalikannya langkah demi langkah?
Indikasi Hilangnya Taskbar di Windows
Berikut adalah beberapa fenomena umum yang sering dialami pengguna terkait hilangnya taskbar:
- Taskbar hilang sepenuhnya, hanya menyisakan ikon-ikon di desktop dan wallpaper.
- Taskbar muncul sesaat saat kursor diarahkan ke bawah layar, yang biasanya disebabkan oleh fitur sembunyikan otomatis (auto-hide) yang aktif.
- Taskbar terlihat tetapi kosong, tanpa ikon aplikasi, menu Start, atau elemen lainnya.
- Taskbar membeku atau tidak bisa diklik, seolah-olah sistem sedang macet atau mengalami lag.
Setiap gejala ini menunjukkan penyebab yang berbeda-beda. Oleh karena itu, penting untuk menanganinya langkah demi langkah sesuai dengan kondisi yang dialami.
Periksa Apakah “Taskbar Auto Hide” Diaktifkan
Ini adalah penyebab paling umum dan sering kali terlewatkan.
Cara memeriksa dan menonaktifkannya:
- Tekan Win + I untuk membuka menu Pengaturan.
- Masuk ke Personalisasi → Taskbar.
- Periksa apakah opsi “Sembunyikan taskbar secara otomatis” aktif.
- Jika ya, matikan opsi tersebut.
- Lihat apakah taskbar kembali muncul secara permanen.
Catatan untuk pengguna Windows versi lama:
Klik kanan pada area kosong di taskbar, lalu pilih Pengaturan Bilah Tugas untuk membuka menu pengaturannya.
Tips:
Dalam beberapa kasus, setelah menghubungkan monitor eksternal atau mengubah resolusi layar, sistem bisa secara otomatis mengaktifkan fitur sembunyikan otomatis pada taskbar. Pastikan untuk memeriksanya setelah melakukan perubahan tampilan.
Mulai Ulang Proses “Explorer”
(Cocok untuk situasi ketika taskbar membeku atau hilang sepenuhnya)
Taskbar adalah bagian integral dari proses Windows Explorer. Jika Explorer mengalami crash atau tidak merespons, taskbar pun bisa menghilang secara otomatis.
Langkah-langkah untuk memulai ulang Explorer:
- Tekan Ctrl + Shift + Esc untuk membuka Task Manager (Pengelola Tugas).
- Cari proses bernama Windows Explorer (atau explorer.exe).
- Klik kanan pada proses tersebut → pilih Restart (Mulai Ulang).
- Setelah proses dimulai ulang, seluruh tampilan desktop akan disegarkan dan taskbar biasanya akan muncul kembali.
Jika Explorer tidak terlihat di daftar:
- Klik menu File di pojok kiri atas Task Manager → pilih Jalankan tugas baru.
- Ketik explorer.exe → tekan Enter.
Dengan langkah ini, Anda memaksa sistem untuk memuat ulang tampilan grafis desktop, termasuk taskbar.
Pastikan “Mode Tablet” Tidak Diaktifkan
(Khusus untuk pengguna perangkat sentuh atau laptop konvertibel)
Jika Anda menggunakan laptop 2-in-1 atau perangkat dengan layar sentuh, sistem Windows mungkin secara otomatis beralih ke Mode Tablet. Dalam mode ini, taskbar bisa disembunyikan sebagian atau sepenuhnya, menyisakan hanya tombol-tombol sentuh.
Cara menonaktifkan Mode Tablet:
- Klik ikon Pusat Notifikasi di pojok kanan bawah layar (atau tekan Win + A).
- Periksa apakah Mode Tablet dalam keadaan aktif.
- Jika aktif, klik ikon tersebut untuk mematikannya.
- Setelah dinonaktifkan, kembali ke tampilan desktop dan lihat apakah taskbar telah muncul kembali.
Dengan mematikan Mode Tablet, Windows akan kembali ke tampilan standar desktop, dan taskbar biasanya akan kembali ke posisi dan fungsinya seperti semula.
Periksa Pengaturan Tampilan dan Konfigurasi Layar Ganda
Taskbar terkadang “terpindah” ke monitor lain, terutama saat Anda menggunakan monitor eksternal atau memiliki lebih dari satu layar yang terhubung.
Langkah-langkah untuk memeriksa dan menyesuaikan pengaturan tampilan:
- Klik kanan pada area kosong di desktop → pilih Pengaturan Tampilan.
- Periksa apakah sistem mendeteksi lebih dari satu layar.
- Lihat tata letak monitor (ditandai dengan angka, seperti 1 dan 2). Seret dan sesuaikan posisi monitor jika perlu.
- Pilih layar utama yang Anda gunakan, lalu centang opsi [Jadikan monitor ini sebagai tampilan utama saya].
Taskbar akan berpindah ke layar utama setelah pengaturan ini diterapkan. - Jika Anda tidak menggunakan monitor eksternal, coba lepaskan atau nonaktifkan layar tambahan untuk melihat apakah taskbar kembali.
Catatan untuk pengguna multi-monitor:
Perhatikan urutan koneksi monitor, pengaturan layar utama vs. layar tambahan, serta pengaturan skala atau rasio zoom antar layar. Hal-hal tersebut dapat memengaruhi lokasi dan tampilan taskbar.
Gunakan Perintah PowerShell untuk Memulihkan Taskbar di Windows
Jika semua metode sebelumnya tidak berhasil, kemungkinan ada kerusakan pada konfigurasi sistem atau entri registri. Dalam kasus seperti ini, Anda bisa mencoba menggunakan perintah PowerShell untuk menginstal ulang komponen bawaan Windows, termasuk menu Start dan taskbar.
Langkah-langkahnya sebagai berikut:
- Tekan Ctrl + Shift + Esc untuk membuka Pengelola Tugas (Task Manager).
- Klik File → Jalankan Tugas Baru (Run new task).
- Ketik
powershell, centang opsi “Buat tugas ini dengan hak administrator”, lalu klik OK. - Di jendela PowerShell yang muncul, masukkan perintah berikut, lalu tekan Enter:
Get-AppxPackage | % { Add-AppxPackage -DisableDevelopmentMode -Register "$($_.InstallLocation)\AppXManifest.xml" -Verbose } - Tunggu proses selesai—mungkin memakan waktu beberapa menit. Selama proses ini, antarmuka sistem bisa mengalami penyegaran otomatis.
- Setelah selesai, restart komputer Anda dan periksa apakah taskbar telah kembali.
Catatan penting:
Sebelum menjalankan perintah ini, pastikan untuk menyimpan semua pekerjaan penting, karena proses ini bisa menyebabkan gangguan sementara pada sistem dan berisiko menghilangkan data jika ada aplikasi yang sedang berjalan.
Saran Tambahan: Cara Mengoperasikan Sistem Sementara Saat Taskbar Menghilang
Sambil menunggu taskbar dipulihkan, Anda masih bisa melakukan berbagai operasi dasar dengan bantuan pintasan keyboard dan fitur lainnya.
Berikut beberapa cara yang bisa Anda gunakan:
- Tekan Win + R untuk membuka jendela Run, lalu ketik nama program seperti
chrome,notepad, atau aplikasi lainnya untuk menjalankan perangkat lunak tersebut. - Gunakan Alt + Tab untuk beralih antar jendela aktif, atau Ctrl + Tab untuk berpindah tab dalam aplikasi seperti browser.
- Tekan Win + E untuk membuka File Explorer.
- Buka Task Manager (Ctrl + Shift + Esc) → klik File → Jalankan Tugas Baru untuk membuka program apa pun secara manual.
Metode-metode ini bisa membantu Anda tetap bekerja atau mengakses file penting sementara masalah taskbar sedang dalam proses perbaikan.
Kesimpulan
Hilangnya taskbar biasanya disebabkan oleh pengaturan yang tidak tepat atau kegagalan sistem kecil. Sebelum melakukan langkah pemulihan yang lebih rumit, sebaiknya periksa terlebih dahulu beberapa hal berikut:
- Apakah fitur sembunyikan otomatis diaktifkan?
- Apakah Pengelola Tugas (Task Manager) mengalami crash atau macet?
- Apakah sistem secara tidak sengaja masuk ke mode tablet?
- Apakah tampilan Anda disetel ke layar sekunder tanpa disadari?
Jika langkah-langkah ini tidak berhasil, Anda bisa mencoba menggunakan perintah PowerShell untuk memperbaiki komponen sistem. Pastikan untuk menyimpan data dengan hati-hati dan beroperasi dengan tenang. Dengan langkah-langkah yang tepat, Anda biasanya dapat memulihkan taskbar dengan sukses!