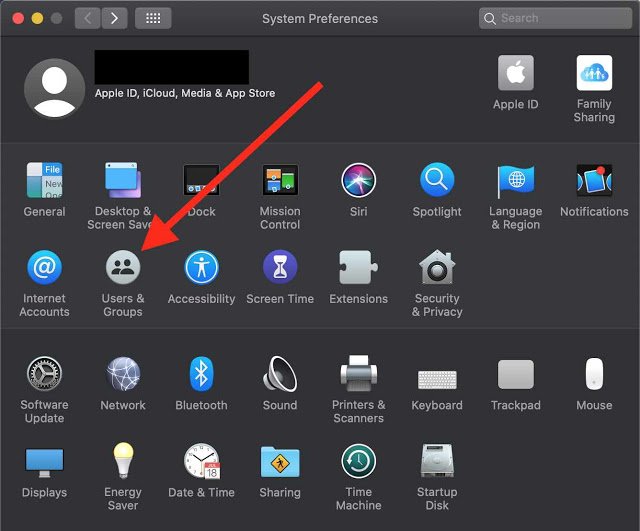Labkom99.com – Trik Menggunakan MacBook Pengguna Pemula. MacBook selalu disukai banyak orang karena suasananya yang canggih, tampilan bernilai tinggi dan koneksi tanpa batas dengan iPhone. Akan tetapi kebanyakan orang telah terbiasa dengan Windows. Sebelumnya, mereka selalu merasa tidak nyaman saat beralih dari Windows ke MacOS. Pada kesempatan kali ini Labkom99 akan membagikan kepada Anda beberapa pengaturan dan cara praktis trik menggunakan MacBook bagi pengguna pemula agar lebih nyaman menggunakannya.
Baca Juga :
- Cara Menggunakan Finder di Mac
- Cara Memblokir Cookie Safari di Mac
- Dua Cara Screenshot di Macbook dan Cara Menggunakan
- Begini Caranya Menghubungkan AirPods ke MacBook
1. Buat Akun Pengguna
Akun pengguna adalah langkah pertama yang harus Anda lakukan untuk dapat mengoperasikan dan menggunakan MacBook anda. Akun yang dimaksud terkait dengan user privasi MacBook yang terdiri dari username dan password anda. Jadi untuk membuka dan menggunakan MacBook harus selalu memakai akun pengguna yang anda buat. Anda juga harus selalu mengingat kata sandinya.
Untuk mengeditnya ada hanya perlu klik logo apple dikiri atas -> System Preferences -> User
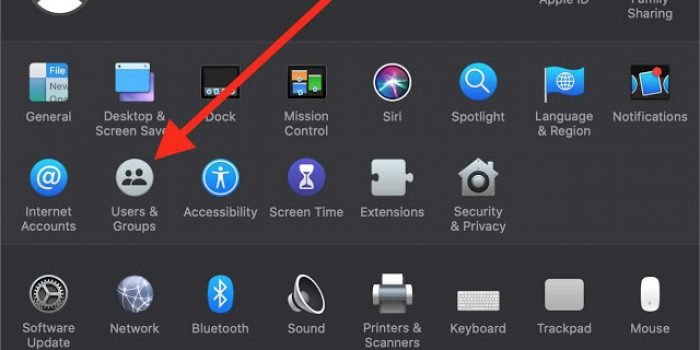
Catatan: Umumnya saat MacBook baru pertama kali dinyalakan, akan ada petunjuk navigasi, ikuti saja petunjuknya.
2. Masuk ke iCloud Untuk Sinkronisasi Data
Anda juga dapat menggunakan akun AppleID Anda untuk masuk ke iCloud untuk menyinkronkan perangkat Apple Anda. Bagi yang belum memiliki AppleID silahkan mebuat terlebih dahalu pada link tertera.
Jika anda juga penggemar setia Apple, bisa saja menggunakan appleID pada device yang berbeda. Misal anda menggunakan icloud di Iphone, bisa juga AppleID yang anda gunakan di iphone juga dapat digunakan pada MacBook anda.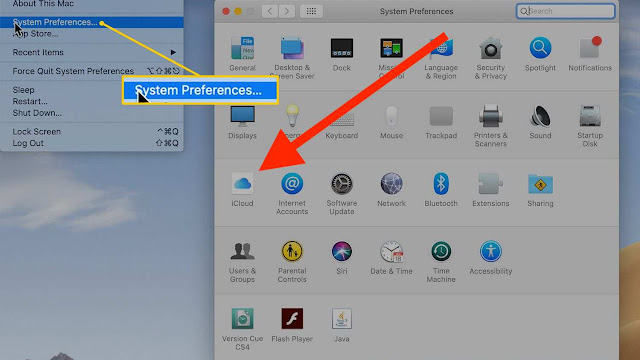
Jika Anda telah melewatkan pengaturan pada settingan awal saat pertama kali MacBook dinyalakan, Anda dapat mengaturnya dengan cara klik ikon Apple di sudut kiri atas -> Preferensi Sistem -> Pengaturan di iCloud.
3. Pengaturan Tampilan
Resolusi default MacBook sebenarnya tidak cukup untuk beberapa pengguna yang ingin menampilkan banyak konten di layar. Selanjutnya kita bisa masuk ke icon Apple -> System Preferences -> Display, dan klik Scaled untuk mengaturnya.
4. Setel Dock (dok program)
Dock pada MacOS hampir mirip dengan taskbar di Windows. Anda dapat menempatkan aplikasi sesuai dengan preferensi pribadi Anda dan membukanya kapan saja.