Labkom99.com – Rahasia cara Menggunakan Macbook, Dijamin Langsung Bisa. Menggunakan MacBook bagi pemula mungkin akan sedikit keder karena sangat berbeda dengan sistem Windows. Kali ini labkom99 akan membongkar rahasia menggunkan MacBook dijamin langsung bisa.
Sebelumnya labkom99 juga sudah menuliskan Trik Menggunakan MacBook Bagi Pengguna Pemula artikel itu juga menjelaskan cara mudah menggunakan MacBook. Kemudian juga sudah menjelaskan cara mudah menggunakan Tombol Pintasan Keyboard MacBook Untuk Pengguna Pemula Yang Paling Sering Digunakan. 
Namun, Tahukah Anda bahwa Anda dapat membuka aplikasi MacBook tanpa mouse? Hari ini, labkom99 memberikan penjelasan tambahan dan berbagi rahasia menggunakan Macbook. Kali ini membongkar rahasia mudah yang merupakan versi praktis, sederhana dan cepat, dan efeknya bagus, dijamin langsung bisa.
1. Car Membuka Aplikasi Tanpa Mouse Menggunakan MacBook
Jika aplikasi yang ingin Anda buka tidak disimpan di Dock bar, salah satu cara untuk meluncurkan aplikasi dengan cepat adalah dengan menekan dan menahan “Command + Spacebar”, masukkan nama aplikasi di pencarian terfokus pop-up, dan tekan Enter untuk membuka aplikasi dengan cepat. Istilah keren dari Apple adalah Spotlight Search 
2. Print Screen Layar Langsung Ke Clipboard
Sistem operasi MacOs memiliki perangkat lunak print screen bawaan yang menghasilkan file tangkapan layar di desktop. Jika Anda menekan tombol Control saat menggunakan pintasan print screen standar, Anda tidak perlu membuat file di desktop. Tetapi langsung memotong gambar ke clipboard. 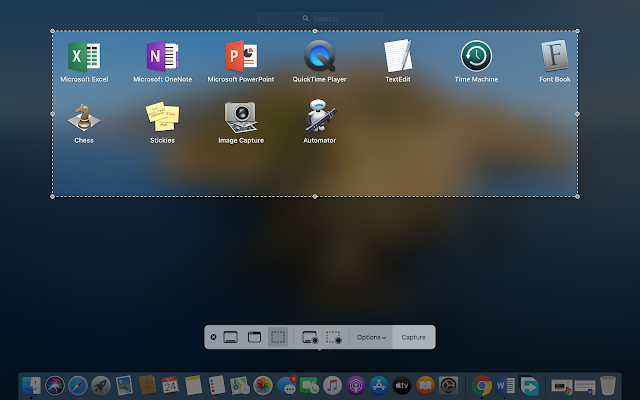
Baca Juga : Dua Cara Screenshot di Macbook dan Cara Menggunakan
Misalnya, menekan “Shift + Control + Command + 3” secara bersamaan akan mengambil tangkapan layar dari seluruh layar di papan Clipboard. Dan jika menggunakan tombol “Shift + Control + Command + 4” akan memungkinkan Anda untuk menyeret dan mengatur mengunakan mouse untuk menangkap bagian layar dan salin gambar ke clipboard.
3. Mengoptimalkan Masa Pakai Baterai MacBook
Berikut beberapa tips rahasia mudah untuk memperpanjang masa pakai baterai MacBook Anda. Kurangi kecerahan layar. Tekan F1 untuk mengurangi kecerahan tekan F2 untuk meningkatkan dan menambah kecerahan layar. Baca Juga : Lepaskan Charger Macbook Anda Jika Baterai Sudah 100% Matikan lampu latar keyboard.
Jika MacBook Anda mendukung fitur lampu latar, mematikannya dapat mengurangi konsumsi baterai. Anda dapat menggunakan tombol F5 dan F6 pada keyboard untuk menyesuaikan kecerahan lampu latar. Matikan koneksi jaringan nirkabel, seperti wifi dan Bluetooth. Jika Anda tidak menggunakan WiFi atau Bluetooth, matikan untuk memperpanjang masa pakai baterai.
Baca Juga : Cara Mengembalikan MacBook Ke Pengaturan Pabrik
4. Sembunyikan Semua jendela Aplikasi Aktif
Cara menggunakan MacBook dengan Tekan tombol “Command + H” untuk meminimalkan jendela program yang saat ini terbuka ke bilah Dock. Jika Anda perlu mengembalikan jendela program ke layar, Anda dapat mengklik gambar aplikasi yang sesuai dan diinginkan di menu Dock.
Tekan “Option + Comand” secara bersamaan dan klik area kosong di desktop untuk menyembunyikan semua jendela kecuali jendela Finder dan hanya menampilkan desktop.
5. Mengetahui file Properties
Untuk mengetahui file propertis Pilih file yang akan dilihat dan tekan tombol “Option + Command + I” secara bersamaan. Ini akan membuka jendela file properties, yang akan menampilkan ukuran total dari file yang dipilih.
6. Simpan Banyak Gambar Ke PDF
Tahan tombol Shift untuk memilih beberapa file gambar. Kemudian klik kanan dan pilih “Open” -> pilih program “Preview”. Sehingga gambar dapat ditampilkan dalam program preview dan gambar kecil dari gambar-gambar ini ditampilkan berada di kolom kiri program preview. Pilih semua thumbnail gambar kecil di kolom kiri (klik pada thumbnail tertentu lalu tekan Command + A). Lalu klik opsi “Print” di bawah menu “File”. Klik tombol PDF di kotak dialog dan pilih opsi “Simpan sebagai PDF”. 
7. Cara Convert Vidio Menjadi M4 ( Hanya Ambil Suara ) Menggunakan MacBook
Jika Anda ingin mengconvert suara dari klip vidio agar dapat diimpor ke iPhone Anda, cukup buka klip video di QuickTime Player bawaan (dalam daftar aplikasi jendela Finder). Kemudian klik menu “File” Opsi “Eksport …”, lalu pilih opsi ” Audio Only” pada daftar tarik-turun format. Ini akan menghasilkan file suara .m4a yang kompatibel dengan semua perangkat Apple dan komputer. 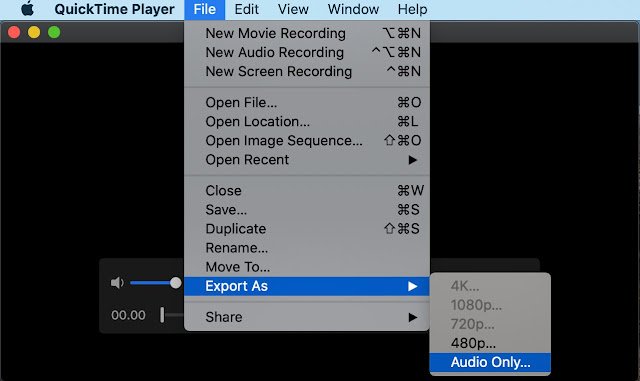
8. Gunakan Tag Berwarna Untuk Mengelola File Tim Proyek
Anda dapat melampirkan label warna ke file dan folder sehingga nama file dan ikonnya akan ditandai dengan warna yang sesuai. Caranya adalah dengan klik kanan file atau folder tersebut dan pilih warna yang diinginkan dari opsi “Label” di menu pop-up. 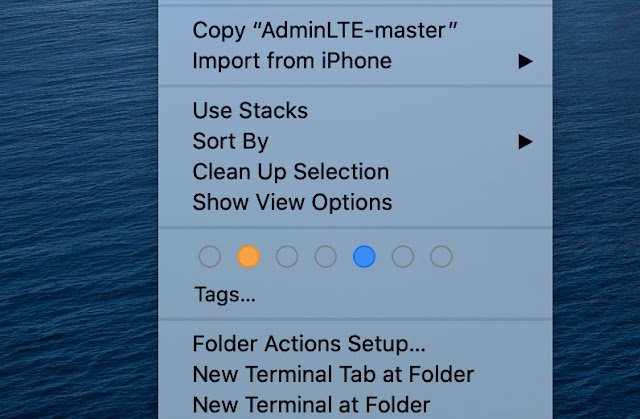
Baca Juga : Backup Data MacBook Menggunakan iDrive, Dengan Fitur Yang Mudah Digunakan
9. Cara Bersihkan Cache Menggunakan MacBook
Sebagian besar aplikasi OSX dan alat sistem akan menghasilkan cache, dan terkadang beberapa cache akan memperlambat kecepatan aplikasi dan sistem. Oleh karena itu, file cache harus dihapus. Anda tidak perlu khawatir tentang konsekuensi menghapus file cache. File cache akan dibuat secara otomatis ketika aplikasi diluncurkan di lain waktu. 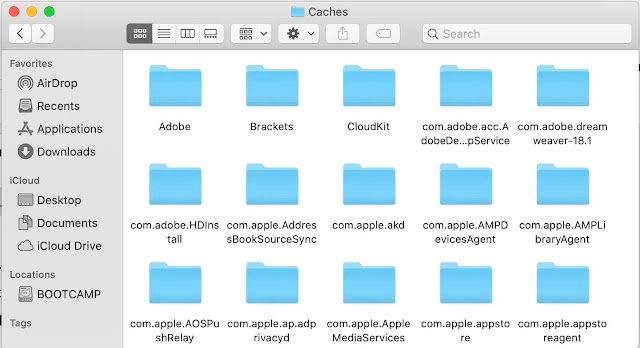
Baca Juga : Muncul Peringatan “ Your disk almost Full ” di Mac Kalian, Ini Cara Mengatasinya
- Hapus cache lokal
Pertama, tutup semua aplikasi yang terbuka. Kemudian buka jendela Finder, tekan “Shift + Command + G” secara bersamaan dan masukkan ~/Library/Caches untuk masuk ke folder. Jika ini MacBook anda adalah Cina Version, Anda juga dapat menggunakan ~/ Resources/Caches untuk masuk ke folder.
Hapus semua file dan folder di folder tersebut. Masukkan kata sandi seperti yang diminta oleh sistem selama proses penghapusan. Ini akan berlaku setelah MacBook restart. Baca Juga : Panduan Lengkap Cara Restart Dan Mematikan Paksa MacBook Yang Macet Perhatikan bahwa sistem mungkin sedikit lambat setelah komputer direstart untuk pertama kali, karena membuat ulang file cache baru.
- Hapus Cache Aplikasi
Tutup juga semua aplikasi berjalan ,Dan ulangi metode di atas. Kemudian hapus semua file dan folder yang terlihat ke sampah, lalu restart MacBook anda.
Kesimpulan :
Point-point diatas merupakan rahasia mudah menggunakan MacBook. Dijamin langsung bisa menggunakan MacBook jika mengikuti cara-cara diatas.






