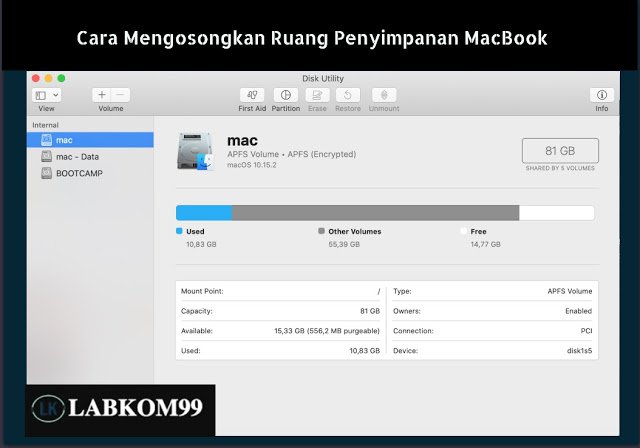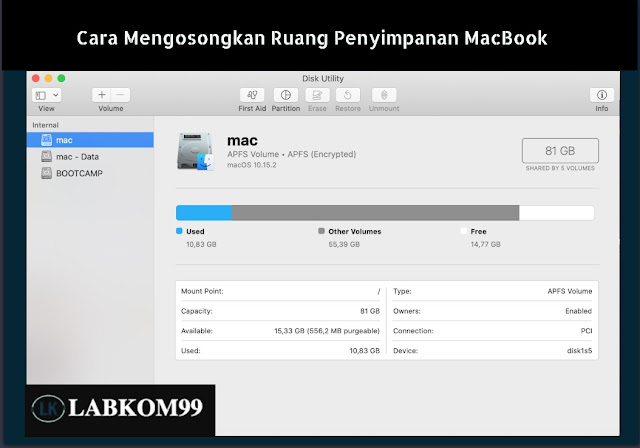
Labkom99.com – Anda dapat menggunakan alat yang disertakan MacBook Anda untuk mengosongkan ruang penyimpanan MacBook. Jika penginstallan memerlukan lebih banyak ruang penyimpanan untuk Upgarde sistem. Anda juga dapat menyimpan konten anda menggunakan iCloud atau menggunakan alat bawaan untuk mencari dan menghapus file besar yang tidak diinginkan.
Mengoptimalkan penyimpanan dapat membantu Anda menghemat ruang penyimpanan. Cara yang paling gampang adalah dengan menyimpan konten di iCloud dan mencadangkan konten sesuai keinginan.
Saat ruang penyimpanan diperlukan, file, foto, film, lampiran email dan file lain yang jarang digunakan dapat anda simpan di iCloud. Sehingga file tersebut tetap tersimpan dengan aman di cloud dan dapat di donwload saat diperlukan.
Kapasitas penyimpanan hard disk atau SSD sangat bervariasi. Mulai dari 128 GB, 256 GB, 512 GB bahkan ada 1 TB. Bagi anda yang menggunakan ruang penyimpanan kecil seperti 128 GB atau 256 GB, pastikan anda menggunakan penyimpanan eksternal untuk backup file penting Anda. Sehingga file tersebut tidak memenuhi ruang penyimpanan internal anda.
Baca Juga : Cara Mempercepat Kinerja MacBook
Jadi, metode atau cara apa yang dapat digunakan untuk mengosongkan ruang penyimpanan MacBook ? Labkom99 merekomendasikan beberapa metode untuk mengosongkan ruang Penyimpanan MacBook.
1. Cari Tahu Berapa Banyak Ruang Penyimpanan Yang Tersedia Di MacBook
Pilih menu Apple> About This Mac, dan klik Storage. Setiap bagian dari grafik kotak berwarna adalah perkiraan ruang penyimpanan yang digunakan oleh suatu file. Pindahkan penunjuk ke setiap segmen untuk mendapatkan informasi yang lebih detail.
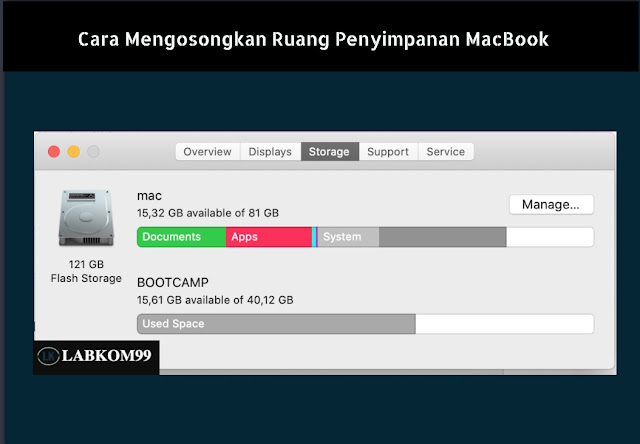
Baca Juga : 4 Tips Membuat Desktop MacBook Rapi
2. Mengelola Penyimpanan Di Macbook
Klik tombol Manage untuk membuka jendela pop up “Storage“, seperti yang ditunjukkan pada gambar di bawah.
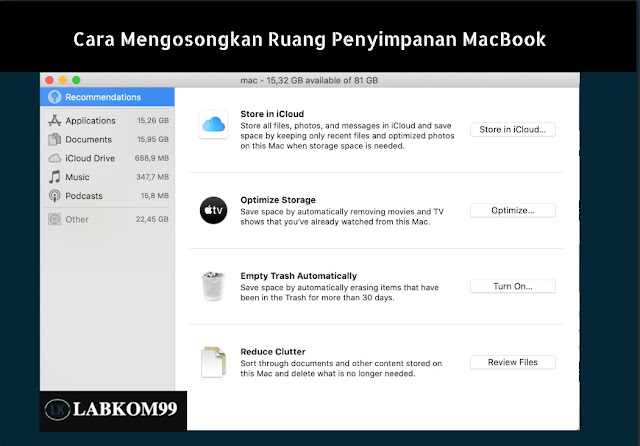
Jendela Manajemen Penyimpanan memberikan rekomendasi untuk mengoptimalkan penyimpanan. Kemudian anda dapat melakukan hal-hal yang direkomendasikan seperti, mengahapus atau memindahkan.
Baca Juga : Perbedaan Antara Chip M1 Dan Chip Intel MacBook Pro 13 Inci
3. Menyimpan Di iCloud Untuk Mengosogkan Penyimpanan MacBook
Klik tombol “Store in iCloud” dan pilih dari opsi berikut:
Desktop dan documents. Simpan semua file di dua lokasi tersebut di iCloud Drive. Saat ruang penyimpanan diperlukan, hanya file yang baru dibuka yang disimpan di MacBook Anda, sehingga Anda dapat dengan mudah bekerja secara offline. File lama akan tersimpan di iCloud, Anda dapat mengklik dua kali untuk mengunduh file asli.
Photo. Simpan semua foto dan video di Foto iCloud. Saat ruang penyimpanan diperlukan, hanya versi foto yang menghemat ruang (dioptimalkan) yang akan disimpan di MacBook. Untuk mendownload foto atau video asli, iCloud dan mendowloadnya.
Message. Simpan semua pesan dan lampiran di iCloud. Hanya email dan lampiran yang baru dibuka yang disimpan di MacBook Anda.
Baca Juga : Cara Memperbaiki MacBook Tidak Menyala
4. Optimalkan Penyimpanan
Klik tombol “Optimizi” untuk menghemat ruang dengan secara otomatis menghapus film dan acara TV yang telah ditonton. Saat ruang penyimpanan diperlukan, film atau acara TV yang dibeli dari Apple dan ditonton akan dihapus dari MacBook. Klik ikon Download di samping film atau acara TV untuk mengunduh lagi.
Jika Anda memerlukan ruang penyimpanan, MacBook Anda juga dapat menghemat ruang dengan hanya menyimpan lampiran email terbaru di MacBook Anda. Anda dapat mengunduh lampiran apa pun secara manual dan kapan pun dengan membuka email atau lampiran atau menyimpan lampiran ke MacBook Anda.
5. Kosongkan Sampah Secara Otomatis
Mengosongkan tong sampah secara otomatis dan permanen menghapus file yang sudah ada di tong sampah selama lebih dari 30 hari. Dengan mengeklik “Turn On” pada “Empty Trash Automatically”
6. Gunakan Reduce Clutter
Reduce Clutter membantu Anda mengidentifikasi file besar dan file yang tidak lagi diperlukan. Klik tombol “View File“, lalu pilih kategori file apa pun di bar samping, seperti “Apllication“, “Document“, “Music Creation“, atau “Trash“.
Anda dapat menghapus kategori file tertentu langsung dari jendela ini. Kategori lainnya menunjukkan total ruang penyimpanan yang digunakan oleh file di setiap aplikasi. Kemudian anda dapat membuka aplikasi dan memutuskan apakah akan menghapus file atau membairkannya.
Baca Juga : Cara Mengubah Izin Chmod File Di MacBook
7. Mengosongkan Ruang Penyimpanan MacBook Secara Manual
Meskipun Anda tidak menggunakan fitur “Optimize Storage” yang dijelaskan dalam artikel ini, Anda dapat mengambil langkah lain untuk menyediakan lebih banyak ruang penyimpanan.
1) Musik, film, dan media lain dapat menghabiskan banyak ruang penyimpanan. Hapus tersebut atau file lain yang tidak diperlukan lagi dengan memindahkannya ke tong sampah lalu kosongkan tempat sampah.
2) Folder Unduhan adalah tempat yang baik untuk menemukan file yang tidak lagi Anda perlukan.
3) Pindahkan file ke perangkat penyimpanan eksternal.
4) Kompresi file agar memperkecil size.
5) Hapus email yang tidak diinginkan: Di aplikasi “Mail“, pilih “Mailbox“> “Clear Spam“. Jika Anda tidak lagi membutuhkan email di kotak surat “Trash“, pilih “Mailbox“> “Hapus Item yang akan Dihapus”.
Kesimpulan :
Metode di atas diharapkan dapat membantu setiap orang untuk meningkatkan sistem dan mengosongkan ruang penyimpanan MacBook yang penuh. Harap hati-hati dalam melakukan delete atau hapus file. Priksa kembali file sebelum dihapus, atau pindahkan dulu ke perangkat ekternal dan iCloud.