
Baik Anda pengguna MacBook atau pengguna Windows, penggunaan tombol pintas selalu dapat meningkatkan efisiensi kerja. Untuk pengguna MacBook, selain tombol pintas dasar yang sudah Anda kenal.
Seperti Command + C untuk menyalin, + V untuk menempel, Shift + Command + 5 untuk mengambil tangkapan layar atau rekaman layar, dan lain-lain. Anda mungkin dapat menggunakan 5 tombol pintasan ini agar MacBook lebih mudah digunakan.
Jika Anda belum begitu paham tentang apa itu tombol pintas di MacBook, anda dapat merujuk artikel Labkom99 di bawah ini.
- Tombol Pintasan Keyboard MacBook Untuk Pengguna Pemula Yang Paling Sering Digunakan
- Tombol Pintas MacBook Yang Umum Digunakan
5 Tombol Pintas Membuat MacBook Lebih Mudah Digunakan
1. Tekan Enter Untuk Mengganti Nama Folder dan File Dengan Cepat

Beberapa pengguna MacBook mungkin tidak tahu bahwa mengganti nama folder dan file sistem MacBook bisa sangat mudah. Yang perlu Anda lakukan adalah memilih folder atau file dan klik tombol Enter untuk langsung dapat mengganti nama folder atau file tersebut.
2. Tombol Pintas Command + I
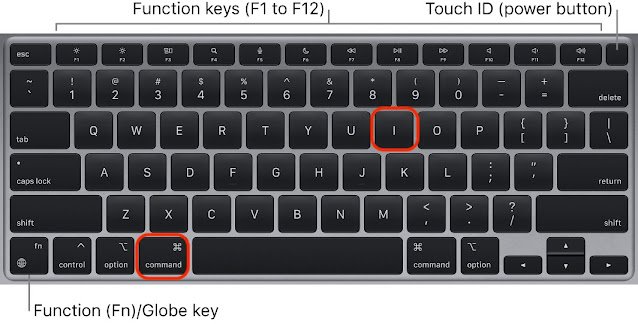
Setelah memilih file, tekan Command + I untuk memanggil pengenalan atau informasi file dengan cepat. Di sini, Anda dapat dengan jelas melihat jenis file, ukuran, lokasi, waktu pembuatan dan modifikasi, serta informasi yang lebih detail.
3. Command + J
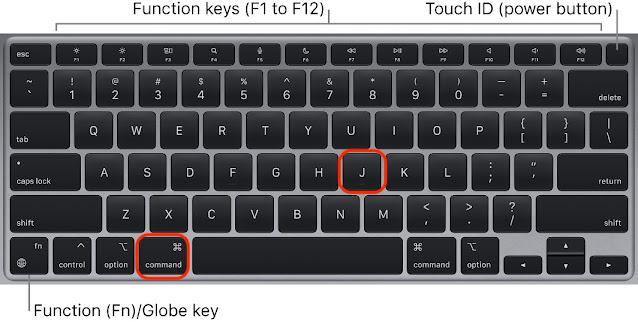
Di desktop, tekan Command + J untuk membuka pengaturan tampilan dengan cepat. Di sini, Anda dapat mengatur opsi khusus seperti metode penumpukan dan penyortiran, ukuran ikon, spasi, ukuran teks, dan lain-lain. Sehingga MacBook Anda memiliki kepribadian unik karena sering gonta-ganti font. hehe
4. Tombol Pintas Command + , (Command +Koma)
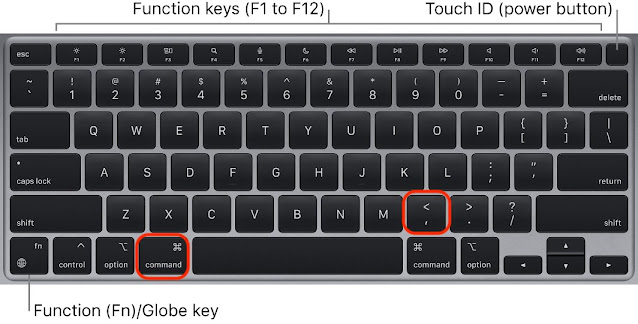
Saat menggunakan perangkat lunak atau aplikasi, jika Anda ingin membuat beberapa pengaturan yang dipersonalisasi. Anda dapat menggunakan Command + koma untuk membuka preferensi Aplikasi saat ini.
Misalnya, Chrome, Anda dapat menyesuaikan pengaturan umum, pengaturan history, pengaturan fungsi, pemberitahuan pesan dan pengaturan aplikasi.
5. Control + Command + Spasi

Kok anak muda chat tanpa emoji sekarang ? hehe pasti pakailah. Di jendela obrolan atau aplikasi chatting apapun itu. Tekan Control + Command + Spacebar untuk menampilkan penampil karakter, tempat Anda dapat memilih emoji dan simbol lain yang disertakan dengan Apple.
Kesimpulan :
Diatas adalah tombol pintas yang dapat membuat MacBook Anda lebih mudah digunakan. Trik-trik sederhana ini sejatinya akan membantu anda dalam setiap aktifitas. Cukup mudah diingat hanya tombol ENTER, Command + I, Command + J, Command + dan Control + Command + Spasi. Tombol pintasan tersebut memiliki fungsi yang sering Anda gunakan.







