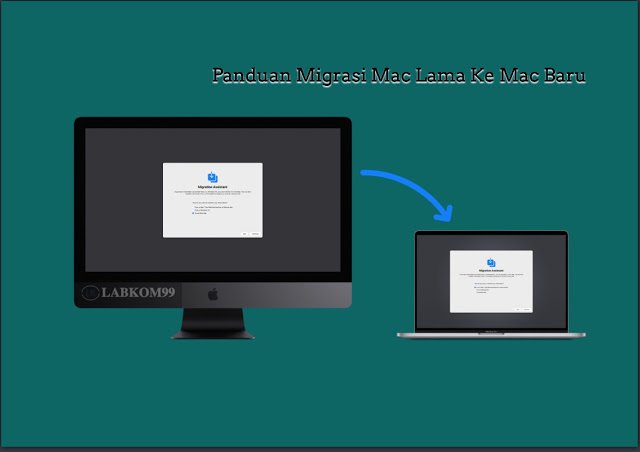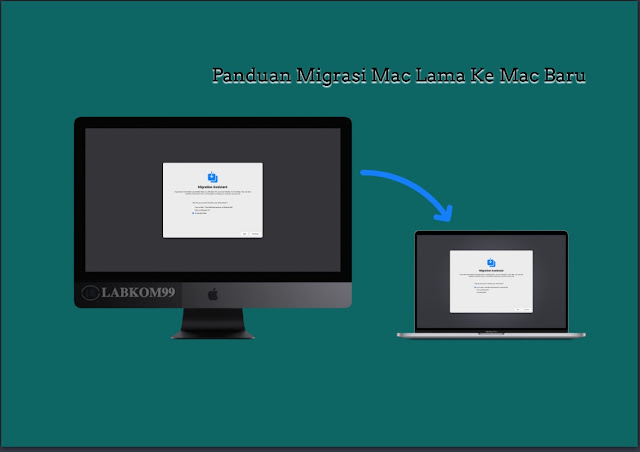
Berikut ini labkom99 menuliskan pandaun migrasi Mac lama ke Mac baru secara detail dan hal-hal yang perlu diperhatikan selama proses migrasi. Apple telah membawa banyak pembaruan yang berarti pada lini produk Mac tahun ini. Di akhir tahun, banyak orang mungkin sudah memiliki rencana untuk melakukan upgrade.
Tetapi sambil menikmati kesenangan dari mesin baru, ada satu hal lagi yang merepotkan untuk melakukan migrasi data. Meskipun kedengarannya hanya satu langkah dalam penyiapan awal. Efek migrasi data sebagian besar memengaruhi pengalaman mesin baru dan efisiensi kerja selanjutnya. Jadi harus lebih diperhatikan. Apple memiliki beberapa tutorial resmi, termasuk langkah-langkah yang harus dilakukan sebelum menjual, memberikan, atau cara memigrasi konten ke Mac baru. Tetapi tutorial tersebut agak singkat dan tidak cukup untuk menyelesaikan banyak pertanyaan umum dalam proses migrasi mac.
Dalam kaitan ini, artikel ini bermaksud untuk menggabungkan beberapa pengalaman melakukan migrasi. Mulai dari opsi, pertimbangan dan langkah-langkah khusus untuk memperkenalkan metode migrasi data antar Mac. Dengan harapan dapat memberikan bantuan bagi pembaca yang membutuhkan.
Cara Alternatif Untuk Migrasi
Cara alternatif yang dapat digunakan untuk melakukan migrasi Mac lama ke Mac baru. Ikuti langkah langkahnya .
1. Gunakan alat “Migration Assistant” Untuk Migrasi Mac Anda
Sebagai alat yang dibangun ke dalam sistem dan direkomendasikan secara resmi, Migration Assistant adalah metode migrasi yang paling sederhana dan efektif dalam banyak kasus .
Migration Assistant
Ada banyak cara untuk menggunakan Migration Assistant, ini dapat dijalankan sebagai langkah dari “Asisten Pengaturan” saat pertama kali di-boot, atau dapat dijalankan secara terpisah setelah menyelesaikan pengaturan awal dan memasuki sistem. Sumber data migrasi dapat dari yang lain melalui Thunder, USB atau Mac yang terhubung melalui jaringan nirkabel juga dapat berupa penginstalan macOS atau pencadangan mesin waktu pada disk eksternal.
Namun, mirip dengan fungsi internal kebanyakan sistem Apple, Migration Assistant juga memiliki kekurangan dalam hal kesederhanaan, fleksibilitas dan informasi yang tidak memadai. Dalam pemilihan cakupan migrasi, kecuali untuk beberapa opsi yang tidak ditentukan, pengguna tidak memiliki banyak ruang untuk penyesuaian. Bilah kemajuan dan perkiraan waktu yang ditampilkan selama proses migrasi pada dasarnya bersifat hiburan.
Selain itu, ada elemen keberuntungan tertentu dalam apakah asisten migrasi dapat berjalan dengan sukses . Di forum pengguna seperti MacRumors, Anda dapat melihat banyak seruan Bergerak setengah jalan dan macet. Namun, masalah ini tampaknya telah membaik dengan peningkatan sistem dalam beberapa tahun terakhir-misalnya, John Gruber memujinya dalam evaluasi Mac versi M1. Dan dari pengalaman sendiri dalam menggunakan Asisten Migrasi relatif lancar.
2. Pemulihan penuh Untuk Migrasi Mac
Pembaca dengan pengalaman pemeliharaan Windows harus terbiasa menggunakan Ghost Backup untuk menginstal mesin dengan cepat. Demikian pula, migrasi sistem Mac juga dapat dicapai dengan langsung memulihkan cadangan disk lengkap dari mesin lama di komputer baru.
Cara termudah adalah dengan menggunakan cadangan Time Machine. Baca Cara Backup Data MacBook Dengan Time Machine. Sambungkan disk cadangan ke mesin baru, boot ke mode pemulihan, lalu pilih “Pulihkan dari Time Machine”. Selain itu, perangkat lunak pihak ketiga seperti SuperDuper! Dan Carbon Copy Cloner juga dapat membuat klon dengan struktur yang dapat di-boot lengkap dan memulihkannya ke hard drive internal mesin baru untuk mencapai efek migrasi.
Carbon Copy Cloner
Jelas, daya tarik pemulihan penuh adalah bahwa ini adalah metode migrasi “tanpa kerugian”. Mesin baru akan persis sama dengan mesin lama setelah Clon dipulihkan, tanpa repot-repot mempertimbangkan apakah mesin tersebut hilang. Namun demikian, melakukan hal itu juga akan mengarah pada “tanah dan pasir”. Tidak ada fleksibilitas dalam cakupan migrasi. Anda hanya dapat membawa data yang berguna dan tidak berguna ke dalam mesin baru. Banyak software tidak dapat secara otomatis beradaptasi dengan hardware baru. Masih perlu dikonfigurasi ulang atau dikonfigurasi ulang dan pengaktifan.
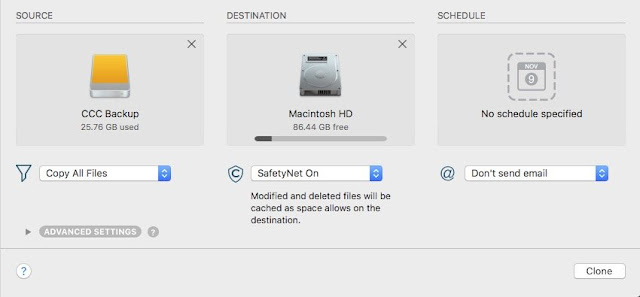
Selain itu, saat macOS beralih ke sistem file APFS dan memberlakukan perlindungan yang lebih ketat pada partisi sistem. Pembuatan dan pemulihan Clon disk menjadi semakin sulit dan kemungkinan masalah menjadi lebih tinggi. Oleh karena itu, artikel ini tidak menyarankan untuk terus menggunakan metode ini.
3. Migrasi Mac Secara Manual
Jika Anda tidak mempercayai alat seperti Migration Assistant, tidak puas dengan opsi penyesuaiannya. Atau hanya ingin menyiapkan mesin baru dari awal, migrasi manual masih merupakan opsi yang paling fleksibel. Faktanya, meskipun “migrasi tanpa hambatan” terdengar seperti tujuan yang layak dikejar, sistem lama mungkin telah mengumpulkan banyak file sampah yang tersembunyi.
Selama bertahun-tahun digunakan dan sumber daya yang tidak terpakai tetapi enggan untuk dihapus. Dengan menggunakan kesempatan untuk mengganti mesin baru untuk mengonfigurasi lingkungan penggunaan dari awal, Anda tidak hanya dapat menghindari masalah pembersihan di sekitar, tetapi Anda juga dapat lebih memperjelas dan memahami kebutuhan penggunaan Anda sendiri dalam proses tersebut.
Tentu saja, migrasi manual juga memiliki masalah-kerugian yang jelas. Anda tidak hanya perlu mencari-cari data yang akan ditransfer, tetapi banyak konfigurasi yang tidak dapat dimigrasi ke mesin baru melalui salin dan tempel sederhana. Oleh karena itu, artikel ini tidak merekomendasikan metode migrasi manual saja, tetapi mempertimbangkan cara mengalokasikan rasio antara migrasi alat dan migrasi manual berdasarkan faktor-faktor yang dibahas di bagian berikutnya.
Pertimbangan Dalam Merumuskan Rencana Migrasi Mac
Hal berikut ini adalah hal penting yang harus diperhatikan dalam migrasi Mac lama ke Mac baru.
1. Jenis data
“Migrasi data” adalah istilah yang sangat umum. Nilai, fungsi, dan lokasi data di komputer berbeda. Sejauh menyangkut skenario migrasi dan penggantian, setidaknya data dapat dibagi menjadi tiga kategori: “dokumen”, “perangkat lunak”, dan “lingkungan” dan menangani semuanya secara terpisah:
Dokumen: Mengacu pada data statis seperti file teks, PDF, foto, audio dan video, yang secara aktif dibuat atau diperoleh oleh pengguna dan memiliki konten aktual. Meskipun data dokumen lebih diperhatikan karena kepentingan praktisnya, migrasi sebenarnya relatif sederhana. Sebagian besar pengguna akan menyimpan dan mengatur dokumen secara terpusat dan relatif akrab dengan lokasi dan cakupannya, dan tidak mudah dilupakan selama migrasi.
Popularitas penyimpanan cloud semakin mengurangi kesulitan manajemen dan migrasi. Oleh karena itu, data dokumen dapat dimigrasi melalui penyalinan terpadu atau sinkronisasi cloud setelahnya yang tidak memerlukan waktu penyiapan awal yang berharga.
Perangkat Lunak: “Perangkat lunak” yang dibahas di sini hanya mengacu pada paket perangkat lunak itu sendiri, tidak termasuk file konfigurasi dan file sumber daya tambahannya. Karena lokasi instalasi di bawah perangkat lunak macOS sangat seragam, hampir semua terletak di Applications satu tempat. Jika mengejar efisiensi, Asisten Migrasi langkah untuk melewati, setelah secara manual bermigrasi melalui mode salin, atau menggunakan App Store, alat manajemen paket Homebrew seperti instalasi terpadu .
Lingkungan: mengacu pada data yang dihasilkan oleh perangkat lunak, seperti pengaturan aplikasi dan preferensi sistem, dan perubahan dengan penggunaan, yang memengaruhi perilaku perangkat lunak dan cara pengguna menggunakannya. Data ini tidak memiliki nilai praktis langsung seperti dokumen dan foto, tetapi terkait erat dengan pengalaman pengguna dan efisiensi pengoperasian. Pada saat yang sama, lokasinya tersebar dan tidak ada metode sinkronisasi terpadu yang seringkali menjadi bagian proses penggantian yang lebih merepotkan. Oleh karena itu, yang terbaik adalah menggunakan alat seperti asisten migrasi untuk menyelesaikan migrasi dalam satu langkah pada tahap penyiapan awal untuk menghindari masalah di masa mendatang.
2. Perbedaan antara mesin baru dan lama
Perbedaan perangkat keras: Semakin besar perbedaan generasi antara Mac lama dan baru. Semakin banyak perangkat lunak dan konfigurasi pada mesin lama yang tidak cocok untuk perangkat keras baru. Dan semakin besar potensi gangguan yang disebabkan oleh migrasi.
Selain itu, model seluler (MacBook) dan model desktop (iMac, Mac mini, dan Mac Pro) dari lini produk Mac memiliki pengaturan default yang berbeda dalam hal kebijakan daya, penjadwalan perangkat keras. Dan mungkin tidak sesuai untuk migrasi langsung. Terakhir, terkadang ada situasi di mana kapasitas hard disk mesin baru lebih kecil daripada mesin lama.
Oleh karena itu, jika Anda bermigrasi dari Mac yang tidak lagi didukung secara resmi atau antara desktop dan Mac seluler, Anda harus mempertimbangkan untuk meningkatkan proporsi migrasi manual dan tidak menerapkan konfigurasi mesin lama ke mesin baru.
Perbedaan perangkat lunak: macOS telah diperbarui dalam beberapa tahun terakhir, dan ada beberapa perubahan. Misalnya, High Sierra pada 2017 mengubah format disk default dari HFS + menjadi APFS; pada 2019, Catalina tidak lagi mendukung perangkat lunak 32-bit, membagi volume startup menjadi dua, dan menutup jalur sistem yang dilindungi. Baca dan lihat Daftar Kompatibilitas MacOS Pada Setiap Model MacBook
Oleh karena itu, yang terbaik adalah mengupgrade mesin lama ke versi baru sebelum migrasi untuk menghindari kegagalan migrasi karena perbedaan mendasar ini. Jika mesin lama tidak mendukung macOS Big Sur (semua model dirilis pada 2012 dan lebih lama dan beberapa model dirilis pada 2013, lihat daftar dukungan resmi untuk detailnya ), maka yang terbaik adalah tidak menggunakan asisten migrasi.
3. Kondisi Yang Perlu Diperhatikan Saat Migrasi Mac
Pembuangan mesin lama: Banyak orang akan menjual atau memberikan mesin lama ketika mereka membeli mesin baru. Sehingga mereka tidak dapat lagi mengoperasikan mesin lama segera (atau bahkan sebelumnya) setelah migrasi. Oleh karena itu, saat memigrasi data, Anda harus condong ke arah kelengkapan dan jangan terlalu memikirkan apakah Anda akan mengimpor data yang tidak berguna ke mesin baru agar tidak mengambilnya setelahnya.
Sebaliknya, jika Anda berencana untuk menyimpan mesin lama atau tidak terburu-buru berpindah tangan, Anda dapat bersandar pada kebersihan dan memindahkan data kunci ke mesin baru terlebih dahulu. jika ada kelalaian, belum terlambat untuk kembali ke sistem lama untuk menyalin.
Alat cadangan dan metode koneksi yang tersedia: Meskipun asisten migrasi dapat memilih berbagai sumber data dan metode koneksi yang paling stabil adalah saat disk cadangan mesin atau Mac terhubung melalui Thunder atau USB-C. Diikuti oleh LAN kabel dan transmisi WiFi Mudah untuk membuat kesalahan dan harus dihindari sebisa mungkin.
Selain itu, jika Anda mencadangkan dan mentransfer dari mesin waktu, sebaiknya gunakan hard disk seluler solid-state sebagai media pencadangan . Kinerja rendah hard disk mekanis saat mentransfer file kecil seperti file konfigurasi akan membuang waktu.
Singkatnya, artikel ini merekomendasikan rencana migrasi dengan asisten migrasi sebagai andalan dan migrasi manual sebagai pelengkap . Artikel berikut juga akan mencantumkan langkah-langkah spesifik berdasarkan solusi
Langkah Spesifik Migrasi Mac Lama Ke Mac Baru
Langkah-langkah spesifik migrasi Mac lama ke Mac baru yang harus dilakukan.
1. Persiapan pada mesin lama
Langkah 1: Buat cadangan
Pencadangan adalah titik awal dan dasar pekerjaan migrasi. Jika Anda berencana untuk memigrasi data dari Time Machine, pencadangan yang bersih dan lengkap jelas merupakan kunci keberhasilan migrasi. Bahkan jika Anda berencana untuk memigrasi semua secara manual, cadangan penuh dari mesin lama juga dapat berfungsi sebagai jaring pengaman jika terjadi masalah.
Seperti disebutkan di atas, sebelum membuat cadangan untuk migrasi, pertama-tama harus meningkatkan sistem ke komputer baru dengan versi tinggi yang sama.
Selain itu, sebaiknya luangkan waktu untuk membersihkan file sampah dalam sistem (Anda dapat menggunakan alat pihak ketiga seperti OmniDiskSweeper), dan gunakan fungsi pertolongan pertama di alat disk untuk memperbaiki kesalahan disk guna memastikan Hasilnya adalah cadangan yang relatif bersih.
Prosedur pencadangannya sendiri sangat sederhana: jika Anda telah menggunakan sistem pencadangan Time Machine sebelumnya, sambungkan disk cadangan, klik ikon Time Machine> “Cadangkan Sekarang” di bilah menu, dan tunggu hingga pencadangan terbaru dibuat. Jika tidak, buat cadangan baru sesuai dengan pedoman resmi .
Selain itu, ada beberapa poin penting yang perlu mendapat perhatian tambahan dan cadangan terpisah:
Galeri foto: Meskipun pencadangan Time Machine menyertakan lokasi perpustakaan foto ( ~/Pictures/Photos Library.photoslibrary). iCloud juga akan menyinkronkan foto, tetapi mengingat iCloud tidak sepenuhnya dapat diandalkan, tetap disarankan untuk mencadangkan perpustakaan foto ke lokasi yang aman (seperti hard drive eksternal, NAS, Layanan penyimpanan cloud lainnya, dll.).
Sebelum mencadangkan, pastikan bahwa “unduh film asli ke Mac” dipilih di preferensi foto daripada “optimalkan ruang penyimpanan” untuk memastikan bahwa cadangan adalah foto asli yang lengkap.
Basis data musik: Apple Music sendiri adalah layanan streaming musik dan selalu ada di cloud. Namun, ~/Music/Music/ tetap disarankan untuk mencadangkan file musik yang diunggah sendiri dan daftar putar yang dibuat sendiri (biasanya terletak ) secara terpisah.
Mirip dengan situasi perpustakaan foto, file musik lokal ini terkadang dihapus selama proses pengosongan ruang (ikon awan ditampilkan di sebelah kanan nama lagu di aplikasi musik), dan karenanya tidak dapat dicakup oleh cadangan. Trik untuk menghindari kelalaian adalah: klik “Baru”> “Daftar Putar Cerdas” dan setel “Status Cloud” ke “Unggah” sebagai kriteria filter untuk menemukan semua trek yang diunggah sendiri. Lalu, klik kanan pada daftar putar Pilih “Unduh” untuk menyimpannya secara lokal sekaligus dan buat cadangannya secara terpisah. Baca Juga Cara Sinkronisasi Folder Dokumen Desktop MacBook Dan iCloud.
Alat baris perintah untuk mengkonfigurasi: kebutuhan untuk menggunakan alat baris perintah pengguna tingkat lanjut. Kami merekomendasikan folder pengguna cadangan tambahan di direktori root diawal file atau folder konfigurasi (“dotfiles”, seperti ~/.zshrc,, ~/.vimrc),~/.config/ dan dengan fitur Bundel Homebrew untuk mengekspor yang diinstal Daftar paket. Tentu saja, metode backup yang lebih baik untuk dotfile mungkin menggunakan Git .
Langkah 2: Keluar dan lepas berbagai akun dan perangkat lunak
Keluar dari iCloud: Buka “System Preferences”> “Apple ID”. Pilih “Ringkasan” di sidebar, lalu klik “Keluar”.
Selama proses logout, Anda akan ditanya apakah akan menghapus dokumen, foto, kata sandi, dan informasi lainnya di iCloud dari mesin. Anda dapat menilai sendiri sesuai dengan rencana pembuangan mesin lama. Jika Anda akan berpindah tangan, disk akan dihapus pada langkah berikutnya. Jadi Anda tidak dapat menghapusnya untuk sementara di sini. menghemat waktu.
Jika fungsi “Temukan Mac Saya” diaktifkan, pastikan untuk mematikannya saat ini sesuai dengan perintah sistem (terutama untuk Mac yang dilengkapi dengan chip T2 dalam beberapa tahun terakhir ) untuk mencegah kunci aktivasi tetap ada dan memengaruhi pengaturan ulang dan transfer selanjutnya. Jika Anda lupa untuk mematikannya dan mengatur ulang sistem secara langsung, solusinya adalah mematikan kunci aktivasi dari jarak jauh melalui aplikasi “Temukan” di versi web iCloud atau perangkat lain .
Melepaskan otorisasi Apple Music / iTunes: Untuk Apple Music atau konten yang dibeli dari iTunes, mekanisme perlindungan DRM mengharuskan hanya komputer resmi yang dapat mengaksesnya. Oleh karena itu, disarankan untuk menghapus otorisasi mesin lama untuk mencegahnya menempati kuota perangkat. Caranya adalah: buka aplikasi musik (atau iTunes di sistem lama), klik “Akun”> “Otorisasi”> “Batalkan otorisasi komputer ini”. Jika Anda lupa membatalkan otorisasi sebelum menyetel ulang mesin lama, Anda dapat mengklik “Akun”> “Lihat Akun Saya” di komputer baru, lalu pilih “Batalkan otorisasi untuk semua komputer”.
Perangkat lunak lain: Sebagian besar lisensi perangkat lunak membatasi jumlah perangkat yang dapat dipasang pada saat yang sama. Sehingga operasi seperti penonaktifan dan keluar harus dilakukan sebelum migrasi. Untuk mempermudah, Anda dapat menyimpan nomor seri perangkat lunak, file lisensi, dll. Sebagai catatan dan lampiran di aplikasi Memo, sehingga Anda dapat menemukannya secara langsung setelah membuka sinkronisasi iCloud di mesin baru. Anda juga dapat menggunakan perangkat lunak pihak ketiga seperti 1Password untuk mengelolanya.
Selain itu, pedoman resmi Apple juga menyarankan untuk mengatur ulang NVRAM dan memutuskan pemasangan perangkat Bluetooth. Dari sudut pandang praktis, langkah-langkah ini tidak terlalu diperlukan dan berdampak kecil pada proses migrasi dan dapat dilewati.
2. Konfigurasi pada mesin baru
Langkah 1: Jalankan Migration Assistant
Setelah menyelesaikan pencadangan dan persiapan pada mesin lama. Anda dapat secara resmi memulai penyetelan mesin baru. Pada boot pertama, asisten pengaturan akan menanyakan apakah akan mentransfer data ke Mac baru, klik untuk mengonfirmasi dan menghubungkan, dan memilih sumber data yang akan digunakan. Seperti yang telah dibahas sebelumnya, disarankan untuk menggunakan pencadangan mesin waktu di solid state drive terlebih dahulu, atau sambungkan mesin lama untuk bermigrasi melalui lightning atau USB-C.
Selanjutnya, asisten migrasi akan meminta untuk memilih informasi yang akan ditransfer. Rentang opsional dan arti spesifiknya adalah sebagai berikut:
Aplikasi: yang terletak di /Applications aplikasi di bawah, tetapi tidak menyertakan Safari internal dan sistem program terlindungi lainnya, yang akan diganti dengan mesin baru yang hadir dengan versi yang lebih tinggi.
Folder pengguna: yaitu /Usersdata yang terletak dengan nama Anda di dalam folder tersebut, pilihan selanjutnya dapat ditransfer, seperti desktop, dokumen, unduhan, kalender, kontak dan sebagainya.
File dan folder lain: terutama terletak /Library, ~/Librarydll. Dan data konfigurasi perangkat lunak, tetapi juga termasuk /usr/local alat baris perintah dan lokasi lain.
Sistem dan jaringan: termasuk wallpaper, jaringan, dan pengaturan lainnya.
Seperti dibahas di atas, dengan bantuan disk sinkronisasi transfer dokumen relatif mudah dan aplikasi juga dapat diinstal secara terpusat melalui App Store, Homebrew Dengan lebih nyaman. Oleh karena itu, jika Anda mengejar efisiensi migrasi, Anda dapat secara selektif menghapus centang beberapa item di bawah “Aplikasi” dan “Folder Pengguna”, dan mentransfer dua item dari “File dan folder lain” dan “Sistem dan Jaringan” terlebih dahulu untuk memastikan yang baru Mesin dapat mewarisi lingkungan penggunaan yang sudah dikenal.
Setelah memilih cakupan migrasi, Anda dapat bangun dan melakukan sesuatu yang lain. Waktu yang diperlukan untuk migrasi bervariasi bergantung pada ukuran data, sumber data, dan metode koneksi. Berdasarkan pengalaman, karena volume data tidak besar (lebih dari 100 GB), penyalinan dapat diselesaikan dalam waktu lebih dari setengah jam setelah koneksi USB-C.
Untuk situasi di mana asisten migrasi mengalami kendala selama operasi:
Jika itu terjadi sebelum mulai menyalin data (yaitu, tautan penghitungan data yang akan dimigrasi):batalkan saja, lalu coba ubah sumber data atau metode sambungan.
Jika ini terjadi setelah mulai menyalin data: Tekan lama tombol daya untuk mematikan sistem, tahan ⌘R (model prosesor Intel) atau tekan lama tombol daya (model chip Apple) untuk memulai ulang untuk masuk ke mode pemulihan, instal ulang macOS, lalu mulai ulang Mulailah mengatur sistem.
Langkah 2: Instal, aktifkan dan otorisasi perangkat lunak
Meskipun asisten migrasi dapat memigrasi perangkat lunak, tidak semua perangkat lunak dapat bekerja langsung di komputer baru setelah migrasi. Oleh karena itu, setelah memasuki sistem disarankan untuk menginstal, mengaktifkan dan mengotorisasi ulang sesuai dengan prioritas berikut:
Perangkat lunak dengan hak istimewa tinggi: terutama driver dan perangkat lunak lain yang terkait dengan perangkat keras atau bagian bawah sistem. Seperti Paragon NTFS (perlu menginstal ekstensi kernel untuk mendukung format file Windows), Audio Hijack (perlu menginstal program tambahan dengan hak istimewa tinggi untuk mencegat audio sistem), dll. Karena macOS semakin memperketat izin perangkat lunak pihak ketiga, alat ini sering kali memerlukan banyak otorisasi dan memulai ulang untuk menyelesaikan penginstalan. Oleh karena itu, yang terbaik adalah melakukannya sekali dan untuk selamanya saat sistem relatif bersih untuk menghindari masalah di masa mendatang.
Alat sinkronisasi: Jika Anda menggunakan layanan sinkronisasi selain iCloud Drive, biasanya Anda perlu masuk lagi. Silakan lihat di bawah untuk tindakan pencegahan untuk mengaktifkan alat sinkronisasi pada mesin baru.
(Opsional) Alat baris perintah: Meskipun tidak disebutkan secara eksplisit, opsi “File dan folder lain” dari Migration Assistant mencakup /Library/Developer/ ( lokasi penginstalan paket Alat Baris Perintah ) dan /usr/local/bin/ (lokasi paket perangkat lunak yang diinstal pengguna seperti Homebrew). Tunggu jalur yang terkait dengan lingkungan baris perintah; file tersembunyi (“dotfiles”) yang digunakan oleh perangkat lunak baris perintah untuk menyimpan konfigurasi umumnya terletak di direktori akar folder pengguna dan juga akan dimigrasi
jadi periksa apakah migrasi berhasil. Jika Anda menemukan kelalaian, Anda dapat mengambilnya melalui cadangan yang dibuat di langkah sebelumnya dan fungsi Homebrew Bundle.
Alat bantu operasional: seperti mulai cepat (Alfred), manajemen jendela (Moom), manajemen kata sandi (1Password), pengaturan bilah menu (Bartender) dan alat lainnya. Meskipun alat ini tidak diperlukan untuk bekerja, setelah digunakan, alat tersebut akan menjadi canggung jika hilang, dan biasanya perlu diberikan kontrol tambahan, akses disk, dan izin lain untuk beroperasi secara normal. Oleh karena itu, yang terbaik adalah “nyeri panjang tidak sebagus nyeri pendek”, pasang dan pasang sesegera mungkin, agar tidak mempengaruhi efisiensi penggunaan.
Perangkat lunak yang umum digunakan dalam bekerja dan belajar: Office, Adobe CC, dll.
Perangkat lunak lain
Jika ini adalah mesin baru yang bermigrasi ke chip Apple, Anda juga perlu mempertimbangkan perubahan yang ditimbulkan oleh arsitektur prosesor:
Perangkat lunak antarmuka grafis: Anda dapat memeriksa apakah itu kompatibel dengan arsitektur ARM di situs web seperti Apakah itu ARM . Beberapa software dapat berjalan secara native di lingkungan ARM selama diupgrade ke versi terbaru (seperti browser Chrome), dan beberapa perlu menginstal versi ARM khusus (seperti VS Code versi beta Insider). Baca juga Uji Kompatibilitas Software Yang Kompatibel Dengan MacBook M1
Alat baris perintah: Alat manajemen paket Homebrew sendiri perlu diinstal ulang ke jalur baru /opt/homebrew/. Alat lain dapat memeriksa status adaptasi di halaman masalah GitHub Homebrew . Jika Anda memiliki adaptor, Anda harus menghapus versi lama dan menginstal ulang versi terkompilasi untuk ARM ke /optjalur. Untuk langkah-langkah khusus dan pencegahan, silakan merujuk ke artikel saya sebelumnya .
Langkah 3: Migrasikan konfigurasi perangkat lunak dan data
Seperti disebutkan sebelumnya, “file dan folder lain” dan “sistem dan jaringan” dalam opsi asisten migrasi telah mencakup sebagian besar data perangkat lunak dan file pendukung. Jika ditemukan ada kelalaian, atau ada kebutuhan untuk migrasi manual atau pencadangan, ini dapat ditangani secara terpisah sesuai dengan situasi berbeda berikut:
Dilengkapi dengan perangkat lunak yang mengkonfigurasi fungsi sinkronisasi:
Seperti Chrome, Firefox, VS Code, dll., Selama Anda masuk ke akun Anda lagi, Anda dapat secara otomatis mengembalikan pengaturan asli dan plug-in.
Perangkat lunak yang mendukung mengekspor dan membaca konfigurasi dari jalur eksternal: seperti Alfred, Keyboard Maestro, Hazel, dll. Ekspor file konfigurasi di mesin lama ke lokasi di disk yang disinkronkan, dan kemudian setel mesin baru untuk membaca konfigurasi dari lokasi itu.
Perangkat lunak yang tidak mendukung sinkronisasi atau ekspor konfigurasi:
Menurut konvensi macOS, sebagian besar perangkat lunak akan menyimpan file konfigurasi dan data di salah satu lokasi berikut, dan menyalinnya ke lokasi yang sesuai di mesin baru untuk mewujudkan migrasi data terkait:
Semua pengguna berbagi sumber daya perangkat lunak, pengaturan perangkat lunak: /Library/Application Support/< Bundle ID>/ ,/Library/Application Support/<Bundle ID>.plist
Sumber daya perangkat lunak pengguna saat ini, pengaturan perangkat lunak: ~/Library/Application Support/< Bundle ID>/, ~/Library/Preferences/<Bundle ID>.plist
Sumber daya dan pengaturan perangkat lunak yang berjalan di lingkungan kotak pasir (terutama perangkat lunak yang diunduh dari App Store): ~/Library/Containers/< Bundle ID>/
Sumber daya dan setelan dibagikan oleh perangkat lunak yang berjalan di beberapa lingkungan sandbox (misalnya, di antara beberapa perangkat lunak yang dikembangkan oleh pabrikan yang sama): ~/Library/Group Containers/<Group ID>/
(Jika Anda tertarik untuk mempelajari lebih lanjut, silakan lihat dokumen resmi ” Rincian Direktori Perpustakaan macOS ” dan ” Direktori Penampung dan Akses Sistem File “.)
Jika Anda tidak yakin di mana data perangkat lunak tertentu disimpan. Selain mencari bantuan dari mesin pencari, Anda juga dapat menggunakan perangkat lunak AppCleaner gratis. Meskipun tugasnya adalah mencopot pemasangan, ini juga dapat digunakan untuk menemukan jejak perangkat lunak di mana saja di sistem. Seret perangkat lunak apa pun ke jendelanya, dan Anda dapat melihat semua file dan direktori terkait, lalu mencadangkan dan menyalinnya.
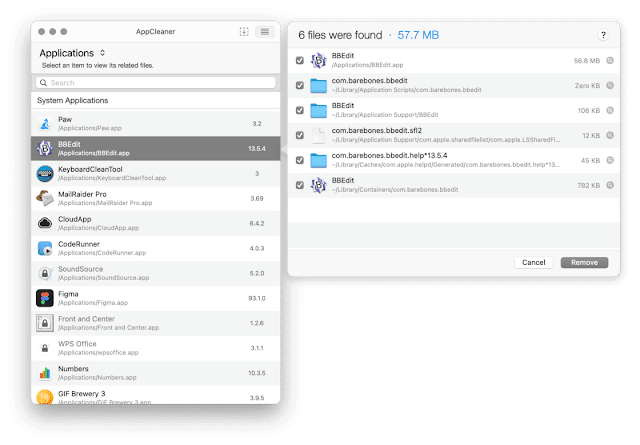
Langkah 4: Migrasikan file yang disinkronkan dan database media
iCloud Drive: Jika Anda menggunakan iCloud Drive sebagai alat sinkronisasi cloud. Langkah-langkah aktivasi telah diselesaikan di pengaturan awal, tetapi Anda mungkin masih perlu secara manual mengaktifkan sinkronisasi folder “Desktop” dan “Dokumen” : Buka “Preferensi Sistem”> “ID Apple” “>” ICloud “, klik” Opsi “di samping” iCloud Drive “, lalu centang” Desktop dan Folder Dokumen “.
Alat sinkronisasi lainnya: Jika Anda menggunakan layanan sinkronisasi lain, biasanya Anda perlu masuk lagi. Karena sebagian besar folder sinkronisasi di direktori home pengguna (seperti ~/Dropbox/dan ~/OneDrive), yang isinya mungkin telah dibawa ke Migration Assistant di komputer baru. Selama proses login lagi untuk memilihnya sebagai posisi sinkron, alat akan secara otomatis menyinkronkannya dengan Konsolidasi data di cloud.
Namun, yang terbaik adalah mengonfirmasi integritas data lokal sebelum melakukannya untuk menghindari cacat apa pun, lalu menutupi data cloud selama proses penggabungan. Jika Anda tidak nyaman, Anda dapat menghapus folder sinkronisasi ini terlebih dahulu dan mensinkronisasi ulang langsung dari cloud.
Galeri Foto: Secara default, sistem akan ditempatkan di ~/Pictures/Photos Library.photoslibraryperpustakaan sebagai “Galeri foto sistem” dan melalui sinkronisasi iCloud. Jika Anda telah mencadangkan galeri secara manual sebelumnya, Anda dapat memulihkannya ke lokasi ini agar sistem dapat mengenali.
Jika Anda ingin menyimpan perpustakaan foto di lokasi non-default (misalnya, untuk menghemat ruang pada disk eksternal), Anda dapat menahan tombol Option saat meluncurkan aplikasi foto, lalu pilih perpustakaan eksternal yang ingin Anda gunakan dalam kotak dialog “Pilih Perpustakaan”.
Kemudian, centang “Gunakan sebagai perpustakaan foto sistem” di preferensi aplikasi foto dan aktifkan kembali fungsi foto iCloud (jika perlu). Foto-foto di galeri akan digabungkan dengan foto-foto yang ada di iCloud dan diunggah ke iCloud.
Perpustakaan musik: galeri foto mirip dengan perpustakaan musik default sistem ~/Music/Music/, Anda dapat mencadangkan secara manual untuk memulihkan sistem untuk mengenali lokasi.
Perhatikan bahwa folder repositori yang sah harus berisi Music Library.musiclibrary(preferensi dan informasi perpustakaan musik rekam) dan Musicfolder (file media yang disimpan).
Jika sistem tidak mengenali perpustakaan yang disalin dengan benar (atau Anda ingin menggunakan perpustakaan dari lokasi lain), Anda dapat menahan tombol Option saat memulai app musik, lalu pilih folder perpustakaan Music Library.musiclibrary. Kemudian, centang “Sinkronkan Basis Data” di preferensi aplikasi musik untuk mengaktifkan fungsi sinkronisasi Apple Music.
3. Hapus dan setel ulang mesin lama
Setelah mengonfirmasi bahwa data yang diperlukan telah dimigrasi dan mesin baru pada dasarnya dalam penggunaan normal, mesin lama dapat disetel ulang untuk pembuangan selanjutnya. Ini perlu dilakukan dalam mode pemulihan, termasuk dua langkah yaitu menghapus disk dan memasang ulang sistem. Artikel dukungan resmi berisi petunjuk mendetail, jadi saya tidak akan mengulanginya di sini. Baca lengkapnya Cara Mengembalikan MacBook Ke Pengaturan Pabrik
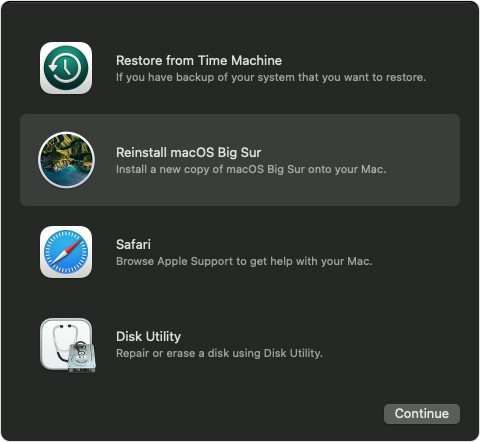
Diskusi tambahan tentang menghapus data perangkat lama
Jika Anda akan menjual kembali mesin lama, Anda mungkin khawatir tentang apakah hanya menghapus hard disk dan menginstal ulang sistem sudah cukup untuk melindungi privasi Anda, dan apakah Anda memerlukan beberapa langkah tambahan untuk memastikan bahwa data telah dihapus sepenuhnya. Ini tentu saja merupakan perhatian yang masuk akal; pada kenyataannya, versi Disk Utility sebelumnya pernah menyediakan fungsi seperti “nol semua data” dan “hapus dengan aman”, dengan berulang kali mengisi data kosong ke dalam hard disk, sehingga mengurangi kemungkinan pemulihan perangkat lunak selanjutnya.
Namun, Apple telah menyembunyikan fitur ini di Mac yang dilengkapi dengan solid-state drive. Menurut artikel dukungan Apple, melakukan operasi penghapusan standar pada SSD sudah dapat membuat data sulit dipulihkan, karena mekanisme kerja SSD adalah menyebarkan data tertulis (terutama untuk tujuan mengurangi keausan) , Sulit untuk mengeja informasi lengkap dari fragmen setelah dihapus.
Apple menunjukkan bahwa cara yang lebih baik untuk memastikan keamanan data pada solid-state drive adalah dengan menggunakan FileVault, yang merupakan teknologi enkripsi perangkat keras yang disertakan dengan sistem macOS, dan umumnya diaktifkan secara default (Anda dapat membuka “Preferensi Sistem” > “Keamanan dan Privasi”> “FileVault” untuk mengonfirmasi atau mengaktifkan secara manual). Karena data yang dienkripsi FileVault hanya dapat dibuka dengan kunci enkripsi dan kata sandi yang sesuai, dan operasi penghapusan akan menghapus kunci enkripsi, bahkan jika ada data yang tersisa, itu sama sekali tidak berguna karena tidak dapat didekripsi.
Tentu saja, jika Anda benar-benar ingin menghapus hard way dengan berulang kali menulis, Anda masih dapat menurunkan diskutil secureErase perintah terminal Untuk lebih jelasnya lihat mode manual dari perintah ( man diskutil). Anda juga dapat membaca diskusi Wikipedia tentang warisan data SSD dan entri blog penyedia solusi cadangan BackBlaze untuk mempelajari lebih lanjut tentang topik ini. Baca Juga Tipe SSD Yang Cocok Untuk MacBook Pro Versi Lama.
Kesimpulan
Migrasi Mac bukanlah pekerjaan satu langkah. Meskipun 80 hingga 90% dari item dapat diselesaikan dalam dua hingga tiga jam hingga setengah hari, sepuluh hingga dua puluh persen sisa “long tail” mungkin harus diisi secara bertahap dengan penggunaan sehari-hari dalam beberapa hari atau bahkan minggu ke depan.
Nyatanya, sebagian besar kesalahan migrasi bukan karena kendala teknis, melainkan karena peta yang cepat dan lengkap, serta kurangnya kesabaran. Anda perlu mengingatkan diri sendiri: Betapapun semaraknya tampilan Mac baru, ini hanya selembar kertas putih dan perlu digunakan untuk digunakan secara bertahap. Mac lama dikalahkan oleh perbandingan, dan juga merupakan dukungan yang kuat untuk menguasai kebiasaan penggunaan dan data penting Anda. Meskipun migrasi adalah tugas yang merepotkan, ini juga merupakan kesempatan langka untuk mengatur data secara komprehensif dan merefleksikan kebiasaan penggunaan. Umpan balik dari migrasi yang berhasil tidak hanya lingkungan penggunaan yang akrab tetapi lebih lancar, tetapi juga pemahaman yang lebih baik tentang kebutuhan sendiri dan optimalisasi proses kerja.