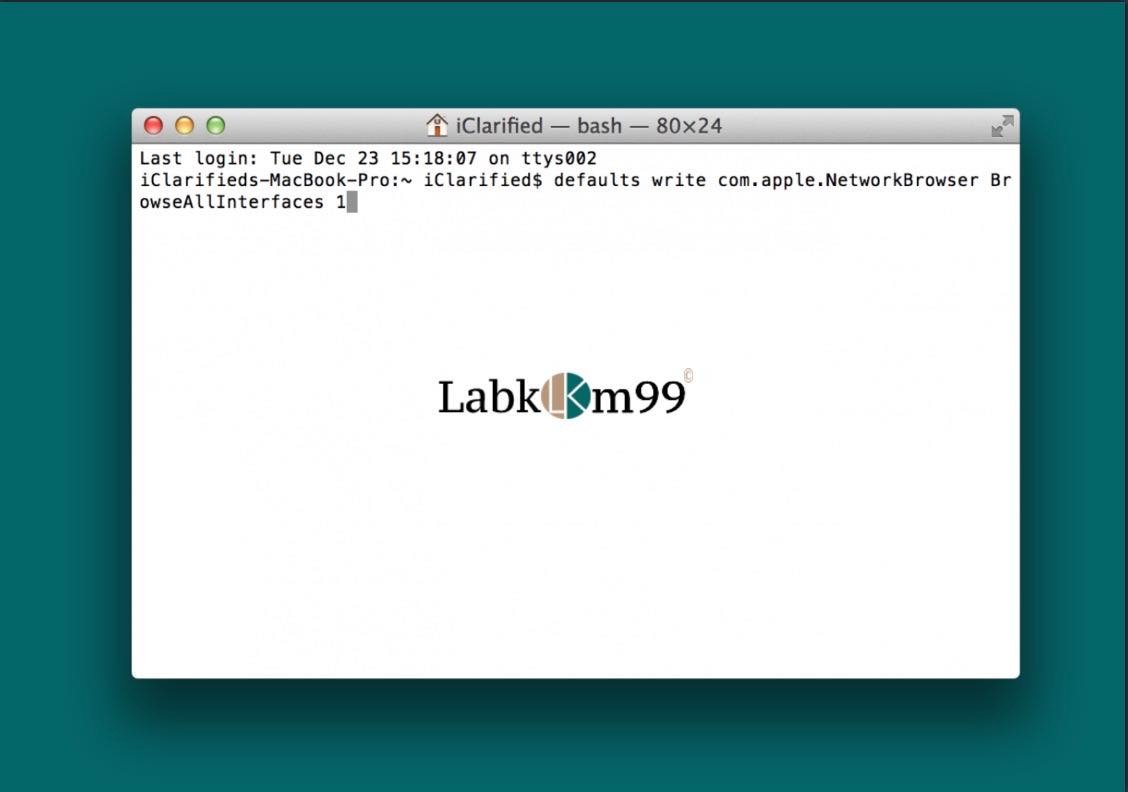
Banyak perintah terminal MacBook yang sangat di perlukan dan digunakan namun tersembunyi di balik antarmuka MacBook. Padahal Anda dapat menggunakan perintah terminal MacBook ini untuk menjalankan perintah pernting yang tidak dapat diakses dari aplikasi atau menu.
Perintah terminal MacBook ini akan dapat mempermudah kinerja Anda dan meningkatkan efisiensi pekerjaan Anda. Jika Anda belum pernah mempelajari perintah terminal MacBook sebelumnya, Anda dapat mencoba mempelajari Cara Menjalankan Perintah Ping Dengan Terminal MacBook. Ini adalah contoh sederhana penggunaan perintah terminal pada MacBook.
Terminal dapat anda buka pada Application kemudian Utility. Tetapi Anda juga dapat mengunakan tombol pintasan untuk cara cepatnya. Baca juga Tombol Pintasan Keyboard MacBook Untuk Pengguna Pemula Yang Paling Sering Digunakan. Untuk membuka Spotlight cukup dengan menekan Command + Spasi, ketik dan cari “terminal” dan tekan Enter untuk menemukannya dengan cepat.
Berikut ini Labkom99 merangkum 5 Perintah Terminal MacBook Yang Sering Digunakan
1. Mangatur Shutdown Otomatis
Ini adalah hal yang sederhana dan paling sering digunakan. Terkadang kita ingin MacBook kita shutdown secara otomatis setelah satu atau dua jam ketika pekerjaan selesai seperti mengunduh file besar.Untuk mengatur timer shutdown, buka jendela terminal dan jalankan:
sudo shutdown -h +60Penjelasan perintah dan fungsinya adalah sebagai berikut:
1. Sudo
Perintah Sudo berfungsi untuk memberitahu terminal untuk menjalankan perintah berikut sebagai pengguna super atau administrator. Anda perlu memasukkan kata sandi administrator untuk menjalankannya.
2. Shutdown
Shutdown adalah perintah utama yang kita kirim ke sistem untuk mematikan MacBook
3. -h
Ini adalah perintah untuk berhenti atau dimatikan. Jika Anda ingin me-restart, Anda dapat menggantinya dengan -r. jika Anda ingin menidurkan komputer, Anda dapat menggantinya dengan -s.
4. +60
Ini adalah waktu yang digunakan dalam hitungan menit. Perintah di atas memberi tahu sistem untuk dimatikan setelah 60 menit atau satu jam. Tetapi Anda dapat mengganti sesuai kebutuhan Anda.
Jika diperlukan, Anda juga dapat menggunakan tanggal dan waktu tertentu dalam format yymmddhhmm. Untuk membatalkan penghitung waktu sebelum penghitung waktu berakhir, cukup jalankan:
sudo killall shutdownIni akan menghentikan proses shutdown yang berjalan di latar belakang.
2. Mengatur Waktu Tidur Otomatis
Di sisi lain, Anda mungkin ingin menggunakan fitur hemat energi otomatis untuk mencegah MacBook Anda tertidur. Dalam hal ini, Anda bisa menggunakan perintah “caffeinate” untuk mengatur timer anti-tidur:
caffeinate -u -t 36001. -u
Fungsinya untuk memberi tahu sistem seolah-olah pengguna aktif sehingga tampilan tidak akan tidur,
2. -t
Sebagai pengatur waktu (Timer)
3. 3.600
Adalah hitungan detik atau satu jam yang anda inginkan untuk mangatur waktu tidur MacBook.
3. Tampilkan File Dan Folder Tersembunyi
Secara umum, kebanyakan orang tidak perlu melihat atau mengedit file tersembunyi. Mereka disembunyikan karena suatu alasan, sistem membutuhkannya, tetapi Anda tidak. Namun, jika Anda merasa perlu mengakses file karena alasan tertentu, atau Anda ingin menyembunyikan beberapa file rahasia Anda sendiri, Anda dapat menjalankan perintah berikut untuk menampilkan file tersembunyi di Finder:
defaults write com.apple.finder AppleShowAllFiles -bool TRUEKemudian, agar perubahan ini diterapkan, mulai ulang Finder dengan menjalankan perintah berikut:
killall FinderAnda juga dapat menggabungkan dua perintah ini dengan beberapa ampersand:
defaults write com.apple.finder AppleShowAllFiles -bool TRUE && killall FinderUntuk menyembunyikan folder atau file Anda sendiri kembali, Anda dapat menjalankan:
chflags hidden ~/Dekstop/MySecrets && killall FinderUbah ~/Dekstop/MySecrets dengan path jalur folder atau file rahasia Anda sendiri. (~ berarti folder rumah Anda, yang juga dapat ditemukan di /home/[namapenggunaAnda].) Untuk membuat file dan folder tersembunyi tidak terlihat lagi, cukup gunakan FALSE daripada menjalankan perintah asli TRUE.
3. Perintah Dock Di Terminal MacBook
Dock adalah bagian penting dari antarmuka macOS. Anda menyimpan pintasan yang paling sering digunakan di sana. Menggunakannya untuk berpindah antar jendela dan menyembunyikan aplikasi yang diperkecil yang tidak Anda perlukan sekarang. Meskipun Anda akan menemukan beberapa penyesuaian yang berguna di bawah menu “Setting”> “Dock” macOS, Anda dapat menggunakan beberapa perintah terminal untuk menyesuaikannya lebih lanjut.
Misalnya, ingin menambahkan ruang kosong untuk membantu mengelompokkan aplikasi Anda? Gunakam
defaults write com.apple.Dock persistent-apps -array-add '{"tile-type"="spacer-tile";}' && killall DockAtau, jika Anda ingin Dock sesederhana mungkin, Anda dapat menyembunyikan semua aplikasi yang sedang tidak berjalan:
defaults write com.apple.Dock static-only -bool TRUE && killall DockJika Anda sering menggunakan Command + H untuk menyembunyikan aplikasi, Anda bahkan dapat menggelapkan ikonnya di Dock, sehingga Anda tahu bahwa mereka disembunyikan:
defaults write com.apple.Dock showhidden -bool TRUE && killall DockTerakhir, jika Anda ingin menampilkan dan menyembunyikan Dock secara otomatis, Anda mungkin memperhatikan bahwa animasi memiliki penundaan 1 detik. Yaitu, saat Anda mengarahkan kursor ke bagian bawah layar, animasi akan meluncur dalam satu detik sebelum Dock . Untuk menghilangkan penundaan ini, jalankan:
defaults write com.apple.Dock autohide-delay -float 0 && killall DockAtau, Anda dapat mengubah 0 ke angka yang lebih tinggi untuk meningkatkan penundaan. Untuk kembali ke pengaturan sembunyikan otomatis default, jalankan:
defaults delete com.apple.Dock autohide-delay && killall Dock4. Mengatur Pengambilan Tangkapan Layar MacBook
Mengambil tangkapan layar di Mac sangat sederhana. Cukup tekan Command + Shift + 4 untuk mengambil jendela atau bagian layar. Baca Dua Cara Screenshot di Macbook dan Cara Menggunakan. Sayangnya, Anda tidak memiliki kendali atas bagaimana tangkapan layar ini disimpan. Setidaknya, dari menu di layar. Namun, Anda dapat menyesuaikan konten dari terminal.
Misalnya, jika Anda ingin mengubah lokasi penyimpanan tangkapan layar, Anda dapat menjalankan:
defaults write com.apple.screencapture location ~/Pictures && killall SystemUIServerGanti path ~/Pictures dengan folder apa pun yang ingin Anda gunakan atau area dimana file tangkapan layar akan disimpan. Jika Anda ingin mengembalikan perilaku default, cukup ganti dengan path ~/Desktop.
Selanjutnya, Anda dapat menggunakan perintah berikut untuk menghilangkan bayangan di sekitar tangkapan layar:
defaults write com.apple.screencapture disable-shadow -bool TRUE && killall SystemUIServerAnda dapat mengembalikannya ke TRUE dengan menggunakan FALSE alih-alih menjalankan kembali perintah.
Selain itu, Anda dapat mengubah jenis file tangkapan layar ini (defaultnya adalah PNG) ke jenis lain:
defaults write com.apple.screencapture type JPG && killall SystemUIServerAnda dapat mengganti JPG dengan beberapa jenis file, seperti PDF, sesuai pilihan Anda.
Terakhir, Anda dapat mengubah nama default file tangkapan layar dengan perintah berikut:
defaults write com.apple.screencapture name "mycapture" && killall SystemUIServerAnda dapat mengganti mycapture dengan nama file apa pun yang Anda inginkan. Dengan menggunakan perintah ini, Anda seharusnya dapat membiarkan MacBook Anda mengambil tangkapan layar seperti yang Anda inginkan tanpa program tambahan.
Kesimpulan Perintah Terminal MacBook
Diatas adalah cara menggunakan perintah terminal MacBook yang di rangkum Labkom99. Cara yang disebutkan diatas adalah cara sederhana yang sangat berguna dalam menjalankan operasional MacBook Anda. Mengatur Shutdown otomatis, mengatur waktu tidur otomatis mengatur tangkapan layar dan mengatur dock dapat anda lakukan dengan cepat menggunakan perintah terminal MacBook. Semoga dapat membantu.






