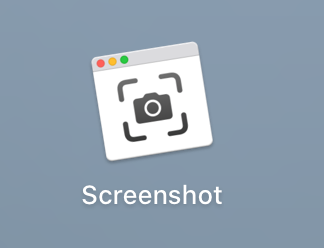
Ada dua cara untuk ScreenShot layar di Macbook, Berikut ini Labkom99 memberikan panduan mudahnya untuk Anda.
Cara Pertama Apple melengkapi sistem MacOSnya dengan screenshot shortcut Di MacBook
MacOS sebenarnya memiliki fungsi ScreenShoot layarnya sendiri. Jika kita ingin mengambil screenshot, kita hanya perlu menekan secara bersamaan tombol Shift + Command + 3 (menangkap gambar layar saat ini) atau Shift + Command + 4 (pengguna dapat menyesuaikan apa yang dibutuhkan area layar). Gambar yang diambil disimpan di desktop secara default.
Baca juga 10 Alasan Mengapa Harus Menggunakan MacBook Di Tempat Kerja.
Cara Kedua Menggunakan aplikasi bawaan MacOS ScreenShot Di MacBook
Bila kita perlu menggunakan fungsi screenshot, sebenarnya tidak perlu secara untuk mencari ikon aplikasi dan membuka atau menambahkannya ke Dock Bar. Tekan tombol shortcut Shift + Command + 5 untuk langsung membuka Toolbar screenshot.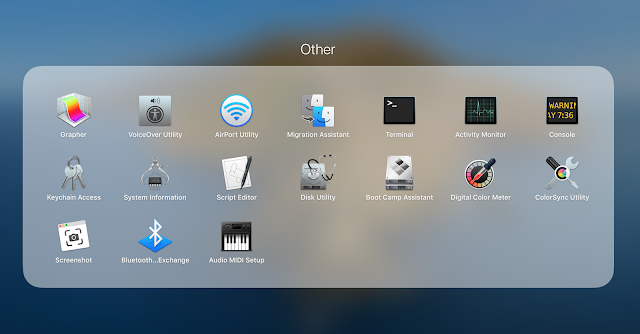
Selain itu, jika kalian menggunakan MacBook Pro dengan fungsi Touch Bar, tombol screenshot sudah di sediakan yang sebenarnya lebih mudah daripada harus menekan tombol shurcut.

Setelah membuka “screenshot “, Toolbar screenshot akan muncul di layar. Fungsi Toolbar dibagi menjadi dua bagian yaitu Screenshot dan Screen Recording yang terutama mencakup fungsi berikut:
- Screenshot: Menangkap seluruh layar, menangkap jendela yang dipilih, menangkap bagian yang dipilih
- Perekaman (Screen Recording ): Merekam seluruh layar, Rekam jendela yang dipilihFungsi ini pada dasarnya dapat memenuhi semua yang kita butuhkan setiap hari.
Selanjutnya, kita dapat melihat bagaimana menggunakannya sesuai dengan aplikasi bawaanya.
Cara Menggunakan Screenshot dan Screen Recording Di MacBook
1. Capture The Entry Screen
Pada dasarnya, semua orang dapat memahami bagaimana mengcapture seluruh layar untuk langsung mengambil screenshot dari semua konten yang ada di layar.
2. Capture The Selected Window
Ketika kita memilih untuk mengcapture area yang dipilih, penunjuk mouse akan berubah menjadi ikon seperti kamera. Pilih jendela yang ingin kita ambil tangkapan layarnya untuk menyimpan tangkapan layar secara langsung. Dan bahkan jika kita memiliki beberapa lapisan jendela yang ditampilkan pada layar , kita dapat mengcapturenya secara bergantian.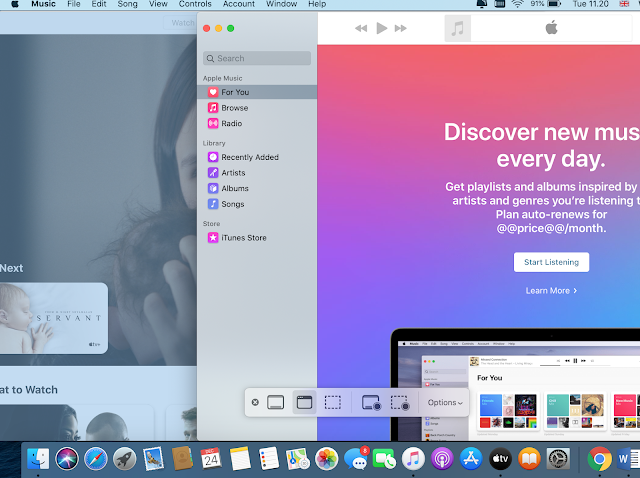
Capture The Selected Window
3. Capture The Selection
Jika dua metode diatas tidak dapat memenuhi kebutuhan screenshot secara kustom , maka kita dapat memilih yang cara ketiga untuk menangkap bagian yang dipilih. langsung mengcapture setiap lapisan jendela. jendela yang dipilih akan ditampilkan dalam bentuk yang disorot.
Pada kondisi ini, kita hanya perlu menyesuaikan rentang area yang kita screenshotting, yaitu, posisi yang dipilih oleh kotak bertitik. Klik Capture atau langsung tekan Enter untuk mengambil screenshot.
4. Screen Recording
Fungsi screen recording dapat digunakan ketika kita ingin melakukan record layer kita. Untuk cara recording juga hampir sama dengan cara Screenshot di Macbook. Ini juga mendukung perekama layar secara penuh dan perekaman pada area yang dipilih. Di bawah Ini menunjukkan fungsi perekaman pada area yang dipilih karena operasi dasarnya sama.
Pilih area yang ingin kita Rekam dan cukup klik record. Setelah kita mulai merekam, cukup klik tombol Stop pada status bar ketika ingin berhenti, sangat mudah bukan.
Informasi tambahan:
Mac memiliki fungsi tangkapan layar sendiri:
Capture The Entry Screen : Command + Shift + 3
Capture The Selected Window : Command + Shift + 4
Lalu tekan Spasi untuk memilih tangkapan layar window
Pintasan snapshot layar pada Mac dapat disesuaikan:
System Preferences-Keyboard-Shortcuts
Screenshot di menggunakan Mac disimpan di desktop secara default, dan formatnya adalah PNG. Diatas adalah artikel Labkom99 tentang Dua Cara Screenshot di Macbook dan Cara Menggunakan. Semoga bermanfaat.






