
Labkom99.com – Dalam jaringan nirkabel WiFi yang sama, terkadang ponsel dapat akses ke Internet. WIFI Laptop jelas terhubung tetapi tidak dapat akses ke Internet. Setelah cek menggunakan ponsel, ternyata tidak ada masalah dengan jaringan WIFI dan akses internet lancar.
Jadi bagaimana kita mengatasi masalah ini? Di bawah ini labkom99 berbagi solusi Mengatasi Laptop Tidak Dapat Akses Internet Wifi.
1. Matikan Pengaturan Proxy Di Windows
Ambil sistem Windows 10 sebagai contoh, kita klik “Start Menu“, klik tombol roda gigi “Setting“, dan di Pengaturan Windows, klik “Network & internet“.
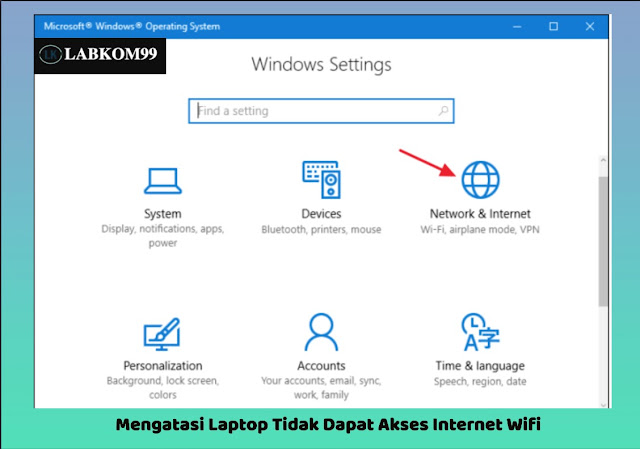
Klik tab “Proxy“, tutup semua menu slider dengan menggeser untuk turn of, dan cek jaringan internet apakah sudah terselesaikan.
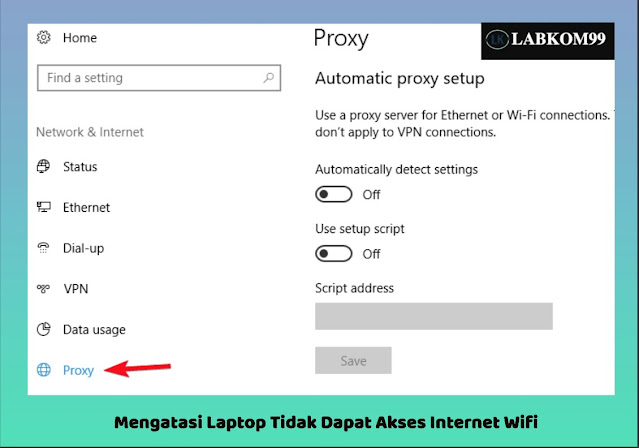
Matikan Pengaturan Proxy
2. Menggunakan Netsh Winsock Reset Untuk Cek Koneksi Wifi Laptop
Ambil Windows 10 sebagai contoh, klik kanan pada “Start Menu“, pilih “windows PowerShell” (klik kanan masuk dengan run as administrator)”, kemudian ketikkan perintah “netsh winsock reset“, tekan Enter untuk menjalankan, restart laptop atau komputer.
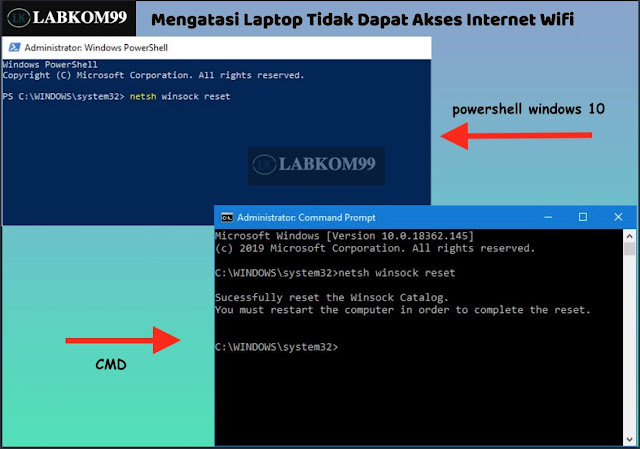
Atau juga dapat menggunakan command prompt CMD (klik kanan masuk dengan run as administrator). Baik Windows 7 maupun Windows 10, Anda dapat mencari “CMD” di kotak pencarian.
Setelah restart laptop Kemudian Reset jaringan dengan klik “Start Menu“, klik “Devices“, klik “Network and internet“, seret ke bawah, klik “Network Reset“, segera setel ulang.
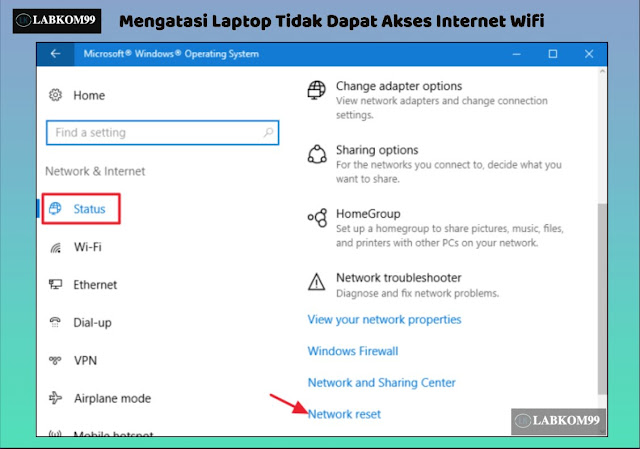
Network Reset
3. Reset WLAN AutoConfig Untuk Mereset Wifi Laptop
Klik kanan “This Computer“, buka Computer Management -> Services and Applications-Services, temukan WLAN AutoConfig, nonaktifkan dan kemudian aktifkan.
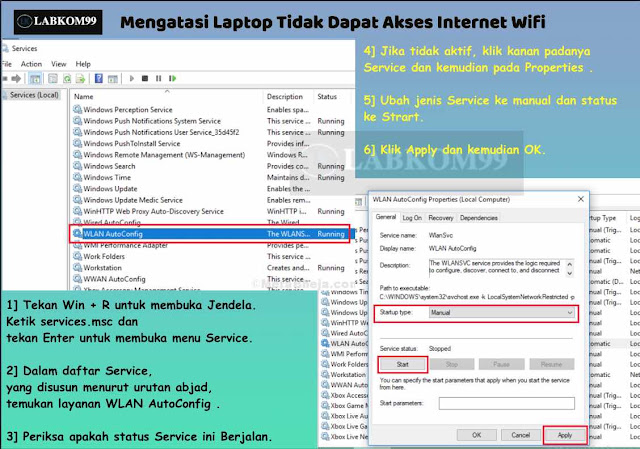
Reset WLANConfig
Baca Juga : Solusi Jika Ponsel Terhubung ke Jaringan Nirkabel Tetapi Ikon Wifi Memiliki Tanda Seru?
4. Cek Pengaturan DNS
Masalah DNS, menghilangkan koneksi IP manual komputer yang menyebabkan masalah untuk dapat terhubung ke Internet di segmen jaringan yang berbeda.
Langkah-langkahnya: Klik “Start Menu“, klik “Settings” tombol roda gigi, klik “Network and Internet“, klik “WLAN“, klik Ubah opsi adaptor, klik kanan WLAN (kartu jaringan nirkabel Anda) untuk membuka properti, klik dua kali “Temukan protokol internet Versi 4 “,
Jika IP masih manual, silakan gunakan alamat IP otomatis dan DNS Otomatis untuk mencoba.
Jika masih tidak bisa bisa menggunakan opsi berikut klik” gunakan alamat server DNS berikut “, atur server DNS primer dan sekunder ke DNS Google” 8.8.8.8 “dan” 8.8.4.4 “.
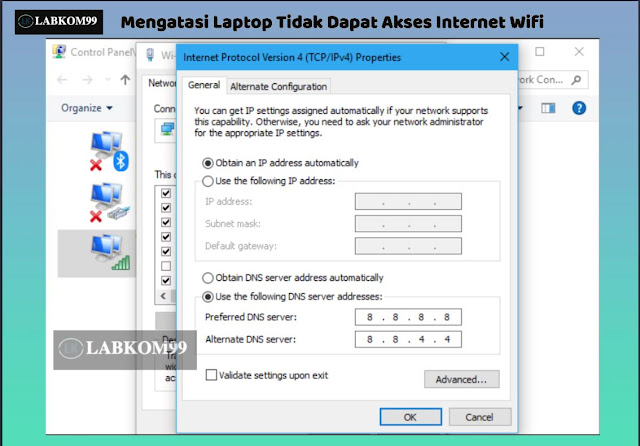
Pengaturan DNS
5. Mangatur Acak Mac Address
Ada situasi di mana alamat mac address di blok, dan kartu jaringan nirkabel window 10 mendukung fungsi acak alamat mac. Setelah menyalakannya, Anda dapat mengakses jaringan setelah otentikasi ulang. Operasi spesifiknya adalah sebagai berikut:
Klik “Start Menu“, klik “Settings” – “Network and Internet” –WLAN (WiFi), pilih jaringan WIFI yang akan digunakan, klik “Advanced Options” di bawah, dan aktifkan “Use random hardware address for this network” “, pilih Change Daily.
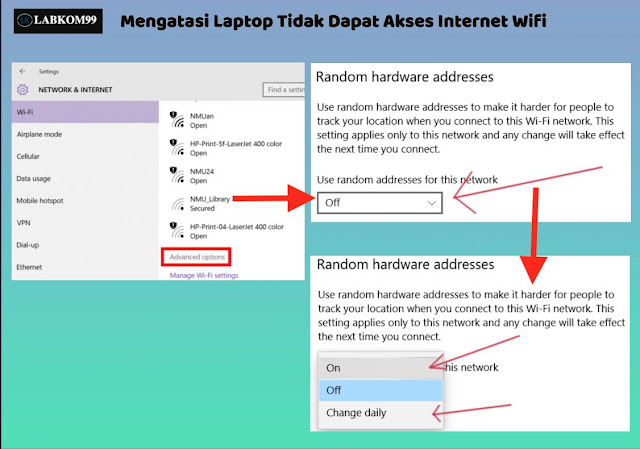
Random Hardware Address
Baca Juga : Solusi WiFi Macbook Tidak Bisa Turn ON
6. Jika Menggunakan VMware Pada windows anda Matikan Jaringan Virtual Wifi Laptop
Mungkin juga kartu jaringan pada laptop dialokasikan ke mesin virtual untuk terhubung ke mesin virtual yang menyebabkan masalah yang disebabkan oleh konflik ip. Jika ada mesin virtual VMware yang terpasang, Anda dapat mencoba disable jaringan mesin virtual untuk melihat apakah Anda dapat menyambung ke jaringan nirkabel WIFI. Sekarang aktifkan kembali Wireless network Connection milik laptop anda.
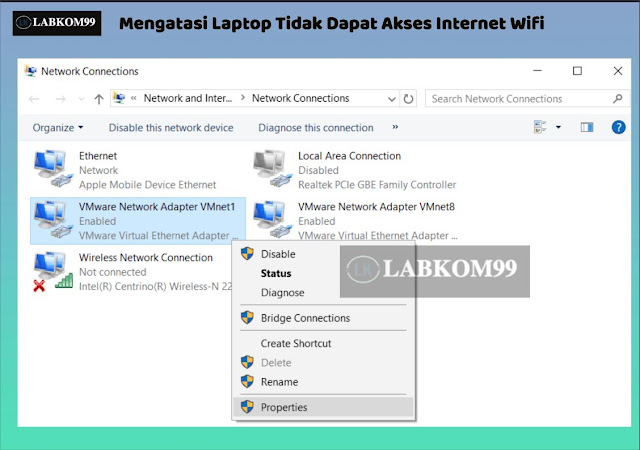
Disable Virtual Network Adapter
7. Coba Restart Router
Terkadang router menyimpan history IP yang terlalu banyak sehingga menyebabkan kress pada jaringan. Coba restart router untuk mengulang koneksi IP dynamic pada semua device yang terkoneksi.
Kesimpulan :
Di atas adalah solusi yang dibagikan oleh Labkom99 untuk Mengatasi Laptop Tidak Dapat Akses Internet Wifi. Secara umum, ada lebih banyak kemungkinan masalah. Jika Anda masih tidak dapat menyelesaikannya, Anda juga dapat mencoba mencopot dan menginstal ulang driver jaringan nirkabel. Caranya bisa dibaca di 4 Cara Memperbarui Driver Perangkat Windows 10.







