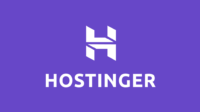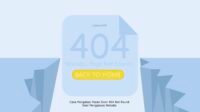Membuat file download di Google Drive sangat mempermudah Anda mengakses file Anda dari mana saja. Hampir di semua perangkat dan bahkan menyinkronkannya di komputer Anda. Tetapi ada fitur hebat lainnya yaitu berbagi. Jika Anda memiliki file yang dibutuhkan seseorang, Anda dapat dengan mudah mendapatkan tautan unduhan hanya dengan beberapa klik.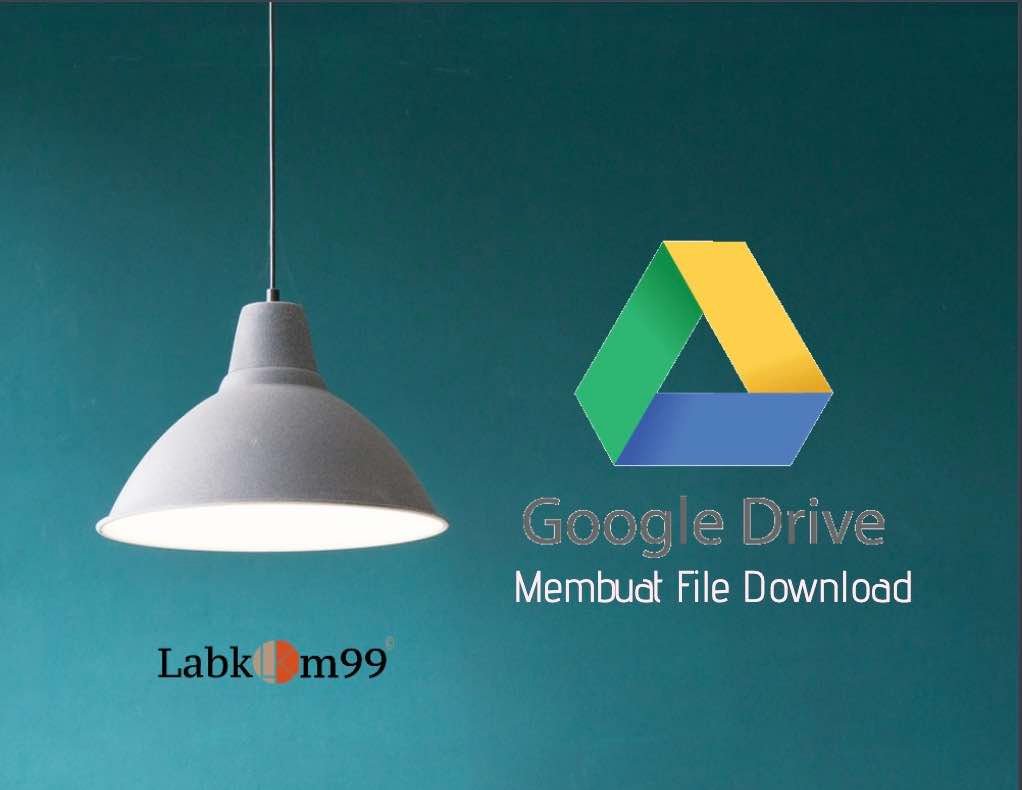
Berikut adalah cara membuat file download apa pun yang disimpan di GoogleDrive dan cara mengontrol privasi file share link.
Cara membuat File Donwload di Windows, MacOS Dan Chrome OS Google Drive
Jika Anda pengguna Windows, MacOS atau Chrome OS, dan Anda telah menginstal aplikasi GoogleDrive, membuat file download sangat mudah. Bahkan dapat dilakukan langsung dari Windows Explorer atau Finder. Perlu dicatat bahwa, secara default aplikasi Google Drive dibangun ke dalam pengelola file ChromeOS. Jadi Anda tidak perlu menginstal apa pun.
Jika Anda tidak menggunakan aplikasi Drive, lewati ke bagian terakhir panduan ini untuk menjelaskan cara berbagi file dari antarmuka web Google Drive.
Pertama, navigasikan ke file yang ingin Anda bagikan. Baik itu dokumen, gambar, file yang dapat dieksekusi atau jenis file lainnya, proses berbaginya sama. Klik kanan pada file dan masukkan entri Google Drive di menu.
Saat opsi menu baru muncul, pilih “Bagikan” Share.
Catatan: Di MacOS dan ChromeOS, tidak ada opsi “Google Drive”-cukup pilih “Share” (di ChromeOS) atau “Share Using Google Drive” (di MacOS). Dan pada dasarnya hampir sama dengan penggunaan di Windows.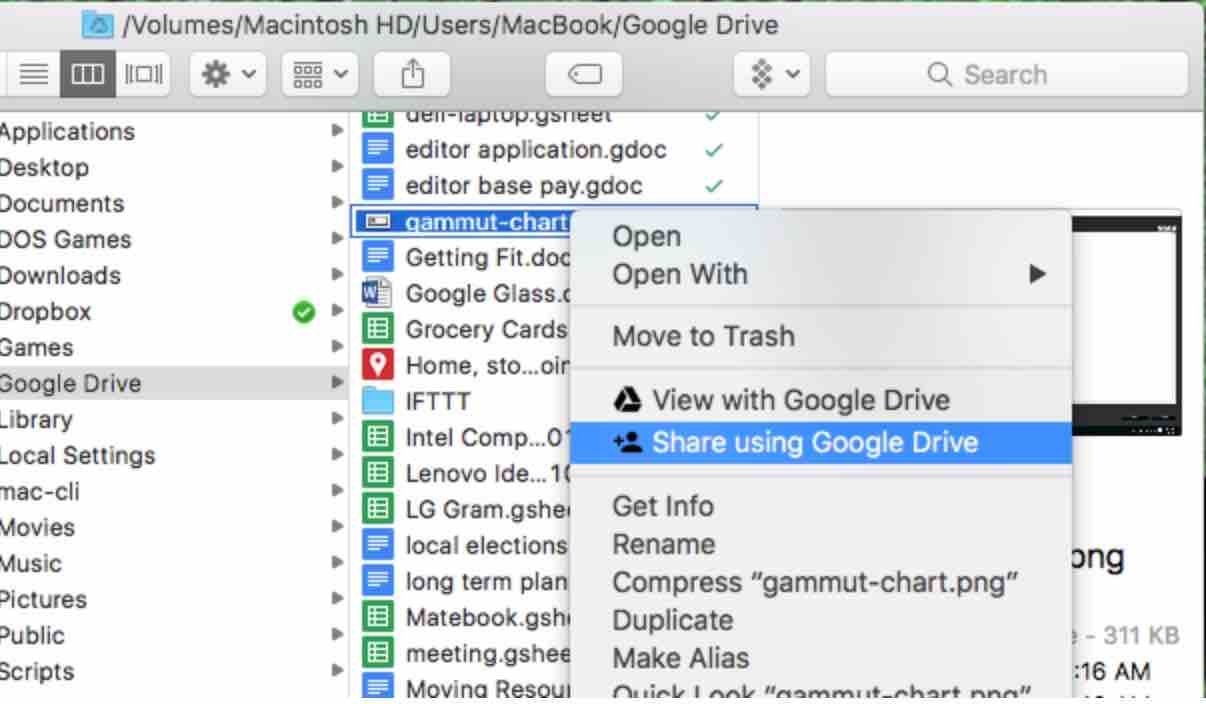
Kotak dialog pertama yang muncul akan memungkinkan Anda untuk mengirim tautan ke alamat email tertentu. Anda dapat melakukannya jika mau, tetapi karena kita berbicara tentang membuat file download yang dapat dibagikan di sini, kita akan melangkah ke tahap ini.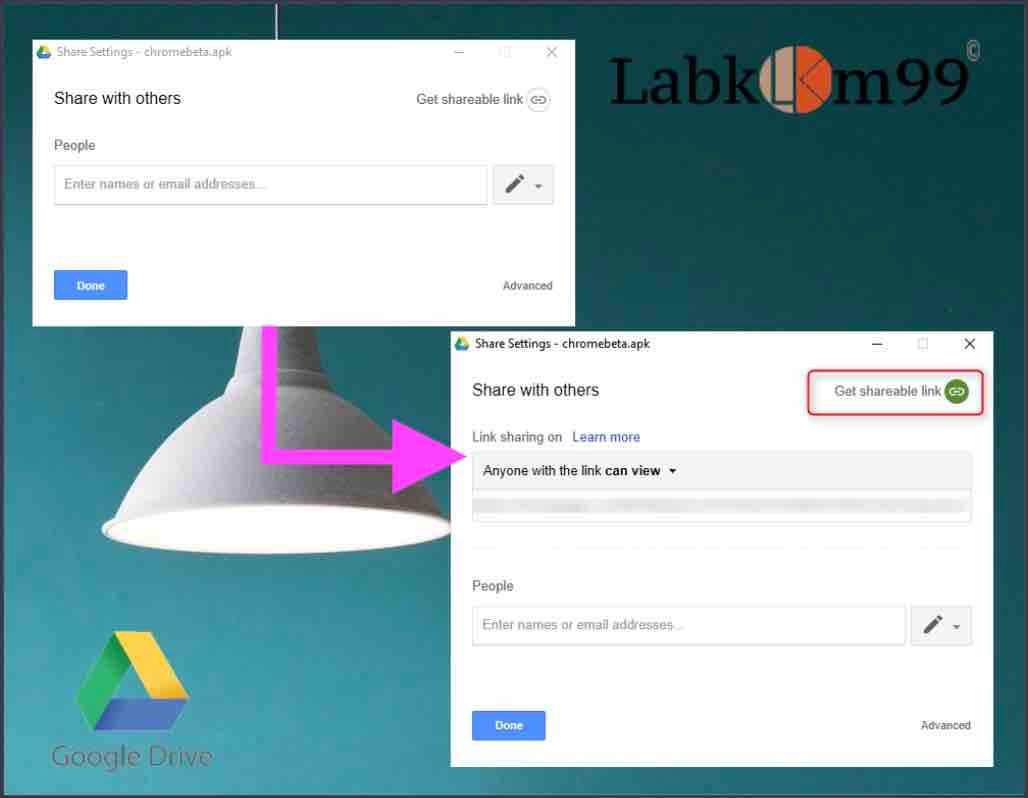
Di pojok kanan atas kotak dialog “Sharing Settings”, terdapat tombol bertuliskan “Get Sharing Link”. Klik disitu.
Saat opsi ini diaktifkan, link atau alamat file download akan terisi secara otomatis. Kemudian copy dan paste kan kemana anda mau. Misal ke email, pesan obrolan, website atau di mana pun. Hal ini diperuntukkan membagikan alamat atau link file yang akan anda bagikan.
Disini juga aka nada lebih banyak kontrol. Ketika membuat file download sudah selesai, itu akan secara otomatis mengizinkan siapa saja yang memiliki otoriasi untuk mendownload mengedit atau hanya melihat file. Anda dapat mengubah pengaturan ini menggunakan menu tarik-turun langsung di atas tautan.
Ada beberapa opsi:
- Cancel : Jika Anda tidak sengaja membagikan file, gunakan opsi ini untuk membatalkan pembagian dan menjadikannya pribadi lagi.
- Anyone with the link can edit: ini lebih cocok untuk konten seperti dokumen. Tetapi pada dasarnya memberikan izin baca dan tulis penuh kepada pengguna bersama. Mereka masih tidak dapat menghapusnya dari drive Anda-ini hanya untuk konten file.
- Anyone with the link can comment: sekali lagi, ini terutama untuk dokumentasi. Jika Anda mau, ini memungkinkan pengguna yang dibagikan untuk meninggalkan komentar-yang sangat bagus untuk proyek tim.
- Anyone with the link can viw: pengguna yang dibagikan dapat dengan mudah melihat file. Tetapi tidak dapat mengeditnya dengan cara apa pun. Ini adalah tindakan default saat berbagi file. Ini adalah opsi terbaik jika Anda mencoba berbagi file untuk diunduh.
Di bagian bawah ada opsi “lebih” yang memungkinkan Anda untuk mengubah pengaturan privasi umum file:
- On (public): Ini pada dasarnya membuat file menjadi publik. Siapa pun dapat mencari, menemukan, dan mengunduh file.
- On (With Link) : Siapa pun yang memiliki tautan dapat mengunduhnya. Mereka tidak perlu masuk ke akun Google untuk melakukan ini.
- Specific People : Hanya orang tertentu yang dapat mengakses file. Oleh karena itu, login Google diperlukan.
ketika semua yang Anda lakukan adalah berbagi file sederhana, ada banyak hal yang perlu dipertimbangkan. Kabar baiknya adalah bahwa Google telah melakukan sebagian besar tugas di sini, dan operasi berbagi default cukup pribadi. Siapa pun dapat mengakses tautan Anda, tetapi mereka hanya dapat mengaksesnya jika mereka mengetahui tautannya. Sehingga Anda dapat dengan cepat Berbagi file secara efisien.
Cara Membuat File Download di Android dan iOS
Jika Anda perlu membuat file download Google Drive di perangkat seluler, prosesnya sama sederhananya. Walaupun opsi yang berbeda dan lebih tersembunyi. Oleh karena itu, kami akan memecahnya menjadi beberapa bagian: menghasilkan tautan dan mengontrol tautan bersama.
Dalam tutorial ini, Labkom99 menggunakan perangkat Android. Tetapi aplikasi Drive pada dasarnya bekerja hampir sama di Android dan iOS. Jadi apa pun platform yang Anda gunakan, prosesnya hampir sama.
Lanjutkan dan buka aplikasi Drive dan navigasikan ke file yang ingin Anda bagikan.
Klik tombol tiga titik pada file, lalu klik “Share Link”. Di iOS, menggunakn “Get Link”.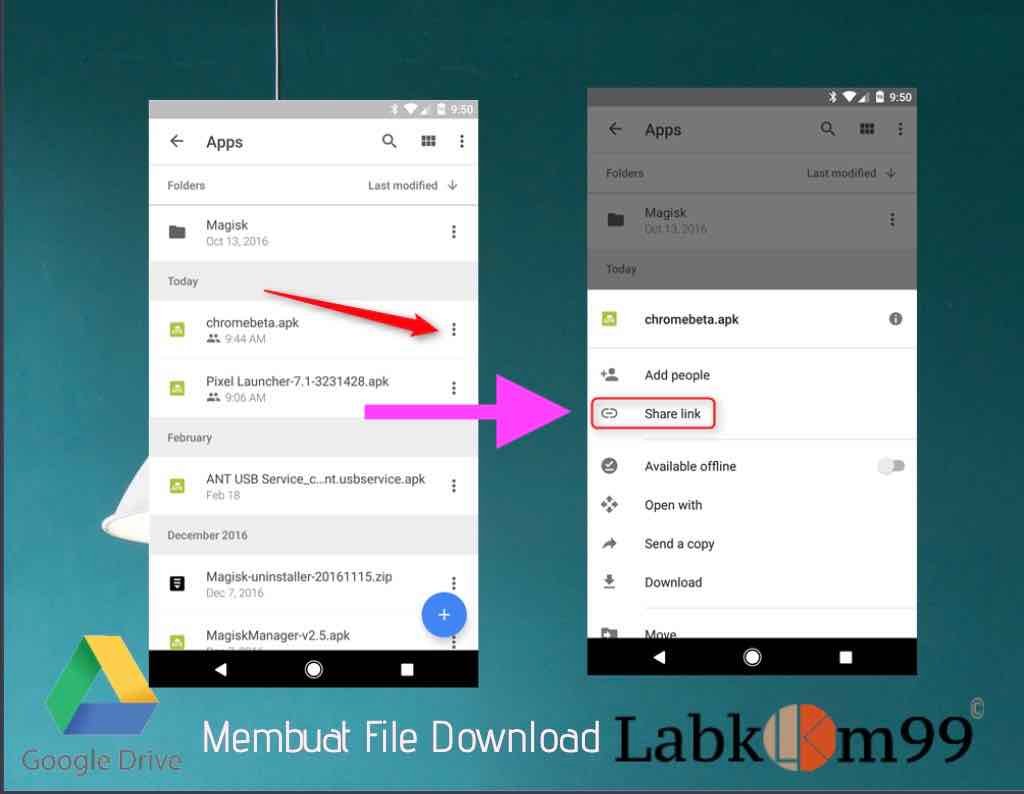
Inilah satu-satunya perbedaan nyata antara Android dan iOS: di iOS, tautannya hanya disalin ke papan klip sehingga Anda dapat membagikannya. Di Android, menu berbagi akan ditampilkan, memberi Anda lebih banyak pilihan.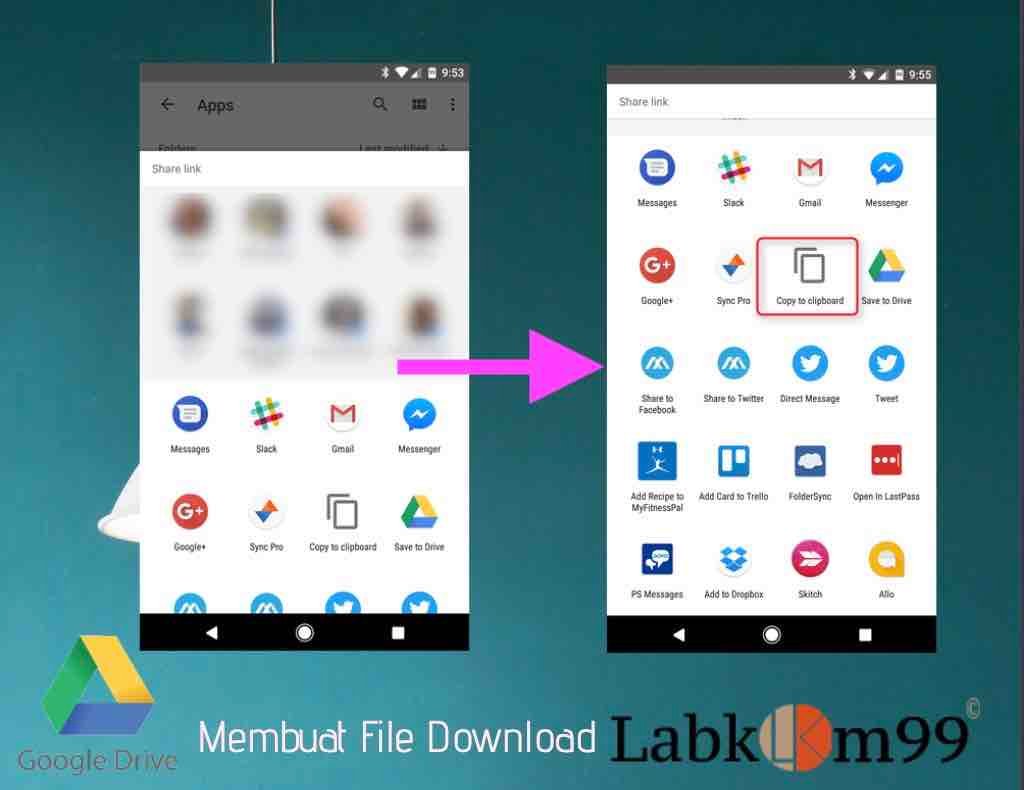
Dialog berbagi Anda mungkin terlihat berbeda dari dialog yang kami tampilkan. Karena dikelola berdasarkan riwayat berbagi Anda, aplikasi yang diinstal dan sebagainya. Anda dapat memilih dari sini. Cukup pilih aplikasi yang ingin Anda bagikan file. Atau, Anda dapat memilih opsi “Copy to clipboard” jika Anda lebih suka menyalin tautan dan membagikannya secara manual.
Cara Mengubah Tautan Link Yang Dibagikan
Sekarang setelah Anda memiliki tautan berbagi, Anda mungkin ingin tahu di mana semua opsi berada. Tidak seperti Windows atau ChromeOS, opsi ini tidak dapat diperoleh langsung dari dialog berbagi. Sebaliknya, mereka disembunyikan di menu drive file.
Navigasikan ke file yang Anda bagikan dan klik tombol menu tiga titik lagi. Namun, kali ini, klik tombol “i” di sebelah kanan nama file. Ini adalah tombol informasi. Lihat gambar dibwah ini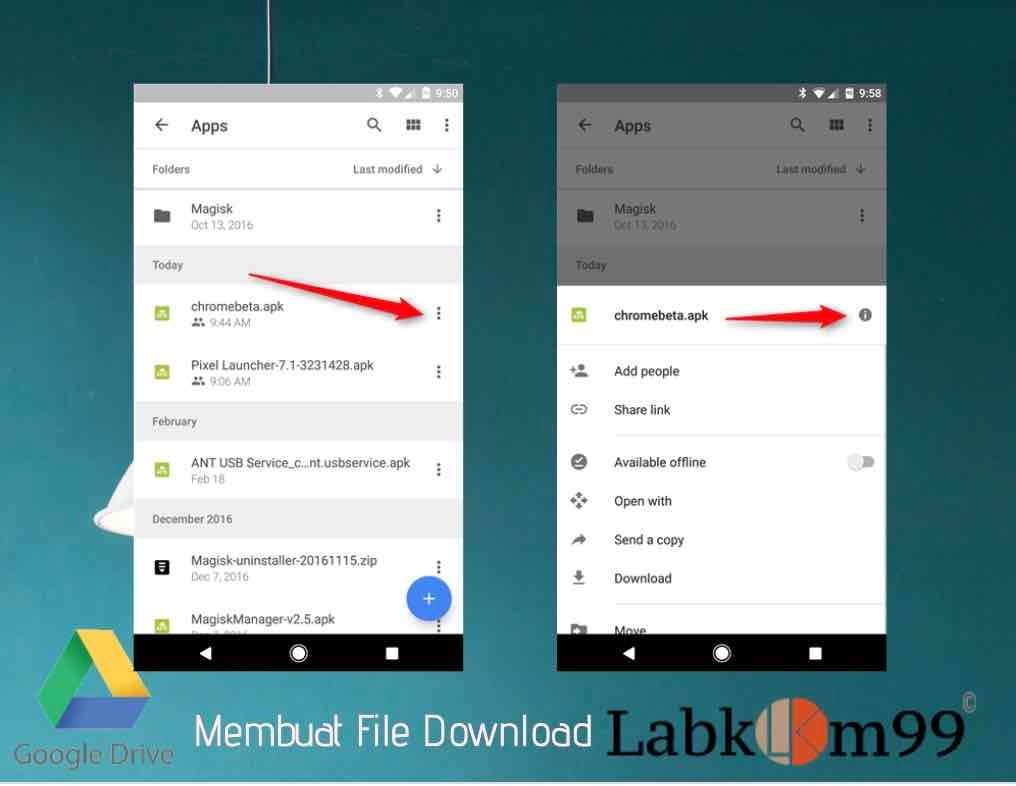
Gulir ke bawah sedikit sampai Anda melihat subbagian pertama setelah informasi file. Bagian “Siapa yang memiliki izin” ini adalah tempat Anda akan mengubah pengaturan berbagi file.
Hal pertama di sini adalah berbagi tautan-sekarang Anda telah membagikan file ini, lalu berbagi akan dimulai. Privasi akan disetel ke “Siapa saja yang memiliki tautan dapat melihat” karena ini adalah tindakan default. Jika Anda ingin mengubahnya, klik bola mata/panah bawah.
Anda dapat mengubah status menjadi “Dapat mengedit”, “Dapat melihat” atau “Tutup” (untuk membatalkan berbagi file). cara sederhana.
Jika tidak, jika Anda ingin berbagi file dengan satu pengguna, Anda juga dapat menambahkan orang tertentu ke file. Cukup klik tombol “Tambahkan orang” di bawah bagian “Orang dengan akses”.
Baca juga
Google Classroom Hadir Dengan Fitur Pembelajaran Online
Cara Membuat File Download Di Web Google Drive
Jika Anda tidak suka menggunakan aplikasi terintegrasi atau hanya tidak menginstalnya, Anda juga dapat berbagi file langsung dari situs web drive. Proses ini sebenarnya sangat mirip dengan aplikasi asli di Windows, MacOS, dan ChromeOS. Anda tinggan Login ke akun google drive yang anda miliki.
Dari situs web drive, navigasikan ke file yang ingin Anda bagikan, lalu klik kanan padanya. Saya suka bahwa jaringan modern mendukung hal-hal seperti itu.
Bahkan, Anda dapat memilih beberapa opsi: bagikan atau dapatkan tautan bersama. Meskipun yang pertama menawarkan lebih banyak opsi, mereka pada dasarnya melakukan hal yang sama. Yang terakhir hanya perlu membuat tautan yang dapat dibagikan dan membuatnya mudah untuk disalin. Untuk bagian tutorial ini, Labkom99 menggunakan metode “berbagi”.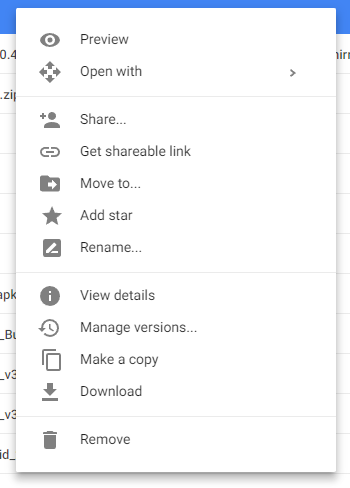
Setelah mengklik tombol “Bagikan” atau Share, kotak dialog “Share” akan muncul. Klik “Get shareable link” di sudut kanan atas, yang pada dasarnya akan mengaktifkan fungsi berbagi. Di sini, Anda dapat menyalin tautan, menambahkan alamat email tertentu untuk dibagikan, dan mengubah privasi file.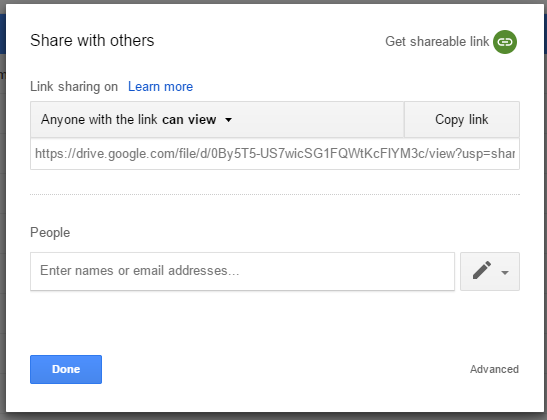
Dengan mengeklik daftar tarik-turun di atas tautan, Anda dapat mengedit berapa banyak energi yang dimiliki pengguna bersama pada file:
- Cancel : Jika Anda tidak sengaja membagikan file, gunakan opsi ini untuk membatalkan pembagian share dan menjadikannya pribadi lagi.
- Anyone with the link can edit: ini lebih cocok untuk konten seperti dokumen, tetapi pada dasarnya memberikan akses baca/tulis penuh kepada pengguna bersama. Mereka masih tidak dapat menghapusnya dari drive Anda-ini hanya untuk konten file.
- Anyone with the link can comment: sekali lagi, ini terutama untuk dokumentasi. Jika Anda mau, ini memungkinkan pengguna yang dibagikan untuk meninggalkan komentar-yang sangat bagus untuk proyek tim.
- Anyone with the link can veiw: pengguna yang dibagikan dapat dengan mudah melihat file, tetapi tidak dapat mengeditnya dengan cara apa pun. Ini adalah tindakan default saat berbagi file. Ini adalah opsi terbaik jika Anda mencoba berbagi file untuk diunduh.
Di bagian bawah ada opsi “lebih” yang memungkinkan Anda untuk mengubah pengaturan privasi umum file: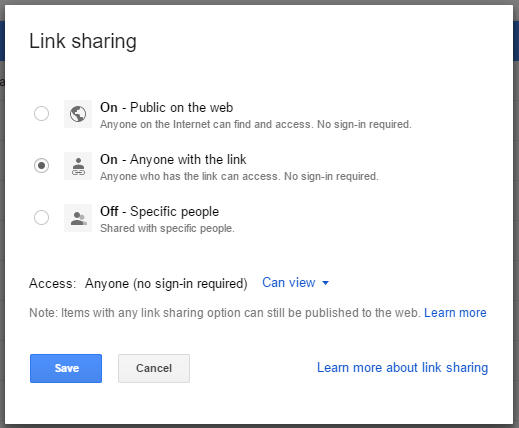
- On (public): Ini pada dasarnya membuat file download menjadi publik. Siapa pun dapat mencari, menemukan, dan mengunduh file.
- On (With Link) : Siapa pun yang memiliki tautan dapat mengunduhnya. Mereka tidak perlu masuk ke akun Google untuk melakukan ini.
- Specific People : Hanya orang tertentu yang dapat mengakses file. Oleh karena itu, login Google diperlukan.
Setelah mengatur semuanya, cukup klik Simpan (jika Anda tidak masuk ke menu “Lainnya”).
Kesimpulan
Meskipun bukan solusi berbagi file khusus, jika Anda ingin berbagi file dengan kolega, anggota keluarga, teman, atau orang serupa, drive sangat bagus. Membuat file download di Google Drive Ini adalah solusi dua-dalam-satu yang sangat bagus untuk menyimpan dan berbagi file dengan cepat dan mudah. Semua dengan izin akses universal dasar yang dapat kita atur seefisien mungkin.