Preview bawaan Mac memiliki banyak fungsi yang berguna. Seperti, tanda tangan PDF , mengonversi foto dari HEIC ke JPG. Mengubah ukuran gambar atau mengompresi gambar dll. Bahkan, Preview juga memiliki fitur yang sangat berguna yang disebut Kompresi PDF Mac yang dapat digunakan untuk mengecilkan ukuran file PDF.
Jika kapasitas file PDF terlalu besar, akan memakan waktu lama untuk diunggah ke email dan mungkin melebihi batas kapasitas. Saat ini, kita hanya perlu menggunakan “Program Preview” untuk cepat kompres PDF di Mac. Tanpa harus mengunduh aplikasi atau menggunakan PDF online lainnya Alat kompresi. Silakan lihat tutorial Labkom99 tentang kompresi PDF Mac di artikel ini.
Cara Menggunakan Preview Compress PDF Mac Untuk Mengecilkan Ukuran PDF?
Selanjutnya, Labkom99 akan mengajari Anda cara menggunakan “Preview” bawaan macOS untuk mengompresi ukuran file PDF dengan mudah di Mac. Hanya perlu 4 langkah sederhana untuk menyelesaikannya:
- Klik kanan pada file PDF yang ingin Anda kompres dan pilih ” Aplikasi yang membuka file ” > ” Preview “. Kompres PDF di Mac dengan Preview: Buka file dengan Preview
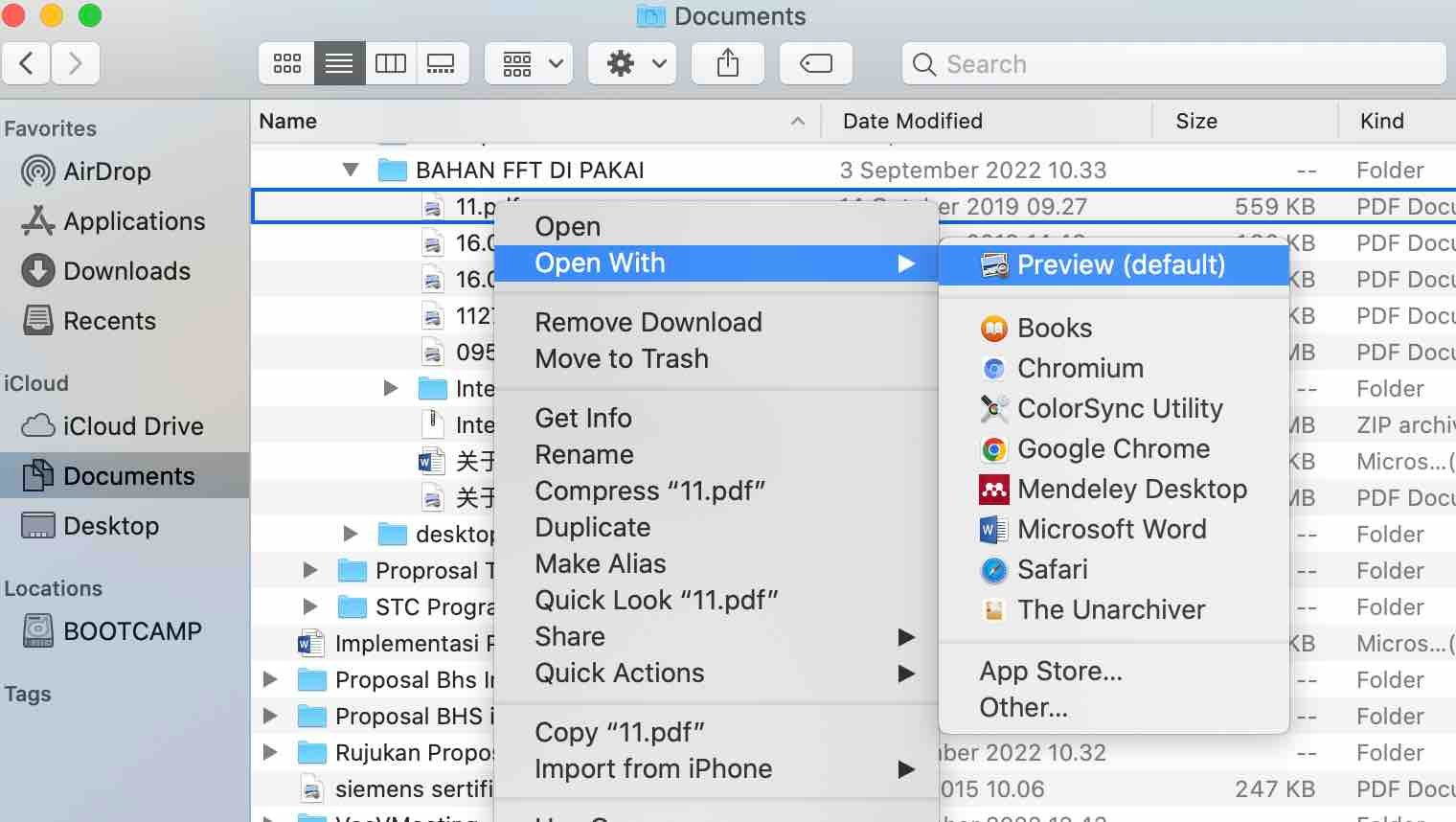
- Setelah membuka file PDF di program Preview, klik ” File “> ” Export ” pada bilah menu. Kompres PDF di Mac menggunakan Preview: File > Export
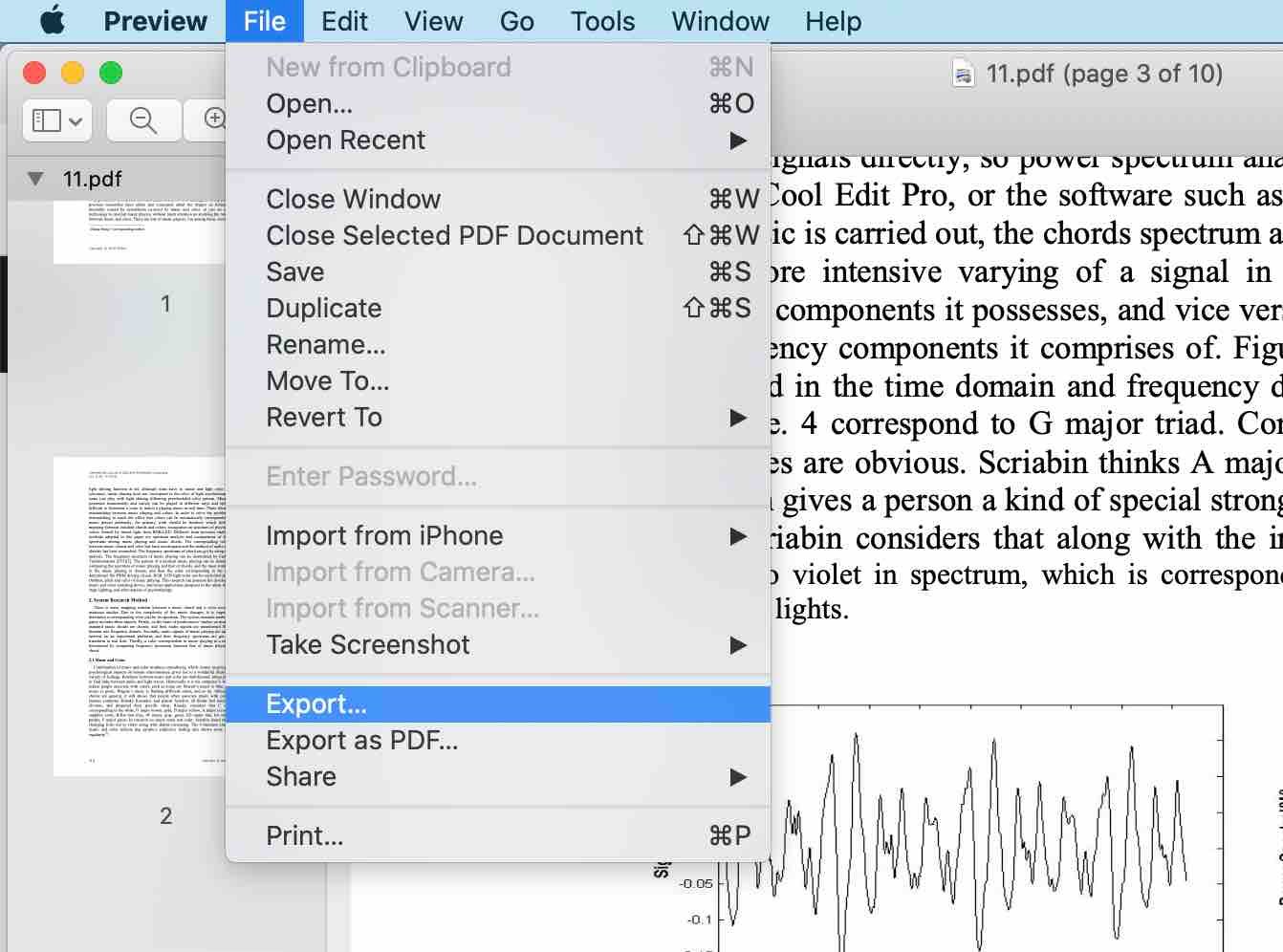
Akan muncul jendela untuk menyimpan file, disini silahkan ubah pilihan Quartz filter menjadi ” Reduce File Size ” untuk mengkompres dan mengecilkan ukuran file PDF. Kompres PDF di Mac dengan Preview: Kurangi Ukuran File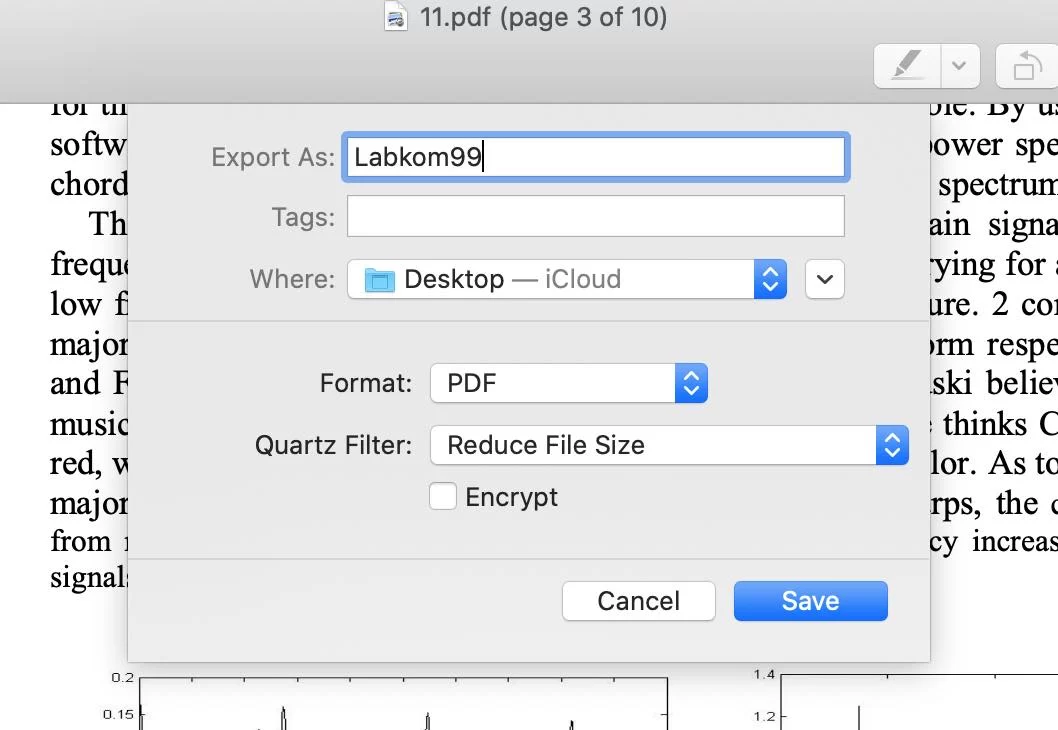
Atur lokasi di mana Anda ingin menyimpan file PDF, lalu klik ” Save ” untuk berhasil mengompres PDF di Mac melalui program Preview. Kompres PDF di Mac dengan Preview: Save
Baca Juga 5 Perangkat Lunak Teratas Yang Digunakan Untuk Pisah Pdf File
PDF Sebelum Kompresi VS Setelah Kompresi PDF
Selanjutnya, mari kita bandingkan ukuran file asli PDF dan perbedaan ukuran file setelah mengompresi dan mengecilkan PDF menggunakan “Preview” Mac. Sebelum kompresi, ukuran file PDF saya adalah 641 KB. Setelah kompresi, hanya tersisa 115 KB yang mengompres sekitar 82% dari ukuran untuk saya. Ini mungkin juga karena ada banyak gambar di PDF saya, jadi kompresibel rasio hanya lebih besar.
Saya pribadi berpikir bahwa menggunakan program preview Mac untuk mengompresi PDF sangat mudah digunakan dan cepat. Tidak perlu mengunduh atau menginstal aplikasi lain, dan Anda tidak perlu membuka alat kompresi online setiap saat. Lagi pula, jika konten file PDF Anda lebih pribadi. Jika di unggah Ada keraguan ketika datang ke alat online.
Baca juga Aplikasi Edit PDF Untuk iPhone Dan Android PDFelement Lite PDF Editor
Kesimpulan
Jika Anda adalah pengguna macOS, Anda dapat merujuk ke keterampilan kompresi untuk Mengecilkan Ukuran PDF Mac yang diajarkan dalam artikel ini. Anda dapat dengan mudah menggunakan ” Preview ” bawaan untuk mengompresi ukuran file PDF di MacBook Anda. Disarankan dapat membantu semua orang yang perlu mengompresi PDF.






