
Labkom99.com – Cara Backup Data MacBook Dengan Time Machine. Banyak pengguna MacBook yang selalu meremehkan untuk membackup data atau membuat file cadangan. Namanya juga mesin kita tidak tahu apa yang akan terjadi atau sudah terjadi hal-hal yang diluar dugaan. Jika MacBook tiba-tiba rusak dan harus di perbaiki yang terjadi hanya menangis kerena file penting didalamnya belum sempat ter backup.
Itulah betapa pentingnya backup data atau membuat file cadangan di MacBook. Padahal Apple sendiri sudah membuat layanan pembuat cadangan atau backup data dengan mudah dengan menggunakan Time Machine. Baiknya para pengguna MacBook menguasai cara backup data MacBook menggunakan Time Mechine.
Nah, sebelum membuat cadangan atau backup data pada MacBook anda, hanya perlu menyiapkan hard drive yang kosong yang kapasitas nya lebih besar dari kapasitas hardisk di MacBook Anda.
Mengapa kapasitas hard disk harus lebih besar ? Karena, bisa katakan bahwa kita ingin membackup data dan membuat cadangan untuk seluruh file program dan aplikasi yang ada di MacBook.
File backup atau file cadangan bisa dipakai dalam waktu lama. Sehingga ketika anda membackup pada periode kedua ketiga dan seterusnya hard disk anda masih menampung semua file backup tersebut.
Meskipun backupan kedua ketiga dan seterusnya akan me- rewrite hasil backupan sebelumnya.
Cara backup data MacBook dengan Time Machine sebenarnya jauh lebih mudah dari pada yang kita kira. Labkom99 akan mengajari Anda untuk melakukannya langkah demi langkah, jadi Anda tidak takut melakukan kesalahan.
Cara Backup Data MacBook Dengan Time Machine
1. Siapkan Hard Disk External
Sambungkan hard disk eksternal ke MacBook, Pastikan MacBook anda dapat mengenali hard disk yang anda gunakan.
2. Buka Time Machine
Perangkat lunak cadangan yang digunakan adalah Time Machine bawaan Apple. Pilih menu Apple >> “System Preferences” di sudut kiri atas wallpaper, lalu klik “Time Machine”.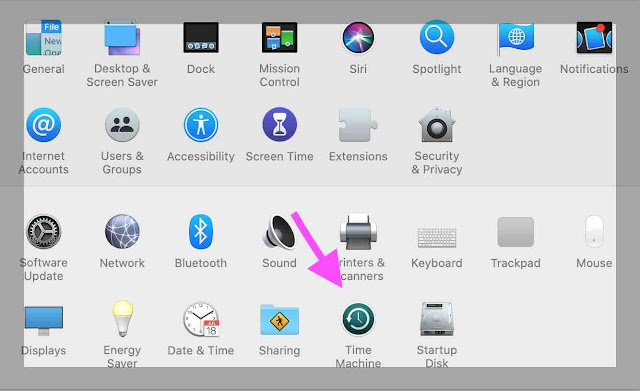
3. Setelah memasuki Time Machine, klik “Select Backup Disk”
Kemudian pilih hard disk yang ingin Anda buat untuk backup data MacBook. 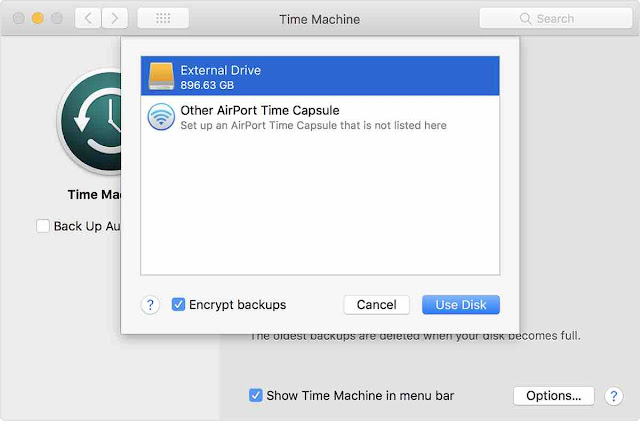
Backup data adalah tindakan penting yang harus dilakukan untuk semua orang! Jika Anda menyimpan file di hard disk, suatu hari jika MacBook rusak atau hilang, anda masih memiliki file backup yang siap digunakan kapan saja pada Macbook anda.
Sehingga Anda dapat melihat kebutuhan Anda dan memilih data penting dan aplikasi penting yang anda gunakan. Jika Anda tidak memerlukan encryp backup cetang pada pilihan jika tidak Anda dapat melewati langkah ini.
Kemudian, ketika Anda menghubungkan hard disk lagi, Anda akan diminta untuk memasukkan kata sandi untuk melihat data yang Anda backup. Setelah memilih disk yang akan digunakan dan memeriksa encrypt backup, sistem akan meminta Anda untuk menghapus data dalam hard disk untuk menggunakan Time Machine untuk membuat cadangan.
Hitung mundur akan dimulai setelah sistem dihapus, dan komputer akan dicadangkan setelah hitung mundur selesai!.
Biasanya backup pertama harus memakan waktu lama. Mungkin beberapa jam, tetapi Anda dapat menggunakan komputer saat mencadangkan (sama seperti saya menulis saat mencadangkan sekarang) yang cukup nyaman ~ setelah yang kedua dan ketiga akan sangat cepat.
Jika Anda tidak ingin membuka banyak jendela, Anda dapat memilih “Tampilkan Mesin Waktu di bilah opsi” untuk menutup jendela. Anda dapat melihat status saat ini di bilah opsi atas.
Ketika backup selesai, akan menampilkan waktu backup terbaru. Jika Anda memilih “backup automatic “, itu akan menampilkan waktu cadangan aktif di MacBook
4. Backup selesai!
Setelah backup selesai, Anda dapat melihat hasil di finder Anda. Di sebelah kanan, Anda dapat melihat waktu setiap cadangan. Jika Anda baru saja menghapus file, saya dapat kembali ke waktu lalu dan menemukan file yang saya inginkan. Klik “Lanjutkan” dan file tersebut akan muncul di tempat Anda meletakkannya ~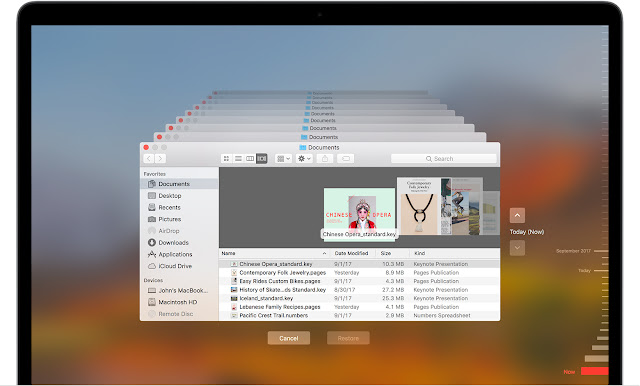
Pencadangan selanjutnya Untuk backup berikutnya, Anda dapat memilih apakah Anda ingin “backup secara otomatis” atau “backup segera”. “backup otomatis” berarti bahwa ketika hard drive Anda selalu terhubung ke komputer, komputer akan mencadangkan konten baru setiap jam.
File dipindahkan tidak akan di backup dari awal setiap jam, jadi ada lebih sedikit hal yang di backup dan kecepatannya akan sangat cepat Lalu jika Anda tidak selalu mencolokkan hard disk dan ketika Anda ingin backup, pasang hard disk, Anda dapat mengklik “Backup sekarang” di opsi Time Machine, Anda dapat melakukan backup lagi secara cepat.






