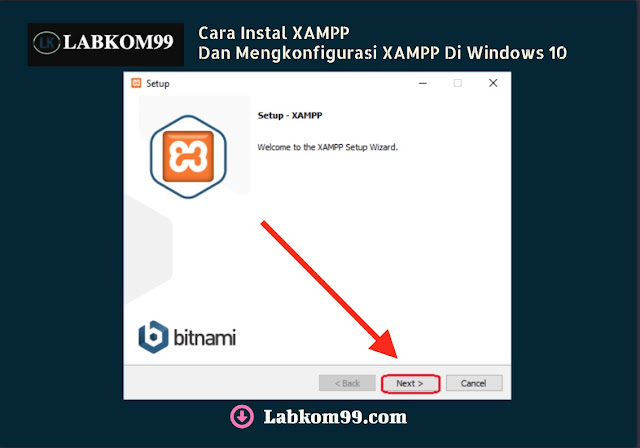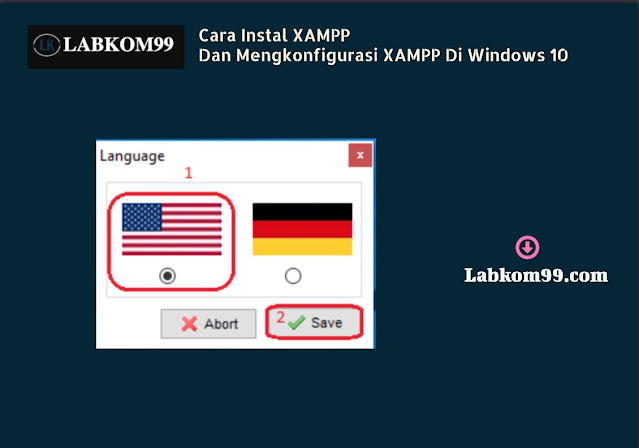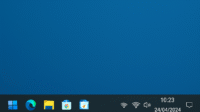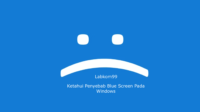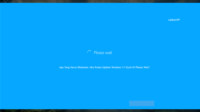Labkom99.com – Cara Instal XAMPP Dan Mengkonfigurasi XAMPP Di Windows 10. XAMPP adalah tools open source gratis yang digunakan oleh banyak pengembang web. XAMMP dapat di install di Windows, linux dan MacOS untuk menyiapkan lingkungan pengembangan dan pengujian web di localhost. Server XAMPP hadir dengan kontrol panel XAMPP untuk mengelola semua komponennya dengan mudah.
XAMPP adalah singkatan dari (X) Cross-platform, (A) Apache, (M) MySQL, (P) PHP, (P) Perl dan dengan beberapa modul tambahan termasuk phpmyadmin (untuk database), FileZilla, Mercury, dan Tomcat.
Setelah Anda melakukan instal XAMPP dan mengkonfigurasi server XAMPP di sistem windows 10 Anda, Anda dapat dengan mudah bekerja dengan CMS apa pun seperti WordPress, Joomla, drupal, dan lainnya. Server XAMPP bekerja seperti server lokal di sistem windows Anda yang umumnya digunakan oleh pengembang PHP untuk menguji situs web (proyek web).
Tutorial ini akan menunjukkan kepada Anda berbagai langkah tentang cara instal XAMPP dan mengkonfigurasi server XAMPP di Windows 10.
Baca Juga : Mengatasi USB Tidak Terdeteksi Di Windows 7
Proses Dan Cara Instal XAMPP Server Di Windows 10
1. Untuk mendownload server XAMPP, kunjungi situs ” Apache Friends ” di browser web Anda.
2. Klik “XAMPP untuk Windows”. Kemudian, navigasikan lokasi pengunduhan dan file akan diunduh secara otomatis.
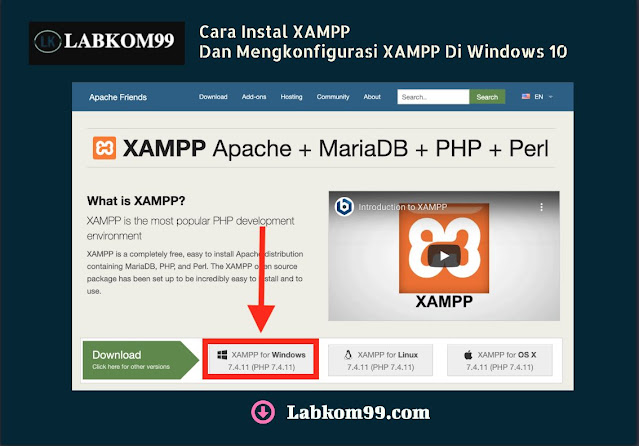
Klik pada “XAMPP untuk Windows
3. Klik dua kali file yang diunduh untuk melakukan penginstalan XAMPP.
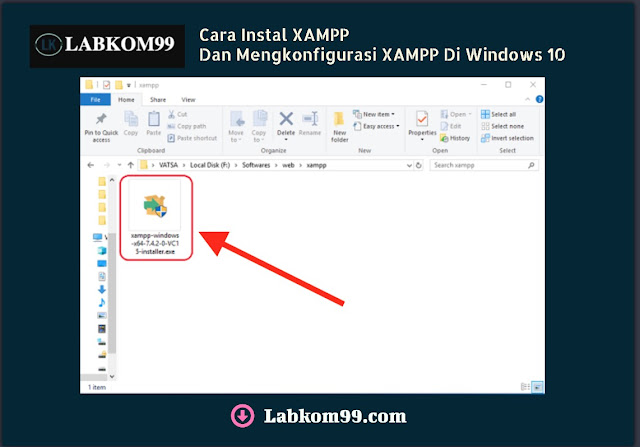
Install Aplikasi XAMPP
4. Jendela “Setup” akan muncul di layar. Kemudian, klik tombol “Next”.
5. Pilih komponen yang ingin Anda instal dan klik tombol “Next”.
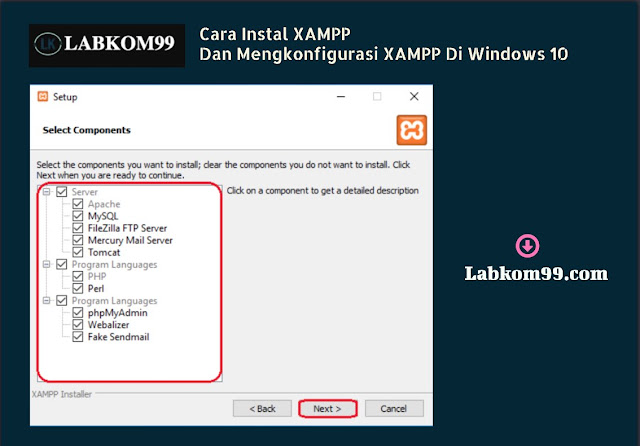
Pilih Komponen XAMPP
Catatan
Secara default, semua komponen akan dipilih dalam instalasi XAMPP Anda.
Baca Juga : 4 Cara Memperbarui Driver Perangkat Windows 10
6. Pilih folder penyimpanan untuk menginstal XAMPP bisa di directory C, D, E, Maupun F. Labkom99 menggunakan directory F sebagai contoh dan klik tombol “Next”.
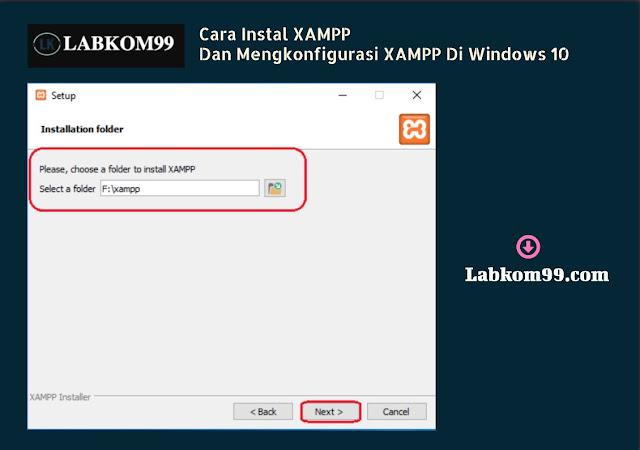
Pilih Directory Penyimpanan
7. Hilangkan pilihan centang “Lear more about Bitnami for XAMPP” dan klik tombol “Next”.
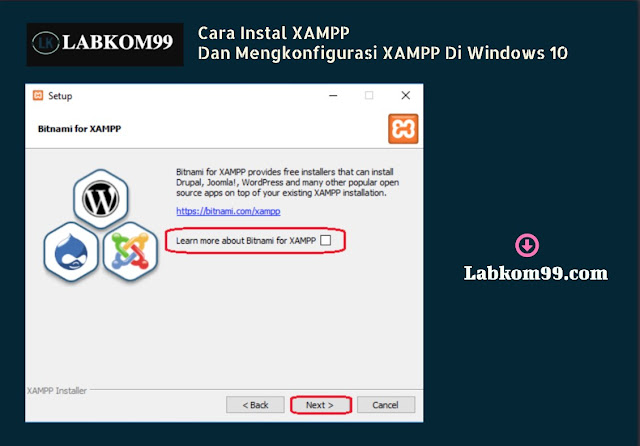
Hilangankan Centang
8. Jendela “Ready to Install” akan muncul di layar, lalu klik tombol “Next”.
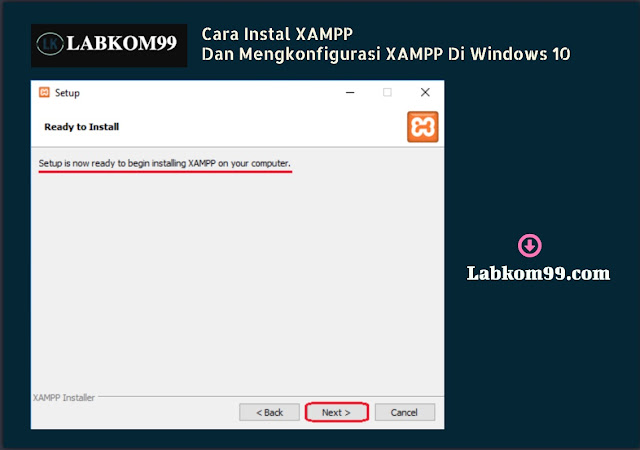
9. Klik pada tombol “Finish”.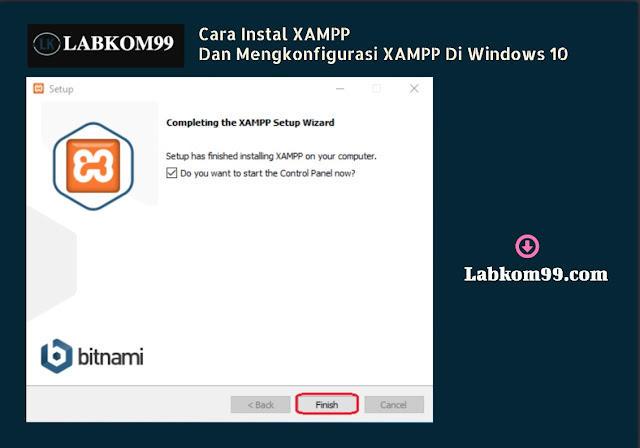
Proses Installasi Selesai
10. Pilih bahasa. (baik dalam bahasa Inggris atau Jerman) dan klik tombol “Save”.