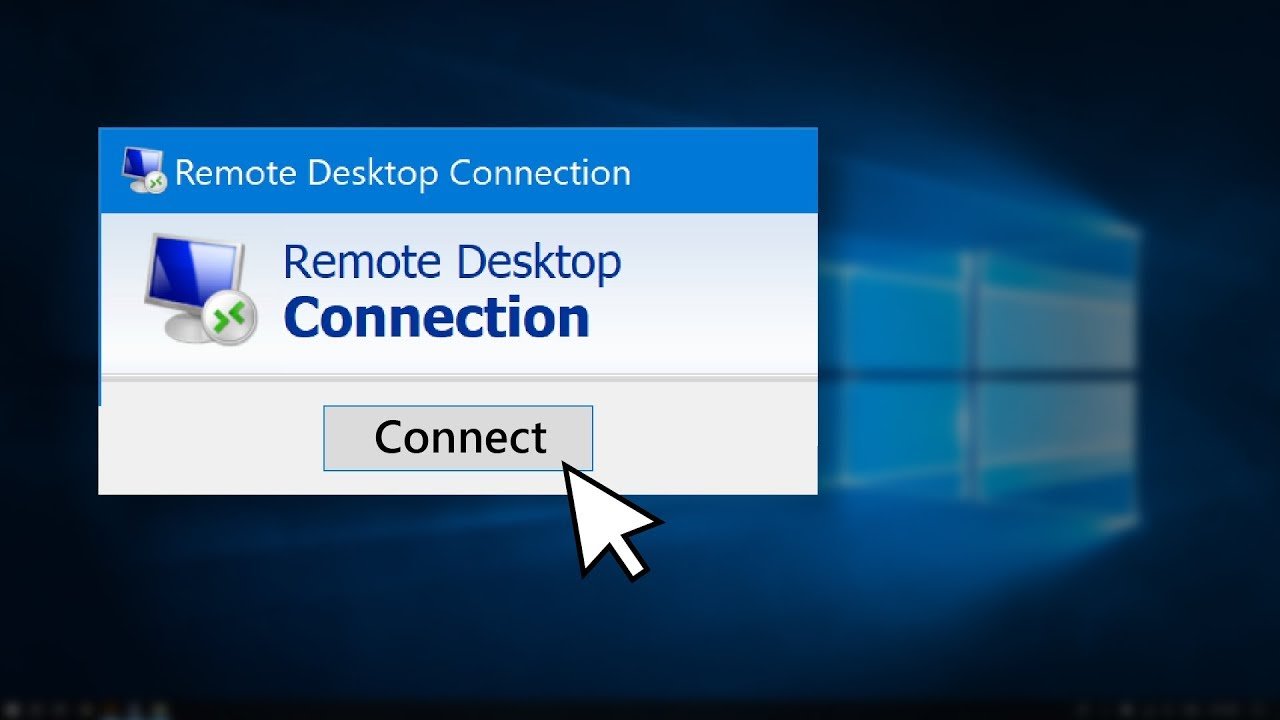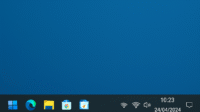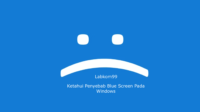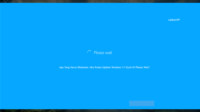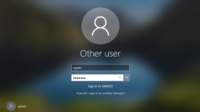Koneksi Desktop Jarak Jauh (Remote Desktop Connection) adalah teknologi yang memberi pengguna kemampuan untuk mengontrol komputer lain dari jarak jauh melalui jaringan. Fitur ini sangat bermanfaat untuk berbagai skenario, seperti kerja jarak jauh, dukungan TI, dan pengelolaan komputer dalam suatu jaringan.
Terutama dengan meningkatnya tren kerja jarak jauh saat ini, penting untuk memahami cara menggunakan Remote Desktop dengan baik. Berikut adalah langkah-langkah dasar dan beberapa tips untuk memulai:
Langkah-langkah Dasar Menggunakan Remote Desktop Connection (Menggunakan Windows Sebagai Contoh)
- Pastikan Komputer Target Dapat Diakses Secara Jarak Jauh:
- Pertama, pastikan komputer yang ingin Anda kendalikan secara jarak jauh telah diaktifkan untuk Remote Desktop Connection. Anda dapat mengaktifkan opsi ini melalui pengaturan sistem komputer target.
- Aktifkan Remote Desktop di Komputer Anda:
- Selanjutnya, pastikan Remote Desktop telah diaktifkan di komputer yang Anda gunakan untuk mengendalikan komputer target. Biasanya, Anda dapat mengaktifkannya melalui pengaturan sistem atau Panel Kontrol.
- Identifikasi Alamat IP atau Nama Komputer Target:
- Anda akan membutuhkan alamat IP atau nama komputer target untuk melakukan koneksi Remote Desktop. Pastikan Anda memiliki informasi ini sebelum memulai.
- Buka Aplikasi Remote Desktop Connection:
- Di komputer Anda, buka aplikasi Remote Desktop Connection. Anda dapat menemukannya dengan melakukan pencarian di bilah pencarian atau melalui menu Start.
- Masukkan Informasi Koneksi:
- Setelah aplikasi terbuka, masukkan alamat IP atau nama komputer target ke dalam kolom yang tersedia. Pastikan untuk memasukkan informasi ini dengan benar.
- Lakukan Koneksi:
- Setelah memasukkan informasi koneksi, klik tombol “Connect” atau “Hubungkan” untuk memulai koneksi Remote Desktop. Anda mungkin akan diminta untuk memasukkan nama pengguna dan kata sandi komputer target.
- Mulai Mengontrol Komputer Target:
- Setelah koneksi berhasil, Anda akan dapat mengontrol komputer target dari jarak jauh melalui tampilan Remote Desktop. Anda sekarang dapat menjalankan aplikasi, mengelola file, dan melakukan tugas lainnya seperti yang Anda lakukan secara lokal.
Tips Tambahan:
- Pastikan jaringan Anda stabil dan aman sebelum melakukan koneksi Remote Desktop.
- Gunakan koneksi internet yang cepat dan andal untuk menghindari lag atau gangguan saat mengendalikan komputer target.
- Selalu pastikan bahwa komputer Anda dilindungi dengan perangkat lunak keamanan yang mutakhir untuk mencegah akses yang tidak sah melalui Remote Desktop.
- Jangan lupa untuk mematikan koneksi Remote Desktop setelah selesai menggunakan komputer target untuk menjaga keamanan dan privasi.
- Selalu ikuti praktik keamanan terbaik saat menggunakan Remote Desktop, seperti memperbarui perangkat lunak secara teratur dan menggunakan kata sandi yang kuat.
Dengan mengikuti langkah-langkah dasar ini dan menerapkan tips tambahan, Anda akan dapat menggunakan Remote Desktop dengan lebih efektif dan aman untuk berbagai keperluan Anda.
Tindakan Pencegahan Saat Menggunakan Remote Desktop Connection:
- Konfigurasi Jaringan:
- Pastikan bahwa kedua komputer yang terlibat terhubung ke Internet atau LAN yang sama. Koneksi yang stabil dan serupa adalah kunci untuk memastikan pengalaman Remote Desktop yang lancar.
- Pengaturan Firewall:
- Periksa pengaturan firewall di komputer target untuk memastikan bahwa koneksi Remote Desktop tidak diblokir. Pastikan untuk mengizinkan akses Remote Desktop melalui firewall untuk memungkinkan koneksi yang sukses.
- Keamanan:
- Jaga keamanan koneksi Anda dengan menggunakan kata sandi yang kuat. Selain itu, aktifkan verifikasi dua langkah jika tersedia atau diperlukan. Langkah ini akan menambahkan lapisan keamanan tambahan untuk melindungi koneksi Anda dari akses yang tidak sah.
- Izin:
- Pastikan bahwa Anda memiliki izin yang memadai pada komputer target untuk terhubung dari jarak jauh. Periksa pengaturan izin atau hak akses yang relevan untuk memastikan bahwa Anda memiliki otorisasi yang diperlukan untuk melakukan koneksi Remote Desktop.
Dengan mengikuti tindakan pencegahan ini, Anda dapat memastikan bahwa penggunaan Remote Desktop Connection Anda berjalan lancar dan aman. Langkah-langkah ini membantu mencegah gangguan, menjaga keamanan koneksi, dan memastikan bahwa Anda memiliki akses yang tepat untuk melakukan kontrol jarak jauh dengan aman dan efektif.
Tips Tingkat Lanjut Untuk Mengoptimalkan Koneksi Desktop Jarak Jauh
- Penerusan Port:
- Jika komputer target berada di jaringan yang berbeda, pertimbangkan untuk mengatur penerusan port pada router Anda. Port default untuk Remote Desktop Connection adalah 3389. Dengan mengonfigurasi penerusan port, Anda dapat memastikan koneksi yang stabil dan aman melintasi jaringan yang berbeda.
- Dukungan Multi-Monitor:
- Jika Anda menggunakan beberapa monitor, sesuaikan Remote Desktop Connection untuk menjangkau semua layar. Ini memungkinkan Anda memiliki ruang kerja yang lebih luas dan meningkatkan produktivitas Anda saat menggunakan desktop jarak jauh.
- Kegigihan Sesi:
- Perubahan yang Anda buat dalam sesi jarak jauh, seperti membuka file atau program, dapat bertahan setelah sesi berakhir. Ini memungkinkan Anda untuk terus bekerja dari titik terakhir tanpa kehilangan data atau progress yang sudah Anda lakukan saat terhubung kembali.
- Sesuaikan Pengaturan Tampilan:
- Sesuaikan pengaturan tampilan desktop jarak jauh, seperti kedalaman warna dan resolusi, berdasarkan kecepatan jaringan Anda. Dengan mengoptimalkan pengaturan tampilan, Anda dapat meningkatkan kinerja koneksi dan mengurangi gangguan visual.
- Berbagi Sumber Daya Lokal:
- Konfigurasikan Remote Desktop untuk menggunakan sumber daya komputer lokal, seperti printer, clipboard, atau drive. Ini memungkinkan Anda untuk dengan mudah berbagi dan mengakses file atau perangkat lain antara komputer lokal dan komputer target.
- Konfigurasi Tombol Pintasan:
- Pahami dan konfigurasikan tombol pintasan desktop jarak jauh untuk meningkatkan efisiensi operasional Anda. Dengan menggunakan tombol pintasan dengan bijak, Anda dapat melakukan tugas dengan lebih cepat dan mudah saat menggunakan Remote Desktop.
- Pengoptimalan Bandwidth:
- Matikan gambar latar belakang dan efek animasi jendela untuk mengurangi latensi di lingkungan dengan bandwidth rendah. Dengan mengoptimalkan penggunaan bandwidth, Anda dapat meningkatkan responsivitas koneksi dan mengurangi gangguan saat menggunakan Remote Desktop Connection.
Dengan menerapkan tips-tips ini, Anda dapat mengoptimalkan pengalaman Anda saat menggunakan Remote Desktop Connection dan meningkatkan produktivitas Anda saat mengendalikan komputer dari jarak jauh.
Pertanyaan yang Sering Diajukan tentang Remote Desktop Connection
- Apa yang harus saya lakukan jika koneksi gagal?
- Jika koneksi gagal, pertama-tama periksa koneksi jaringan Anda untuk memastikan bahwa Anda terhubung ke internet atau LAN yang sesuai. Selanjutnya, periksa pengaturan desktop jarak jauh di komputer target dan pastikan bahwa opsi “Aktifkan Desktop Jarak Jauh” telah diaktifkan. Selain itu, periksa konfigurasi firewall pada komputer target untuk memastikan bahwa koneksi Remote Desktop tidak diblokir. Pastikan juga Anda telah memasukkan nama komputer atau alamat IP yang benar saat menginisiasi koneksi.
- Mengapa Remote Desktop lambat?
- Remote Desktop bisa menjadi lambat karena masalah kecepatan jaringan atau karena desktop jarak jauh diatur dengan kualitas tampilan yang terlalu tinggi. Cobalah untuk menurunkan kualitas warna atau mematikan gambar latar belakang untuk meningkatkan kinerja koneksi.
- Bagaimana cara memastikan keamanan koneksi desktop jarak jauh?
- Untuk memastikan keamanan koneksi desktop jarak jauh, gunakan kata sandi yang kuat dan pastikan untuk memperbarui secara berkala. Selain itu, pastikan bahwa sistem operasi dan Layanan Desktop Jarak Jauh Anda telah diperbarui dengan pembaruan keamanan terbaru.
- Apakah mungkin untuk memiliki beberapa koneksi desktop jarak jauh secara bersamaan?
- Ketersediaan opsi untuk memiliki beberapa koneksi desktop jarak jauh secara bersamaan tergantung pada sistem operasi dan konfigurasi komputer target. Beberapa versi Windows mendukung beberapa koneksi bersamaan, tetapi pastikan untuk memeriksa persyaratan dan batasan yang berlaku dalam kasus spesifik Anda.
Kesimpulan
Dengan Koneksi Desktop Jarak Jauh, Anda mendapatkan kontrol penuh atas komputer lain dari mana saja, menghadirkan tingkat fleksibilitas dan efisiensi yang tinggi dalam pekerjaan Anda. Teknologi ini membuka peluang untuk melakukan tugas dari jarak jauh, yang sangat berguna dalam skenario kerja jarak jauh, dukungan teknis, dan manajemen sistem. Selama Anda mengatur penggunaan dengan benar dan memprioritaskan keselamatan, Koneksi Desktop Jarak Jauh dapat menjadi alat yang efektif dan aman untuk meningkatkan produktivitas Anda dalam berbagai situasi.