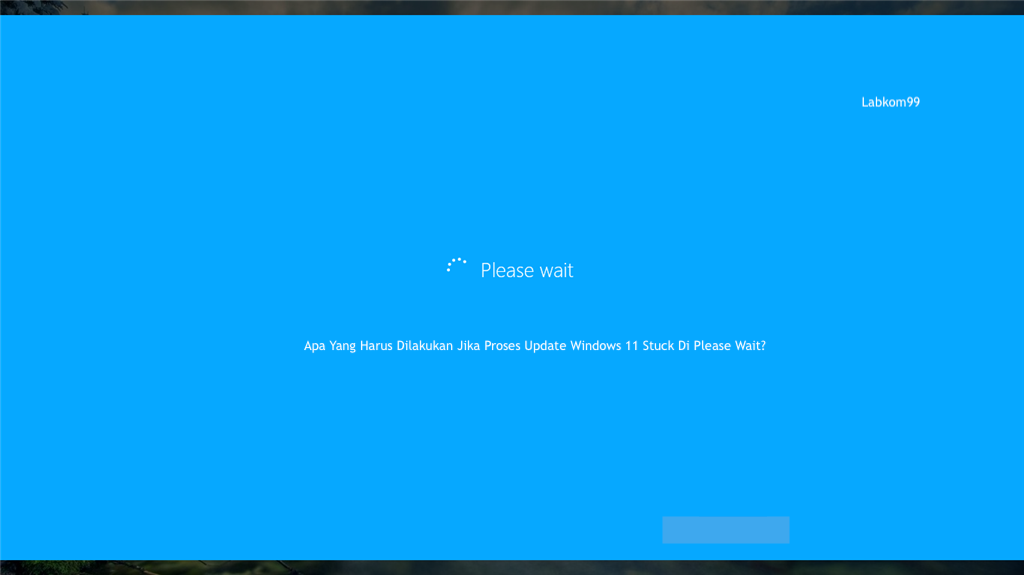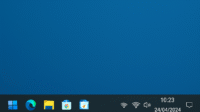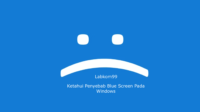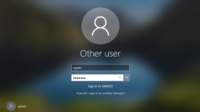Pembaruan Update Windows 11 Anda macet, mengunci Anda dalam situasi “Please Wait” yang tak berujung. Entah itu menunggu koneksi jaringan yang stabil, mencoba merestart komputer, membersihkan ruang penyimpanan, atau memasuki mode aman untuk mencoba lagi, Anda merasa seperti terjebak dalam lingkaran putar yang tidak berujung. Tidak perlu panik. Ada beberapa langkah yang dapat Anda coba untuk mengatasi masalah ini.
Pertama, pastikan koneksi internet Anda stabil. Kadang-kadang, masalah ini hanya karena gangguan sementara dalam koneksi. Jika itu tidak berhasil, pertimbangkan untuk merestart komputer Anda. Terkadang, langkah sederhana ini sudah cukup untuk memulai kembali proses pembaruan.
Jika itu tidak berhasil, coba bersihkan ruang penyimpanan. Terlalu banyak file di hard drive Anda dapat menghambat proses pembaruan. Setelah membersihkan ruang penyimpanan yang cukup, coba perbarui kembali.
Jika masih update windows 11 masih terjebak di please wait, masuk ke mode aman dan coba perbarui dari sana. Mode aman memungkinkan Anda untuk memperbarui sistem dengan lebih sedikit gangguan dari program dan aplikasi lain yang berjalan.
Jika masalah tetap tidak terpecahkan, Anda dapat menggunakan fungsi perbaikan sistem yang lebih mendalam. Ini mungkin membutuhkan sedikit waktu, tetapi dapat membantu memperbaiki masalah yang mendasarinya.
Terakhir, jika semuanya gagal, jangan ragu untuk menghubungi dukungan teknis. Mereka akan memiliki saran dan langkah-langkah tambahan yang mungkin diperlukan untuk memperbaiki masalah Anda. Ingatlah, pembaruan sistem kadang-kadang membutuhkan sedikit kesabaran dan perjuangan, tetapi dengan sedikit ketekunan, Anda akan melaluinya dengan baik.
Analisa Mengapa Update Windows 11 Terhenti Di Please Wait
Analisis alasan mengapa pemutakhiran Windows 11 terhenti pada antarmuka “Please Wait“:
- Pemrosesan data yang berat: Proses pemutakhiran melibatkan pengunduhan, ekstraksi, dan instalasi sejumlah besar file sistem baru. Pada perangkat keras yang lebih lama atau dengan spesifikasi yang lebih rendah, pemrosesan data ini mungkin memerlukan waktu tambahan.
- Masalah kompatibilitas perangkat lunak: Perangkat lunak lama atau tidak kompatibel dapat mengganggu proses pemutakhiran, menyebabkan sistem menjadi tidak responsif atau mengalami kesalahan.
- Masalah driver: Driver yang ketinggalan zaman atau tidak kompatibel dapat menyebabkan konflik selama pemutakhiran, memperlambat proses atau bahkan menyebabkannya terhenti sama sekali.
- Masalah koneksi jaringan: Pemutakhiran Windows membutuhkan koneksi internet yang stabil untuk mengunduh file yang diperlukan. Koneksi jaringan yang tidak stabil atau lambat dapat menyebabkan waktu pengunduhan yang lebih lama atau bahkan menghentikan proses pemutakhiran.
- Ruang disk tidak mencukupi: Proses pemutakhiran membutuhkan ruang disk yang cukup untuk menyimpan file yang diunduh dan untuk instalasi. Jika ruang disk tidak mencukupi, proses pemutakhiran mungkin terhenti atau gagal sepenuhnya.
Dengan memahami faktor-faktor ini, pengguna dapat mengambil langkah-langkah yang diperlukan untuk mengatasi masalah dan melanjutkan proses pemutakhiran dengan lancar.
Mengatasi Update Windows 11 Yang Stuck
Cara Mengatasi Upgrade Windows 11 yang Terhenti pada Layar “Please Wait“:
- Tunggu dengan Sabar: Berikan waktu beberapa saat untuk membiarkan sistem memproses data. Kadang-kadang, proses instalasi membutuhkan waktu lebih lama dari yang diperkirakan.
- Periksa Koneksi Jaringan: Pastikan koneksi internet Anda stabil. Periksa kembali koneksi jaringan Anda dan pastikan tidak ada masalah yang mengganggu.
- Mulai Ulang Paksa: Jika layar “Please Wait” tetap muncul dalam waktu yang lama, lakukan restart paksa komputer Anda dengan menekan dan menahan tombol daya, lalu hidupkan kembali. Windows akan mencoba memulihkan instalasi setelah reboot.
- Kosongkan Ruang Disk: Pastikan perangkat Anda memiliki cukup ruang disk untuk menyelesaikan pembaruan update windows 11. Hapus file yang tidak diperlukan atau gunakan alat pembersihan disk untuk membersihkan ruang.
- Boot ke Mode Aman dan Coba Perbarui: Restart komputer dan masuk ke “Mode Aman” dengan menekan F8. Cobalah jalankan pembaruan Windows kembali dari sini.
- Gunakan Fungsi Perbaikan Sistem: Jika masalah belum teratasi, gunakan disk instalasi Windows atau disk U untuk memulai komputer dan pilih “Perbaiki Komputer Anda”. Pilih opsi “Perbaikan Startup” atau “Prompt Perintah” untuk perbaikan lebih lanjut.
- Hubungi Dukungan Teknis: Jika semua langkah di atas tidak berhasil, hubungi dukungan teknis Microsoft untuk mendapatkan bantuan lebih lanjut dalam menyelesaikan masalah pembaruan Anda.
Kesimpulan
Memutakhirkan atau update Windows 11 seharusnya menjadi langkah maju yang menyenangkan, namun terkadang masalah teknis dapat menghambat prosesnya. Penting untuk memahami alasan di balik masalah tersebut dan mengambil langkah-langkah yang tepat untuk mengatasinya. Dalam menghadapi penantian selama proses peningkatan, kesabaran dan strategi yang bijaksana menjadi kunci untuk mengatasi kendala tersebut. Dengan pendekatan yang tepat, Anda dapat melanjutkan proses pemutakhiran dengan lancar dan memastikan pengalaman Windows 11 yang memuaskan.