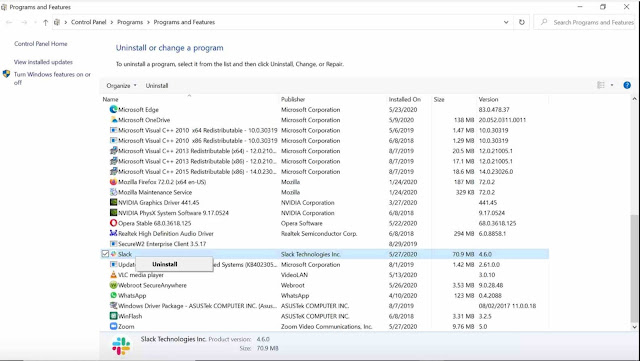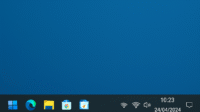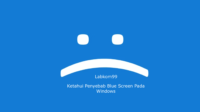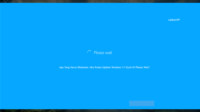Labkom99.com – Cara Meningkatkan Kinerja Windows 10 Biar Makin Ngebut. Meskipun Windows 10 memiliki fungsi kinerja yang lengkap, namun hal tersebut juga dapat menghabiskan banyak sumber daya sistem. Sisi baiknya, versi terbaru Windows 10 juga memiliki beberapa fitur bawaan yang sangat berguna. Sehingga dapat meningkatkan efisiensi kinerja keseluruhan sistem Windows 10 setelah dijalankan atau dikonfigurasi.
Jika Anda menemukan bahwa kinerja komputer Windows 10 Anda melambat, hal itu mungkin disebabkan oleh banyak masalah umum yang terjadi di Windows 10 anda. Termasuk software yang terlalu banyak, file temporary yang menumpuk dan perangkat keras yang melelemah.
Pada artikel ini, labkom99 akan meng explorer 11 cara terbaik untuk meningkatkan kecepatan kinerja Windows 10, termasuk defragmentasi, menghapus program yang tidak perlu, menonaktifkan efek khusus dan bahkan melakukan upgrade hardware komputer.
1. Restart Komputer
Meskipun ini tampaknya merupakan metode yang sederhana dan sepele, karena banyak pengguna sering menyalakan komputer selama berminggu-minggu. Windows 10 secara otomatis berada pada posisi sleep mode, tetapi proses apa pun yang telah dimulai sebelumnya akan terus berlanjut. Hal demikian dapat menumpuk file sementara seiring waktu dan memperlambat kinerja komputer.
Anda dapat mengatasi masalah ini setelah Anda mematikan PC setiap hari dengan mengklik tombol Windows dan memilih tombol “Power”. Pastikan untuk menutup semua program yang sedang berjalan dan menyimpan pekerjaan Anda sebelum melakukan operasi ini. Jika PC Anda melambat ke titik di mana menu Windows tidak dapat ditampilkan, tekan dan tahan tombol daya secara manual hingga komputer benar-benar mati.
2. Update Driver Pembaharuan Windows 10
Microsoft terus merilis pembaruan Windows 10 yang bertujuan untuk memperbaiki kesalahan umum yang menurunkan kinerja sistem. Beberapa di antaranya cukup kecil, sementara yang lain membuat perubahan besar pada sistem Anda untuk memaksimalkan efisiensi. Jika performa dan kinerja mesin lambat, buka menu Windows dan ketik “update” di bilah pencarian, lalu klik “periksa pembaruan”.
Jika ada pembaruan besar, pastikan untuk menyimpan dan mencadangkan data pribadi Anda sebelum melanjutkan. PC Anda mungkin perlu restart beberapa kali untuk menerapkan semua pembaruan yang tersedia. Jika sudah lama sejak pembaruan terakhir Anda, pastikan untuk mengeklik “Periksa Pembaruan” lagi setelah memulai ulang untuk memastikan ada lebih banyak pembaruan yang tersedia.
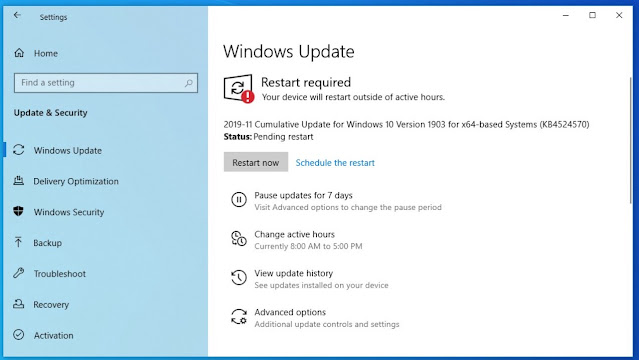
3. Periksa aplikasi yang mengikuti startup sistem
Kita tahu bahwa Windows adalah sistem operasi multi-utas, tetapi mungkin menghabiskan banyak sumber daya sistem karena sejumlah besar program yang sedang berjalan. Biasanya karena saat menginstal perangkat lunak, program perangkat lunak default mengikuti Windows untuk dijalankan segera setelah masuk (startup), yang akan mengurangi kecepatan operasi sistem.
Untuk memeriksa program startup, buka “Task Manager” (Ctrl + Alt + Del) dan klik pada tab “Startup”. Perhatikan baik-baik nilai “Startup Impact” dari setiap program, seperti “High”, karena ini adalah cara yang baik untuk menemukan aplikasi yang dapat memperlambat sistem. Untuk mencegah program mulai saat login, cukup klik kanan dan pilih “Disable”.
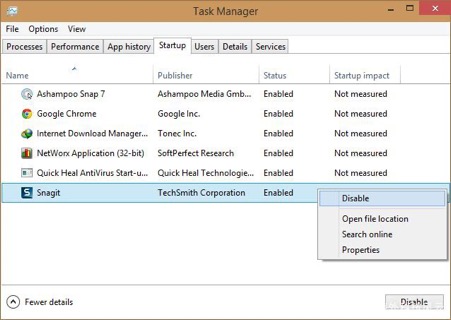
4. Jalankan Disk Cleanup
Disk Cleanup adalah program bawaan Windows yang sangat berguna. Anda dapat menggunakannya untuk menghapus file sementara yang terkumpul di komputer Anda, seperti thumbnail gambar, file program yang diunduh dan halaman web offline.
Klik menu Windows dan ketik ” Disk Cleanup” di bilah pencarian untuk memulai. Utilitas akan memberi Anda pilihan file untuk dihapus. Cukup tandai kotak centang di samping setiap opsi. Klik “Bersihkan file sistem” untuk memulai. Disk Cleanup akan menghitung jumlah ruang yang disimpan untuk komputer Anda. Ini juga merupakan peluang bagus untuk menghapus file sampah di hard drive.
5. Hapus Software Yang Tidak Digunakan
Banyak vendor PC telah menginstal banyak perangkat lunak pihak ketiga sebelumnya. Meskipun perangkat lunak ini gratis, tetapi karena ukurannya yang besar dan sifatnya yang tidak perlu, terkadang disebut “Software Mobah”. Banyak pengguna komputer mungkin tidak menggunakan software ini selama satu tahun penuh, tetapi software tersebut terpasang di sistem operasi komputer.
Program redundan dapat menghabiskan ruang hard disk dan menurunkan kinerja windows 10. Untuk memeriksa aplikasi yang diinstal, buka “Control Panel“> “Program“> “Program And Featur”> “Uninstall Program“. Klik kanan program yang tidak Anda perlukan lagi, lalu pilih “Uninstall“. Windows 10 akan meminta izin untuk melakukan perubahan pada sistem. Anda hanya perlu mengklik “Ya” untuk melanjutkan.