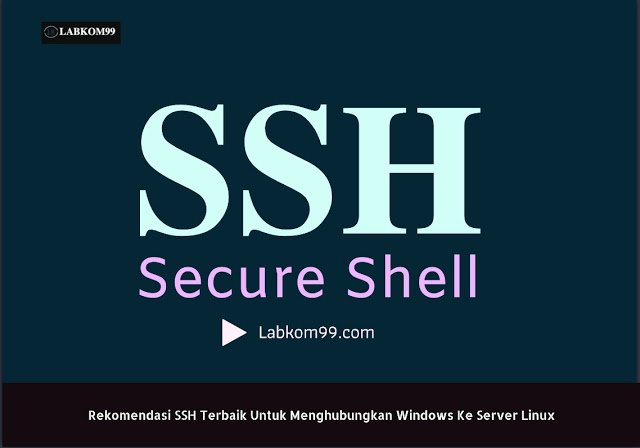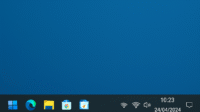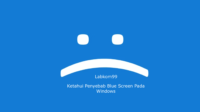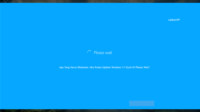Labkom99.com – Rekomendasi SSH Terbaik Untuk Menghubungkan Windows Ke Server Linux. SSH (Secure Shell Connection ) difungsikan untuk penghubung ke server Linux melalui Windows untuk melakukan beberapa operasi. Karena, Biasanya Linux digunakan sebagai sistem server dan untuk klien, biasanya menggunakan sistem Windows.
Jadi diperlukan penghubung ke server Linux melalui ssh untuk melakukan beberapa operasi. SSH inilah yang menjadi alat koneksi atau remote sever terbaik. Mari kita lihat rekomendasi SSH terbaik secara spesifik dan cara penggunaannya yang sederhana.
Baca Juga : Perbedaan Antara Virtual Hosting Dan Cloud Server
Rekomendasi SSH Terbaik Untuk Menghubungkan Windows Ke Server Linux
1. Putty
Putty ( link download: https://www.chiark.greenend.org.uk/~sgtatham/putty/latest.html ) adalah SSH open source dan alat koneksi remote server ssh gratis yang paling populer hingga saat ini. Oleh karena itu, pengguna yang tidak ingin membayar dapat memilih Putty untuk menggunakan alat koneksi ssh ini. antarmukanya terlihat pada gambar berikut, yaitu dua ikon komputer yang sangat tua:
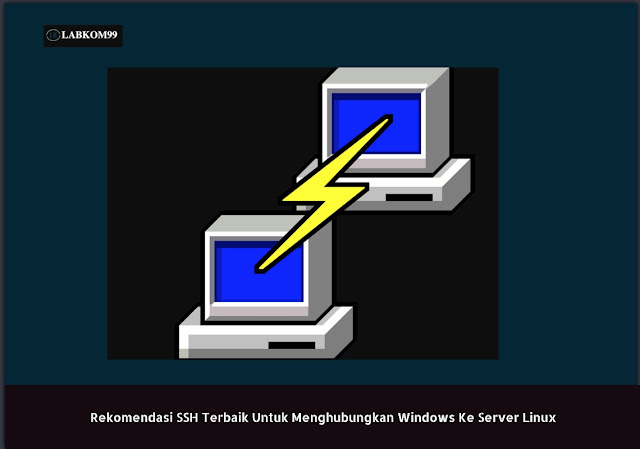
Putty Ini relatif mudah digunakan. Klik dua kali ikon perangkat lunak, antarmuka koneksi akan muncul. Masukkan nama host dan port, lalu klik buka, secara otomatis akan menggunakan ssh untuk terhubung ke host yang sesuai. Dan pesan peringatan akan muncul ketika Anda terhubung untuk pertama kalinya, menanyakan apakah Anda mau Untuk menyimpan informasi dari server ini, kemudian klik yes.
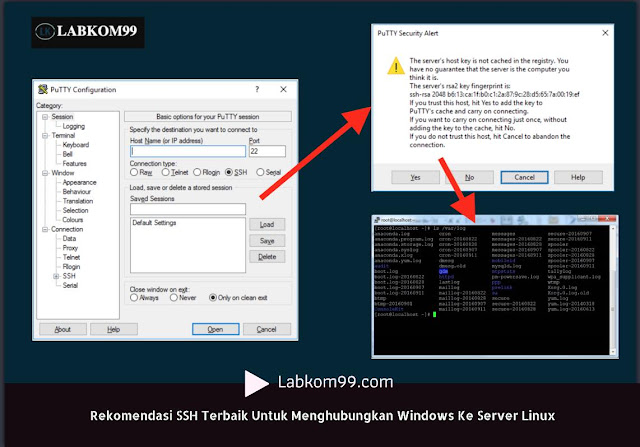
Kemudian masuk ke antarmuka login, di kotak hitam, masukkan nama pengguna terlebih dahulu, lalu masukkan kata sandi dan tekan Enter, login berhasil.
Baca Juga : Perbedaan Web Hosting Windows Dan Web Hosting Linux
2. SecureCRT
SecureCRT ( alamat unduhan: https://www.vandyke.com/cgi-bin/releases.php?product=securecrt ) adalah alat koneksi ssh berbayar dan tidak memiliki masa percobaan. Setelah instalasi, Anda harus memasukkan lisensi untuk menggunakannya, umumnya Produk yang digunakan oleh perusahaan. Seperti yang ditunjukkan pada gambar di bawah, ikonnya adalah dua kotak teks yang ditumpuk bersama.
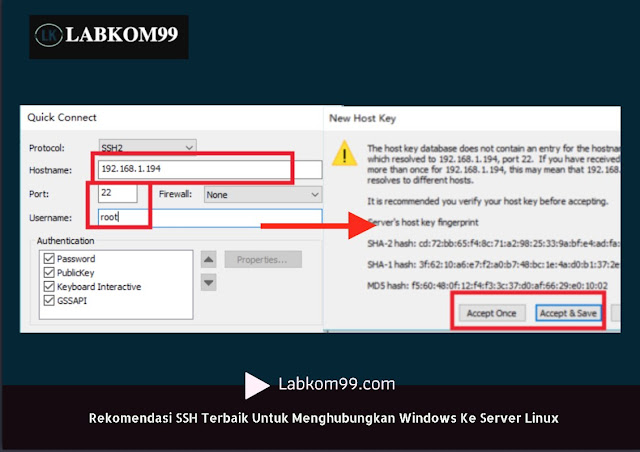
Klik dua kali ikon secureCRT untuk memulainya, kemudian untuk pertama kalinya Anda akan diminta untuk memilih lokasi penyimpanan file konfigurasi server, umumnya menggunakan lokasi default. Kemudian pop up halaman informasi host, masukkan alamat IP host, nomor port dan nama pengguna. Lalu klik hubungkan untuk secara otomatis terhubung ke host yang sesuai.
Baca Juga : Keuntungan Mesin Virtual (Virtual Mechine)
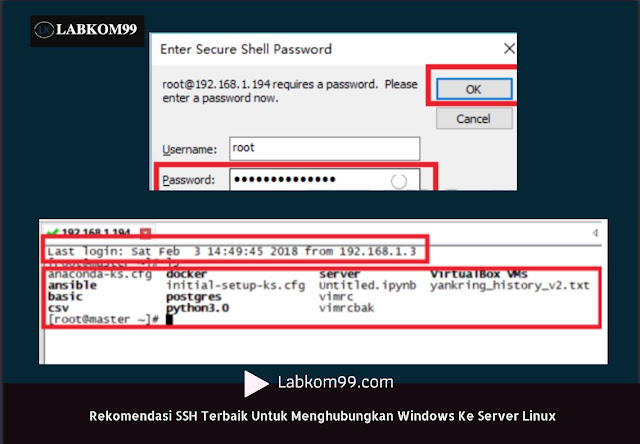
Demikian pula, saat pertama kali Anda terhubung, Anda akan ditanya apakah akan menyimpan informasi server. Dan Anda juga dapat memilih untuk menyimpannya sekali atau secara permanen. Umumnya, klik Terima simpan. Kemudian masukkan antarmuka masukan kata sandi, , dan klik OK untuk menyambung ke host yang sesuai. Antarmuka defaultnya berwarna putih. Ini berbeda dari konfigurasi default dari dua alat ssh lainnya
Baca Juga : Perbedaan Antara Virtual Hosting Dan Cloud Server
3. XSHELL
Xshell (alamat unduhan: https://www.netsarang.com/en/xshell-download/)juga merupakan alat koneksi ssh tingkat komersial. Anda dapat mengunduh versi evaluasi atau trail version saat Anda menggunakannya untuk keperlua sendiri, bukan menggunakannya untuk perusahaan. Ikon antarmukanya seperti yang ditunjukkan pada gambar di bawah ini:
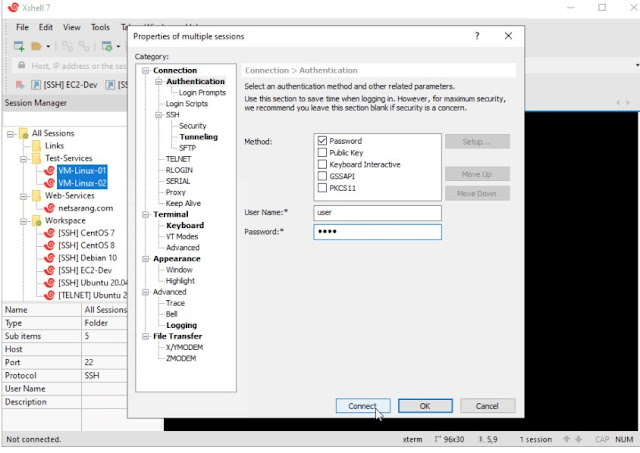
Penggunaannya sedikit berbeda. Klik dua kali ikon perangkat lunak untuk pertama kalinya. Setelah membukanya, Anda perlu mengklik file di sudut kiri atas antarmuka perangkat lunak. Klik New, dan kemudian antarmuka konfigurasi informasi host dapat keluar.
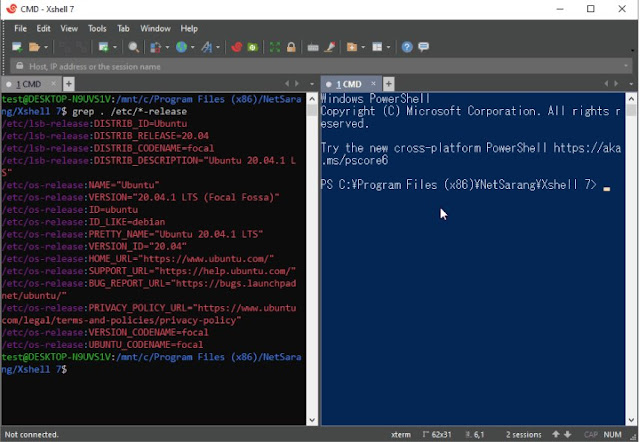
Masukkan alias host, alamat ip dan port, dan klik OK. Daftar server akan muncul, pilih nama server yang baru saja Anda tambahkan dalam daftar, lalu klik Hubungkan. Sehingga akan mulai terhubung secara otomatis ke server yang sesuai.
Baca Juga : Cara Melihat Informasi Konfigurasi Komputer Windows
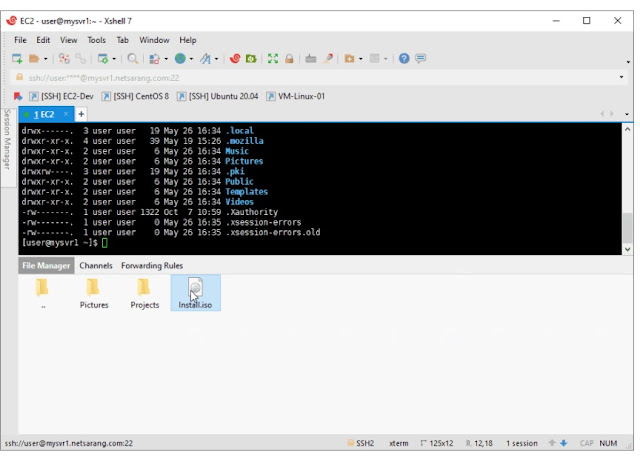
Masukkan nama pengguna, klik OK, lalu masukkan kata sandi. Setelah otentikasi berhasil, Anda masuk ke antarmuka shell server. Akan menampilkan waktu login dan alamat IP terakhir Anda.