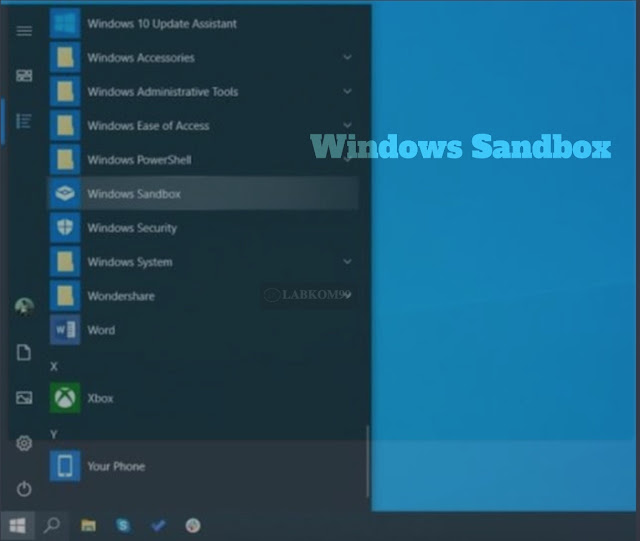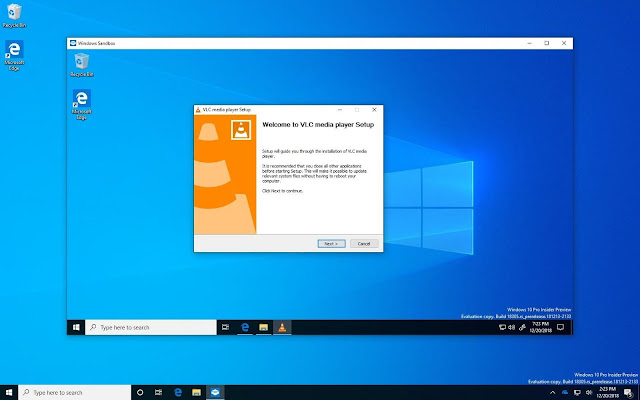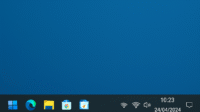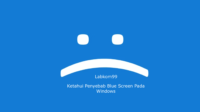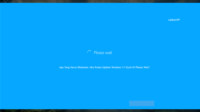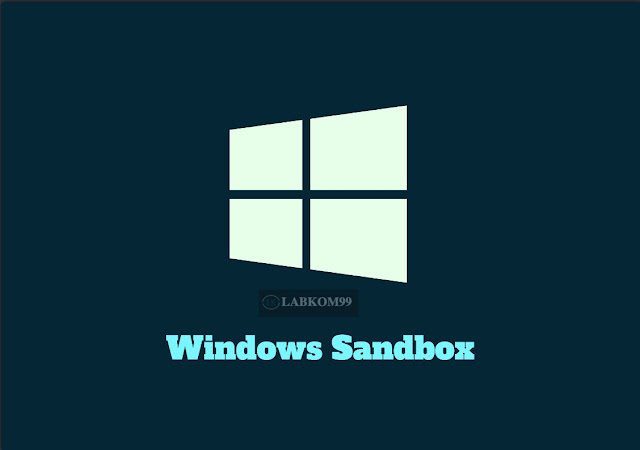
Menggunakan Windows Sandbox ini memiliki fitur memungkinkan pengguna untuk menguji dan menjalankan berbagai aplikasi di tempat yang berbeda. Sandbox pada dasarnya adalah mesin virtual yang ringan dan mudah digunakan. Sandbox dapat menjalankan aplikasi tidak tepercaya dalam lingkungan virtual yang terisolasi tanpa dampak jangka panjang pada perangkat windows.
Keuntungan:
1. Tidak Perlu Konfigurasi
Pengguna yang telah dikonfigurasikan sebelumnya tidak perlu mengunduh image sistem atau perangkat lunak untuk segera mulai menjalankan.
2. Windows Sandbox Sekali Penggunaan
Sepenuhnya dilakukan satu kali saat digunakan. Dan setiap kali pengguna menutup dan membukanya kembali, Maka itu adalah versi penginstalan Windows yang baru lagi.
3. Keamanan
Semua konten dan aplikasi akan dihapus ketika dimatikan. Virtualisasi berbasis perangkat keras juga digunakan untuk mencapai isolasi kernel.
4. Performa
Kinerja penggunaan manajemen memori cerdas dan GPU virtual, fungsi ini juga dapat berjalan cepat pada konfigurasi sistem kelas menengah.
Baca Juga : Pengguna Terpolarisasi Dengan Ikon Baru Windows 10
Persyaratan Sistem Minimum Untuk Menggunakan Windows Sandbox

Tampilan Windows Sandbox di Windwos 10
Windows 10 Versi 1903 atau lebih baru
Windows 10 Professional, Enterprise atau Server Edition
4GB RAM (disarankan 8GB)
1GB ruang disk kosong (disarankan SSD)
Prosesor 64-bit yang mendukung virtualisasi
On Mengaktifkan virtualisasi di BIOS motherboard
Prosesor dual-core (prosesor quad-core disarankan)
Baca Juga :
Perbedaan Windows 10 Professional Edition Dan Home Edition
Microsoft Mengucapkan Selamat Tinggal OEM Windows 10 Versi 32-Bit
Pada dasarnya semua perangkat Windows 10 yang dijual setelah 2016 mendukung virtualisasi. Sehingga pada dasarnya mereka memenuhi standar perangkat keras minimum. Namun, perlu dicatat bahwa Windows 10 Home Edition tidak mendukung Sandbox.
Untuk mengaktifkan Windows Sandbox, langkah-langkahnya adalah sebagai berikut
1. Buka Cortana
2. Cari ” Turn Windows features on or off”
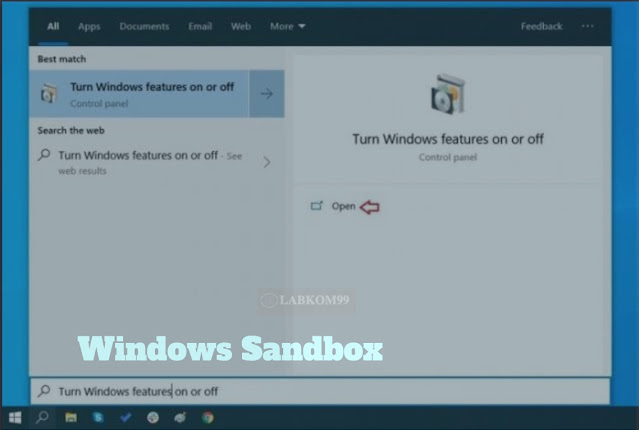
3. Gulir ke bawah halaman dan centang opsi Windows Sandbox
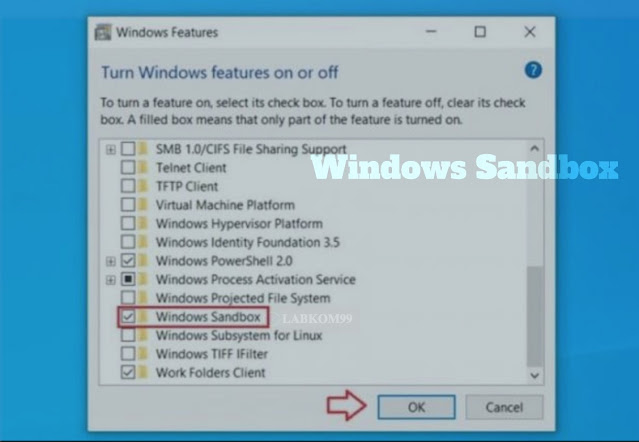
4. Klik tombol OK
5. Restart PC
Setelah komputer restart , pengguna dapat menggunakan Windows Sandbox.
Windows Sandbox akan muncul sebagai sistem Windows yang independen dengan fungsi penuh. Pengguna dapat menggunakannya untuk menjalankan situs web yang tidak tepercaya, mebuka file dan lian-lain. Pengaturan yang dipersonalisasi dan pengaturan yang Anda aktifkan di windows tidak akan ditimpa. Perangkat lunak atau aplikasi pihak ketiga Anda yang diinstal dari Store tidak akan muncul.
Sama seperti sistem operasi windows sebenarnya, Anda masih dapat mengakses file explorer. Tetapi hal ini terbatas pada Sandbox karena alasan keamanan dan lainnya.
Baca Juga : Cara Membuat Penjadwalan Scan Windows Defender Pada Windows 10
Kinerja Windows Sandbox
Fitur ini menggunakan Windows Containers dan terintegrasi secara mendalam ke dalam sistem Windows 10. Sehingga berfungsi sebagai aplikasi daripada mesin virtual yang dapat meningkatkan kinerja secara signifikan. Sandbox akan menghabiskan sebagian besar memori dan CPU komputer. Termasuk juga menggunakan bagian dari kecepatan jaringan dan ruang disk.