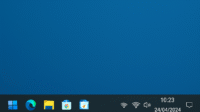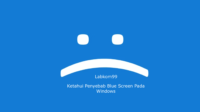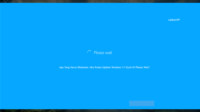Registry adalah bagian penting dari Windows dan harus hati-hati sebelum menggunakan registry ini. Registry adalah basis data inti Windows 95 dan Windows 98. Berbagai parameter disimpan dalam table registry. Fungsinya secara langsung mengontrol startup Windows, memuat driver perangkat keras dan operasi normal beberapa aplikasi Windows.
Jika registry rusak disebabkan oleh berbagai alasan akan dapat menyebabkan ketidaknormalan pada proses startup Windows. Parahnya lagi, dapat menyebabkan kelumpuhan total dari seluruh sistem Windows. Oleh karena itu, sangat penting bagi pengguna Windows untuk memahami dengan benar untuk mengubah, membuat cadangan tepat waktu dan memulihkan registri ketika ada masalah.
25 Trik Praktis Menggunakan Registry Windows
Bagaimana cara membuka registry ? Harap membuat cadangan sebelum memperbaiki atau mengedit registry.
1. Membuka Registry
Klik “Start” → Run → Masukkan “Regedit” → OK
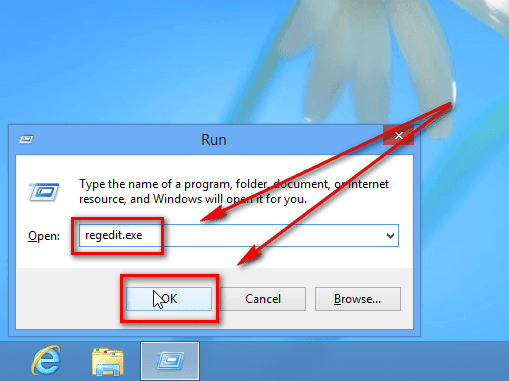
Beberapa metode berikut diperoleh dengan mengubah registri. Untuk keamanan, sebaiknya buat cadangan registri Anda sebelum mengubahnya. Cari dan Temukan CD-ROM Windows Anda. Anda akan menemukan CFGBACK.EXE di direktori / OTHER / MISC / CFGBACK. Ini adalah barang kecil yang bagus yang dapat membuat cadangan informasi registry. Jika sistem tidak normal setelah modifikasi atau Anda tidak puas dengan hasil modifikasi, Anda dapat menggunakannya untuk memulihkan registri cadangan. Ini dapat menyimpan 9 cadangan di direktori Windows, dan format penyimpanan adalah * .rbk.
Cara paling mudah membuat cadangan registry adalah dengan masuk ke menu File -> Export dan simpan . Lakukan sebelum anda mengedit apapun di registry windows anda.

2. Hapus Ikon Lingkungan Jaringan
Cari CD Windows 95 Anda, jalankan “Poledit.exe” di direktori ” Admin Apptools Poledit”, buka menu “File”, pilih “Open Registry”, klik dua kali “Local User”, pilih Shell / Restriction, pilih “Hide Network Neighborhood.”
Baca juga : Mengatasi USB Tidak Terdeteksi Di Windows 7
3. Membuat Layar Startup Dan Shutdown Anda Sendiri Menggunakan Registry
Temukan LOGO.SYS, LOGOW.SYS, dan LOGOS.SYS di direktori windows. Terdapat tiga layar ” Blue sky and white clouds at startup “, ” Please wait while shutting down “, dan ” Now you can safely shut down the computer “. Ganti file namanya. Buat tiga file bitmap favorit (320×400) dan ganti dengan LOGO.SYS, LOGOW.SYS, dan LOGOS.SYS.
4. Membuat Ikon Screen Saver Menggunakan Registry
Jika Anda mengatur screen saver terlebih dahulu, biasanya akan memakan memori sistem dan memengaruhi kinerja sistem. Anda dapat membuat pintasan ke screen saver di desktop dan mengaktifkannya bila diperlukan. Buka Explorer, di bawah direktori Windows / System. Atau sistem tempat sistem operasi diinstal temukan file jenis “screen saver”. Klik kanan dan tahan file dan seret ke desktop, lepaskan klik kanan dan pilih ” Create shortcuts to locations “sehingga screensaver Anda dapat” available on call “.
5. Mengubah ikon “My Computer” Menggunakan Registry
Klik “Start”, klik “Run”, ketik “regedit”, klik “OK”, buka “Registry Table Editor”. Buka “HKEY_CLASSES_ROOT CLSID {20D04FE0-3AEA-1069-A2D8-08002B30309D} “DefaultIcon” diubah menjadi “nama file, nn”, “nama file” berisi nama file ikon. Umumnya selain file ICO, file DLL dan EXE juga berisi ikon, “nn” adalah urutan ikon di file yang berisi ikon. Keluar dari registry Tabel, klik desktop, tekan “F5” untuk refresh desktop.
Metode ini juga dapat mengubah ikon “Network Neighborhood” dan “Recycle Bin” di direktori “HKEY_CLASSES_ROOT CLSID {208D2C60-3AEA-1069-A2D7-002B30309D} DefaultIcon” HKEY_CLASSES_ROOT CLSID {645FF040-5081-101B -9F0800AA002F954E} DefaultIcon “.
6. Membersihkan Sisa Sampah “Tambah / Hapus Program” Menggunakan Registry
Jika Anda ingin menghapus aplikasi, kita dapat melakukannya melalui item “add and remove program” di control panel WINDOWSQX. Namun terkadang karena berbagai alasan, setelah menghapus aplikasi melalui metode ini, nama program tetap tetap berada di daftar program item ” add and remove program “. Cara menghapus metode “sampah sisa” ini adalah sebagai berikut :
Ubah registri WINDOWS95 / 98
Jalankan registry editor WINDOWS98, “Start” → “Run”, ketik regedit -> KHEY-local-machine software Microsoft window currentversion uninstall. Semua program dalam daftar program item “add / remove program” adalah asli Semuanya tersembunyi di sini. Kita hanya perlu menghapus kunci utama dari program sisa. Tetapi saya ingin mengingatkan semua orang bahwa yang terbaik adalah membuat cadangan sebelum memodifikasi registri agar dapat dipulihkan ketika terjadi kesalahan.
7. Matikan Numlock Menggunakan Registry
Default di Windows 95 adalah mengaktifkan tombol Numlock. Jika Anda ingin mematikannya, tambahkan “numlock = off” ke CONFIG.SYS.
8. Percepat drive optik kecepatan ganda
Buka “Control Panel”, klik “System”, buka tab “Performance”, klik tombol “File System”, klik tab “CD-ROM” untuk menyesuaikan cache ke “Maximum”, dan pilih mode akses yang dioptimalkan ke ” Four-speed or higher “.
9. Minimalkan Semua Jendela
Tekan Ctrl + ESC untuk mengaktifkan taskbar,dan tekan Alt + M untuk menutup semua jendela. Jika keyboard Anda adalah keyboard Windows yang kompatibel, cukup tekan Window + M.
10. Masukkan “System Properties” Dengan Cepat
Tahan tombol ALT sambil mengklik dua kali pada My Computer untuk dengan cepat masuk ke “System Properties” untuk pengaturan, dan tahan Window + Pause untuk mendapatkan efek yang sama.
11. Temukan File Dengan Cepat
Jika Anda ingin membuka folder sistem di direktori windows di drive C, Anda dapat menekan “w”. Setelah membuka drive C, lalu Anda akan menemukan file dengan huruf pertama “w” di nama folder Folder menjadi disorot. Jika itu adalah “windows”, tekan Enter dan terus ketik “s”. Jika yang disorot bukan sistem, terus ketik “s”. Anda akan menemukan bahwa metode ini sangat berguna dalam folder dengan banyak file.
12. Jangan biarkan tombol Win menganggur
Pada keyboard WIN9X, Anda akan menemukan tombol untuk menggambar jendela Windows. Ini adalah tombol Win. Sudahkah Anda menggunakannya?
Win + E – Buka Explorer
Win + F – buka file pencarian
Ctrl + Win + F- Buka Temukan Komputer
Win + M – Minimalkan semua jendela
Shift + Win + M – Undo “Minimalkan Semua Windows”
Win + R – aktifkan dialog run
Win + Tab + Cycle melalui tombol-tombol di taskbar
Win + Break + display Pengaturan sistem
Baca juga : 9 Tombol Cepat Keyboard Komputer Yang Harus Dikuasai
13. Mengatur Swap Untuk Mempercepat Startup Sistem
Menggunakan Registry
Restart sistem Anda dan jangan menjalankan program apa pun. Catat ukuran file swap (WIN386.SWP), buka kotak dialog “System Properties”, klik “Performance”, klik tombol “Virtual Memory”, dan pilih “Specify Virtual Memory” “Setting”, “Hard Disk” pilih hard disk dengan pemakaian relative rendah, “Minimum” isikan ukuran file yang anda rekam, satuannya MB, dan maksimal gunakan sisa ruang default.
14. Gunakan Pintasan Untuk Memulai Ulang Komputer Anda Dengan Cepat
Klik kanan sembarang area kosong di desktop, pilih New / Shortcut / Type rundll.exe (space) user.exe, exitwindowsexec di bilah perintah dan beri nama untuk memulai ulang komputer.
15. Program Startup Otomatis Tersembunyi Di Tiga Tempat
Beberapa perangkat lunak secara otomatis menginstal program startup dan operasi, yang terkadang tidak diperlukan. Umumnya, Anda dapat menemukannya di tiga tempat berikut. Buka file WIN.INI di bawah path C: WINDOWS dan hapus “LOAD =” atau “RUN =” File, buka Explorer dan hapus file yang ingin Anda hapus di folder C: WINDOWS Start Menu Programs StartUp. Buka registry editor dan hapus file yang ingin Anda hapus di bawah path HKEY_LOCAL_MACHINE SOFTWARE Microsoft Windows CurrentVersion Run document.
16. Send To Notepad
Bagaimana Anda membuka file teks (seperti Config.sys, Autoexec .old, read.me) yang tidak disimpan dengan ekstensi * .txt?. Apakah Anda mengklik kanan file tersebut dan memilih “Open Method” lalu memilih “dari banyak ikon”. Bagaimana dengan NOTEPAD? Untuk memberi tahu Anda cara yang baik, temukan C: Windows SendTo, dan buat pintasan untuk notepad.exe di sini. Di masa mendatang, Anda dapat mengklik kanan file tersebut, pilih “Kirim”, dan pilih “Notepad”.
Baca juga : Cara Menyimpan Notepad Ke Format Pdf Di Windows 10
17. Buka File Di Program Lain
Jika format file sudah dikaitkan dengan program tertentu, tetapi Anda perlu membukanya dengan program lain, misalnya, file teks disimpan sebagai file dengan akhiran * .dat. Jika program dekompresi lunak XING diinstal, klik dua kali file * .dat Kapan, XING akan mulai, tetapi tidak dapat menjalankan file. Bahkan, Anda dapat mengklik kanan file tersebut dan menahan tombol Shift secara bersamaan, pilih “Open with”, lalu pilih Notepad.
18. Setel Untuk Semua Folder
Buka folder mana saja dan pilih “Lihat” di menu utama, pilih opsi yang Anda inginkan, seperti bilah alat, ikon besar, informasi detail dan lainya. Tahan tombol Ctrl sambil menutup folder ini, dan semua folder akan mengikuti Pengaturan ini diaktifkan.
19. Jelajahi Desktop Dengan Cepat
Jika Anda membuka terlalu banyak jendela program atau jendela folder di depan Anda, apa yang harus Anda lakukan saat ingin menjalankan program di desktop?. Meminimalkan jendela satu per satu? terlalu lambat! Anda dapat melakukannya, klik dua kali “My Computer”, jika tidak ada toolbar, klik “View” dan pilih “Toolbar”.
Pilih “Desktop” di kotak daftar drop-down dari toolbar, lalu minimalkan, Anda tidak perlu mengkhawatirkannya lagi. Jika Anda ingin menggunakan desktop, cukup klik tombol desktop di bilah tugas. Selama Anda tidak menutupnya, itu selalu ada dan selalu berguna bagi Anda.
20. Percepat Menu Boot Menggunakan Registry
Buka “Registry Table Editor”, klik “Edit”, klik “Find”, ketik “desktop”, di “HKEY_CLASSES_ROOT / CLSID / {00021400 …”, Anda akan menemukannya. Klik kanan editor Klik kanan pada panel kanan yang kosong, pilih “New” / “String Value” Pilih NEW / String Value, beri nama “MenuShowDelay”, pilih 1-10, isi “key value”, 1 adalah yang tercepat. Keluar dari editor registri dan nyalakan ulang komputer.
21. Periksa Tanggal Penginstalan Awal Windows XP
Untuk sistem Windows XP, tekan “Start” – “Run”, masukkan “CMD” dan tekan Enter, lalu masukkan perintah “systeminfo” di jendela DOS, Anda dapat melihat tanggal lahir Windows XP (lihat Windows XP Tanggal pemasangan awal). Jika Anda menggunakan GHOST untuk menginstal ulang sistem, waktu sebelumnya masih berlaku.
Selain itu, Anda juga dapat melihat semua informasi tentang sistem di sini. Seperti nama host, prosesor, kartu jaringan dan berapa banyak tambalan yang diterapkan sistem. Menarik bukan?
22. Apa yang harus saya lakukan jika saya menghapus tombol “Show Desktop” dan ingin memulihkannya?
Cara cepat untuk menampilkan desktop adalah “Win key + D” dan klik tombol “Show Desktop” di quick launch bar. Tetapi jika Anda tidak sengaja menghapus tombol “Show Desktop” dan ingin mengembalikannya. hehe, tidak mudah memulihkannya! Kecuali menyalin satu di komputer lain, jalurnya adalah “X: Documents and Settings User Application Data Microsoft Internet Explorer Quick Launch” di mana “X” adalah disk tempat sistem berada, dan Pengguna adalah nama pengguna. Cara lain yang lebih sederhana dan efektif adalah dengan membuka Notepad dan masukkan yang code berikut ini:
[Shell]
Perintah = 2
IconFile = explorer.exe, 3
[TaskBar]
Command = ToggleDesktop
Simpan sebagai “Display Desktop. SCF”
Cara lain adalah: start / run / regsvr32 / n / i: u shell32 (XP / 2003 test passed) vo6p4N4o o
Baca juga : Masalah Pembaruan Windows 10: SSD Rusak Setelah Update
23. Cara Memecahkan Kata Sandi Komputer
Metode 1:
Trik kecil untuk memecahkan power-on password dari komputer manapun tanpa alat apapun. Tidak perlu melepaskan komputer manapun. Ketika sebuah password dibutuhkan untuk menyalakan komputer, cukup buka case, cabut sound card atau bagian lain di dalamnya dan kemudian hidupkan motherboard. Setelah diperiksa, matikan secara paksa, pasang kembali bagian yang dicabut, hidupkan, kata sandi akan secara otomatis dihapus.
Metode 2:
Anda dapat memilih untuk masuk ke desktop sistem secara langsung tanpa memasukkan nama pengguna dan sandi saat Windows XP dijalankan. Pilih “Run” di menu start dan masukkan perintah “controluserpasswords2”. Perintah ini akan memulai program manajemen akun pengguna. Di tab “User”, temukan opsi “Untuk menggunakan komputer ini, pengguna harus memasukkan nama pengguna dan sandi”, klik untuk membatalkan opsi ini, dan simpan pengaturan. Kotak dialog pengaturan login otomatis akan muncul, masukkan nama pengguna dan kata sandi untuk login otomatis yang ingin Anda gunakan.
24. Cara Memperbaiki Disk U
1. Jalankan “chkdsk G: / f” (G adalah huruf drive disk U yang ditampilkan di mesin ini) dan format
2. Gunakan perangkat lunak “PortFree Production Program 3.27” untuk format dan burn
3. Gunakan perangkat lunak “Mformat v1.00” untuk format rendah.
4. Gunakan GHOST32 untuk membuat gambar partisi dari flash drive USB bagus lainnya dengan kapasitas 256, lalu timpa di flash drive USB yang buruk
5. Coba versi gratis perangkat lunak U disk perbaikan universal (usbboot) v1.67
6. Klik kanan pada huruf drive format RAW, pilih properti, lalu pilih keamanan, hapus pengguna yang tidak berguna, tambahkan nama pengguna Anda sendiri, dan kemudian ubah izinnya.
Jika tidak ada opsi keamanan, di opsi folder (buka my computer, pilih menu Tools, lalu pilih opsi folder), hilangkan tanda centang di depan “Gunakan berbagi file sederhana”, lalu klik kanan pada disk format NTFS. Opsi keamanan ditampilkan di menu properti.
Pergi ke “Control Panel” dan temukan “Administrative Tools”, buka, buka “Local Security Policy”, buka “Security Options”, dan temukan “Network Access: Local Account Sharing and Security Mode” di jendela kanan. Ubah “Guest Only” menjadi “Classic”. Keluar kembali ke my computer, klik kanan pada disk U untuk menemukan label “Security”, hapus karakter yang kacau, lalu tambahkan pengguna komputer ini.
Baca juga : Cara Melihat Informasi Konfigurasi Komputer Windows
25. Cara mendapatkan kembali file yang terhapus karena kesalahan di recycle bin
1. Klik “Start-Run, lalu masukkan regedit-OK (buka registri)
2. Perluas secara berurutan: HEKEY —— LOCAL—— MACHIME / SOFTWARE / microsoft / WINDOWS / CURRENTVERSION / EXPLORER / DESKTOP / NAMESPACE Klik “New” di luar margin kiri, pilih: “Primary Key”, dan beri nama “645FFO40——5081——101B —— 9F08——00AA002F954E” dan setel kunci utama “default” di sebelah kanan Nilai kunci diatur ke “Recycle Bin”, dan kemudian keluar dari registry. Restart Komputer anda.
Selama mesin Anda tidak menjalankan Disk Defragmentation. Sistemnya utuh. File dapat diambil kapan saja.