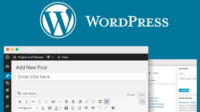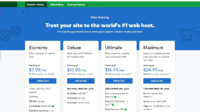Baik Kamu pemula atau professional pengguna WordPress, banyak pengguna WordPress menggunakan mouse untuk melakukan beberapa operasi rutin. Banyak orang bahkan mungkin tidak tahu bahwa WordPress mendukung Shortcut Keyboard.
Dengan menggunakan tombol pintasan atau Shortcut keyboard WordPress, Kamu dapat memformat dan mengedit konten secara signifikan lebih cepat yang mempercepat alur kerja Kamu secara signifikan.
Hari ini, Labkom99 akan menjelaskan s hortcut ataupintasan keyboard yang dapat Kamu gunakan pada situs WordPress Kamu!
Shortcut Keyboard WordPress Yang Paling Sering Digunakan
Pintasan keyboard ini berfungsi dengan editor “Gutenberg” dan editor “Klasik” yang lama.
1. Pintasan Keyboard WordPress Untuk Windows:
Ctrl + c -> Salin
Ctrl + v -> Tempel
Ctrl + b -> tebal
Ctrl + i -> miring
Ctrl + x -> Potong
Ctrl + a -> pilih semua
Ctrl + z -> Batalkan
Ctrl + s -> simpan perubahan
Ctrl + p -> cetak
Ctrl + u -> Garis bawahi teks yang dipilih
Ctrl + k -> Ubah teks yang dipilih menjadi tautan
Alt + Shift + x -> Tampilkan teks yang dipilih dalam font monospace
Alt + Shift + h -> tampilkan pintasan keyboard (tampilkan bantuan ini)
2. Pintasan Keyboard WordPress Untuk Mac:
Command + C -> Salin
Command + v -> Tempel
Command + b -> tebal
Command + i -> miring
Command + x -> Potong
Command + a -> pilih semua
Command + z -> Batalkan
Command + s -> simpan perubahan
Command + p -> cetak
Command + u -> Garis bawahi teks yang dipilih
Command + k -> Ubah teks yang dipilih menjadi tautan
Option + Ctrl + x -> Tampilkan teks yang dipilih dalam font monospace
Option + Ctrl + h -> tampilkan pintasan keyboard (tampilkan bantuan ini)
Kamu dapat melihat semua pintasan keyboard yang tersedia di WordPress menggunakan pintasan Alt + Shift + h pada windows atau Option + Control + h di Mac.
Baca Juga : Mengapa Plugin Cache WordPress Sangat Penting Digunakan?
Pintasan Keyboard Khusus Untuk Editor Gutenberg
Editor WordPress terbaru mendukung semua pintasan keyboard standar.
1. Pintasan Keyboard Gutenberg Untuk Pengguna Windows:
Enter -> Tambahkan blok baru
Ctrl + Shift + d -> Gandakan blok yang dipilih
Alt + Shift + z -> hapus blok yang dipilih
Ctrl + Alt + t -> Masukkan blok baru sebelum blok yang dipilih
Ctrl + Alt + y -> Masukkan blok baru setelah blok yang dipilih
/ = ubah jenis blok setelah menambahkan paragraf baru
Esc = hapus pilihan
Ctrl + Shift + z -> ulangi pembatalan terakhir
Ctrl + Shift +, -> tampilkan atau sembunyikan bilah pengaturan
Alt + Shift + o -> buka menu navigasi blok
Alt + Shift + n -> Navigasikan ke bagian editor berikutnya
Alt + Shift + p -> navigasikan ke bagian editor sebelumnya
Alt + F10 -> Arahkan ke toolbar terdekat
Ctrl + Shift + Alt + m -> beralih antara editor visual dan kode
2. Pintasan Keyboard Gutenberg Untuk Pengguna Mac :
Enter = Tambahkan blok baru
/ = ubah jenis blok setelah menambahkan paragraf baru
Command + Shift + d = Duplikat blok yang dipilih
Control + Option + z = hapus blok yang dipilih
Command + Option + t = Masukkan blok baru sebelum blok yang dipilih
Command + Option + y = Masukkan blok baru setelah blok yang dipilih
Esc = hapus pilihan
Command + Shift + z = ulangi pembatalan terakhir
Command + Shift + , = menampilkan atau menyembunyikan bilah pengaturan
Option + Control + o = buka menu navigasi blok
Option + Control + n = navigasikan ke bagian editor berikutnya
Option+ Control + p = arahkan ke bagian editor sebelumnya
fn + Option + F10 = arahkan ke toolbar terdekat
Command + Option + Shift + m = beralih antara editor visual dan kode
Pintasan Keyboard untuk Antarmuka Manajemen Komentar WordPress
Jika Kamu memiliki banyak komentar, Kamu dapat menggunakan pintasan keyboard untuk mengelola komentar Kamu agar dapat meninjaunya dengan cepat. Namun, WordPress tidak mengaktifkan pintasan ini secara default.

Untuk mengaktifkan pintasan keyboard ini, Kamu harus pergi ke “Your Profile” dan centang kotak ” Keyboard Shortcuts”.
Setelah menyimpan pengaturan, Kamu dapat mengakses antarmuka manajemen komentar untuk menggunakannya.
Baca Juga : Membuat Bar Notifikasi WordPress Dengan Plugin Terbaik
Pintasan WordPress Untuk Melakukan Tindakan Pada Komentar:
J = komentar berikutnya (pindahkan pilihan saat ini ke bawah)
K = komentar sebelumnya (pindahkan pilihan saat ini ke atas)
A = Setujui komentar
U = tidak menyetujui komentar
D = hapus komentar
R = Membalas Komentar
Q = Edit Komentar Cepat
Z = Jika Kamu menghapus komentar, pulihkan komentar dari recycle bin atau batalkan komentar
Untuk memilih beberapa komentar, tekan X untuk meninjau komentar yang dipilih. Lalu tekan tombol Jatau Kuntuk pindah ke komentar berikutnya atau sebelumnya. Setelah memilih beberapa komentar, Kamu dapat menggunakan pintasan keyboard berikut untuk melakukan tindakan grup:
Shift + A = Setujui komentar yang dipilih
Shift + D = hapus komentar yang dipilih
Shift + U = Tolak komentar yang dipilih
Shift + T = pindahkan komentar yang dipilih ke tempat sampah
Shift + Z = mengembalikan komentar yang dipilih dari recycle bin
Mungkin Kamu perlu beberapa waktu untuk membiasakan diri dengan pintasan keyboard WordPress ini. Dengan menggunakan shortcut keyboard WordPress ini pasti akan membantu Kamu menghemat waktu dan mempercepat operasi kinerja Kamu dalam jangka panjang.