Meskipun Hardisk eksternal terhubung ke komputer Windows atau Mac, bisa jadi perangkat tidak muncul atau terbaca. Bagaimana cara memperbaiki Hardisk eksternal tidak terbaca? Jangan khawatir, panduan selanjutnya kami akan menunjukkan kepada Anda solusi terbaik untuk memperbaiki masalah Hardisk yang tidak dikenali atau terbaca.
Masalah ini akan disebabkan oleh beberapa masalah partisi. Kerusakan partisi hard drive eksternal, kerusakan sistem file, masalah drive di komputer Windows atau port USB mati. Anda dapat mencoba menghubungkan hard drive ke komputer lain atau menghubungkannya dengan port USB yang berbeda. Jika semuanya gagal berfungsi dengan baik, Anda dapat mengikuti solusi berikutnya untuk memperbaiki hard drive eksternal yang tidak dikenali di komputer Windows dan Mac, dan Anda dapat menggunakan Data Recovery Tools untuk memulihkan data yang hilang dari Hardisk eksternal.
1. Cara Memperbaiki Hardisk Eksternal Tidak Terbaca di Windows
Di Windows, masalah ini bisa karena masalah partisi, port USB mati, konflik driver windows, sistem file, driver mati atau usang. Berikut langkah-langkah pada USB flash drive atau hard drive eksternal yang dapat mengatasi masalah ini:
Langkah 1 :
Anda mungkin mencolokkan kabel USB ke port USB yang mati. Cabut hard drive eksternal dan hubungkan ke port USB yang berbeda. Sekarang, lihat apakah itu ada di jendela “My Computer”. Jika tidak, ikuti langkah 2.
Langkah 2 :
Sekarang, cari drive eksternal di jendela Manajemen Disk. Untuk melakukannya, klik Mulai, lalu klik Jalankan atau tekan tombol Windows + r, ketik diskmgmt.msc di kotak dialog Jalankan dan tekan Enter. Ini akan membuka jendela Manajemen Disk.
Sekarang, cari disk eksternal di jendela ini. Di jendela ini, Anda dapat menemukan drive Anda meskipun tidak dikenali karena tidak memiliki partisi. Jika Anda tidak dapat menemukan drive di jendela Manajemen Disk, Anda dapat melanjutkan ke langkah keempat.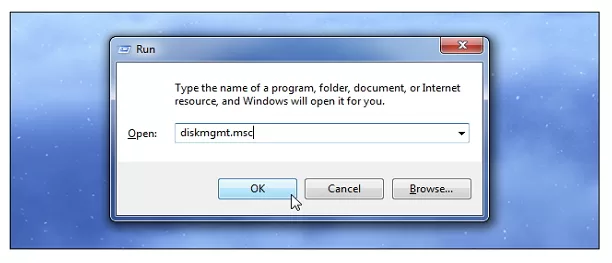
Langkah 3 :
Jika tidak dikenali dengan mencolokkannya ke port lain, atau Anda tidak dapat melihatnya di jendela Manajemen Disk, mungkin ada masalah dengan drive eksternal.
Periksa di komputer lain. Sekarang, jika drive eksternal tidak dikenali, ikuti langkah 1 hingga 3 di Komputer ini. Jika komputer lain bermasalah maka ada masalah dengan drive, jika tidak, ikuti langkah 5: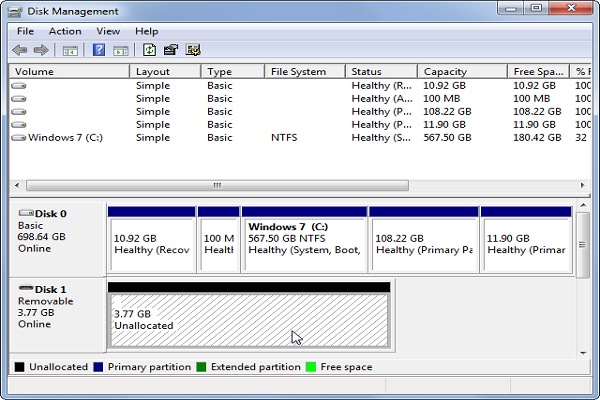
Langkah 4 :
Jika bekerja di sistem lain tetapi tidak di sistem Anda, Windows memiliki beberapa masalah dengan driver. Untuk mendiagnosis masalah driver, tekan Windows+r untuk membuka dialog jalankan dan ketik “devmgmt.msc”? Sekarang tekan enter.
Perluas Disk Drives dan cari perangkat dengan tanda seru berwarna kuning. Tanda seru berwarna kuning ini menandakan driver bermasalah. Sekarang, klik kanan pada perangkat dan baca pesan kesalahan setelah memilih properti. Masalah ini dapat diselesaikan dengan dua cara:
- Klik tombol Perbarui Driver untuk menginstal driver yang diperbarui
- Copot pemasangan driver dan mulai ulang komputer. Setelah memulai ulang, Windows akan menginstal ulang dan mengkonfigurasi ulang driver secara otomatis.
Sekarang, pasang kembali drive eksternal, atau jika drive masih tidak dikenali, lanjutkan ke langkah 5.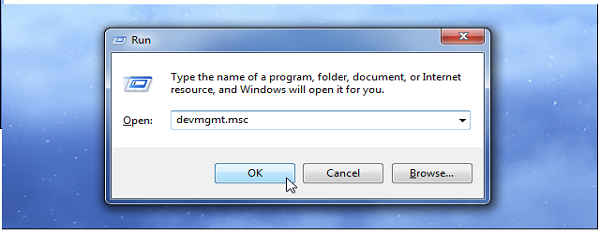
Langkah 5 :
Masalah partisi dan pemformatan juga bisa menjadi penyebab masalah ini. Masalah partisi dan sistem file dapat diperbaiki menggunakan alat Manajemen Disk Windows. Untuk membuat partisi baru, klik kanan di ruang yang tidak terisi dan pilih New Simple Volume. Anda dapat membuat partisi baru dengan mengikuti petunjuk di layar.
Terkadang, drive Anda diformat dengan sistem file ext4 Linux, sistem file NTFS, sistem file HFS Plus atau sistem file FAT32, yang tidak dikenali oleh Windows. Memformat ulang drive dapat mengatasi masalah ini. Untuk melakukan ini, klik kanan pada partisi, pilih Format, lalu File System. Di sini, penting untuk diketahui bahwa semua file di drive akan dihapus. Oleh karena itu, harap salin file ke sistem lain sebelum melanjutkan.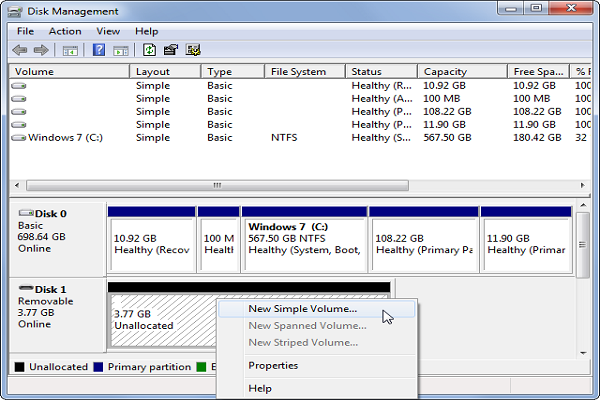
Baca juga Download iTop Data Recovery Software With Serial Key Gratis Official Version
2. Cara Memperbaiki Hardisk Eksternal yang Tidak Terbaca di Mac
Seperti Windows, Mac secara otomatis mendeteksi drive eksternal. Jika tidak, ikuti langkah-langkah berikut:
Langkah 1 : Cari hard drive eksternal di jendela pencari. Untuk melakukannya, klik File, lalu klik Jendela Pencari Baru. Sekarang, cari drive di bawah Remote Disk.
Langkah 2 : Jika drive eksternal tidak ada, pastikan kabel USB terpasang dengan benar ke hard drive dan port eksternal.
Langkah 3 : Terkadang, drive terhubung tetapi tidak terpasang. Untuk memasang drive, buka Disk Utility dan cari drive di daftar. Jika ada, lihat di bawah ini. Sekarang klik tombol Instal untuk menginstalnya. Buka jendela pencari untuk melihat apakah drive sudah terpasang.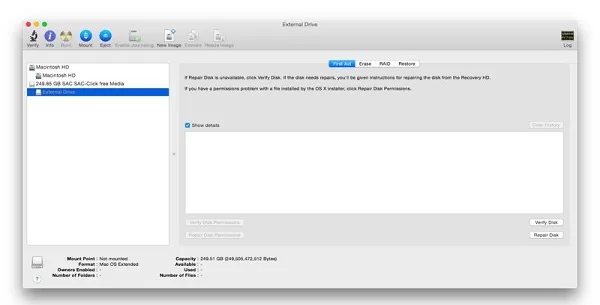
Langkah 4 : Jika Anda masih tidak dapat menemukannya di jendela pencarian, Anda mungkin tidak memiliki daya yang cukup. Satu port USB hanya dapat memasok 5 V. Dalam hal ini, gunakan kabel USB dengan satu koneksi USB untuk HD eksternal dan kedua untuk Mac. Ini akan memberikan daya yang dibutuhkan oleh hard drive eksternal.
Langkah-langkah untuk memperbaiki hard drive eksternal yang tidak dikenali oleh Windows dan Mac ini berlaku untuk hard drive eksternal dari semua kapasitas dan pabrikan. Namun, jika itu masih tidak menyelesaikan masalah, Anda dapat memanfaatkan bantuan profesional.
Kesimpulan
Jika hardisk ekternal tidak dapat dikenali atau tidak terbaca, mungkin ada kegagalan fisik. Seperti kerusakan kepala hard disk, kerusakan disk, bad sector fisik pada hard disk, kerusakan area firmware, kegagalan papan sirkuit, kegagalan motor, dll. Hal ini akan menyebabkan hard disk gagal dikenali atau atau tidak terbaca pada sistem.







