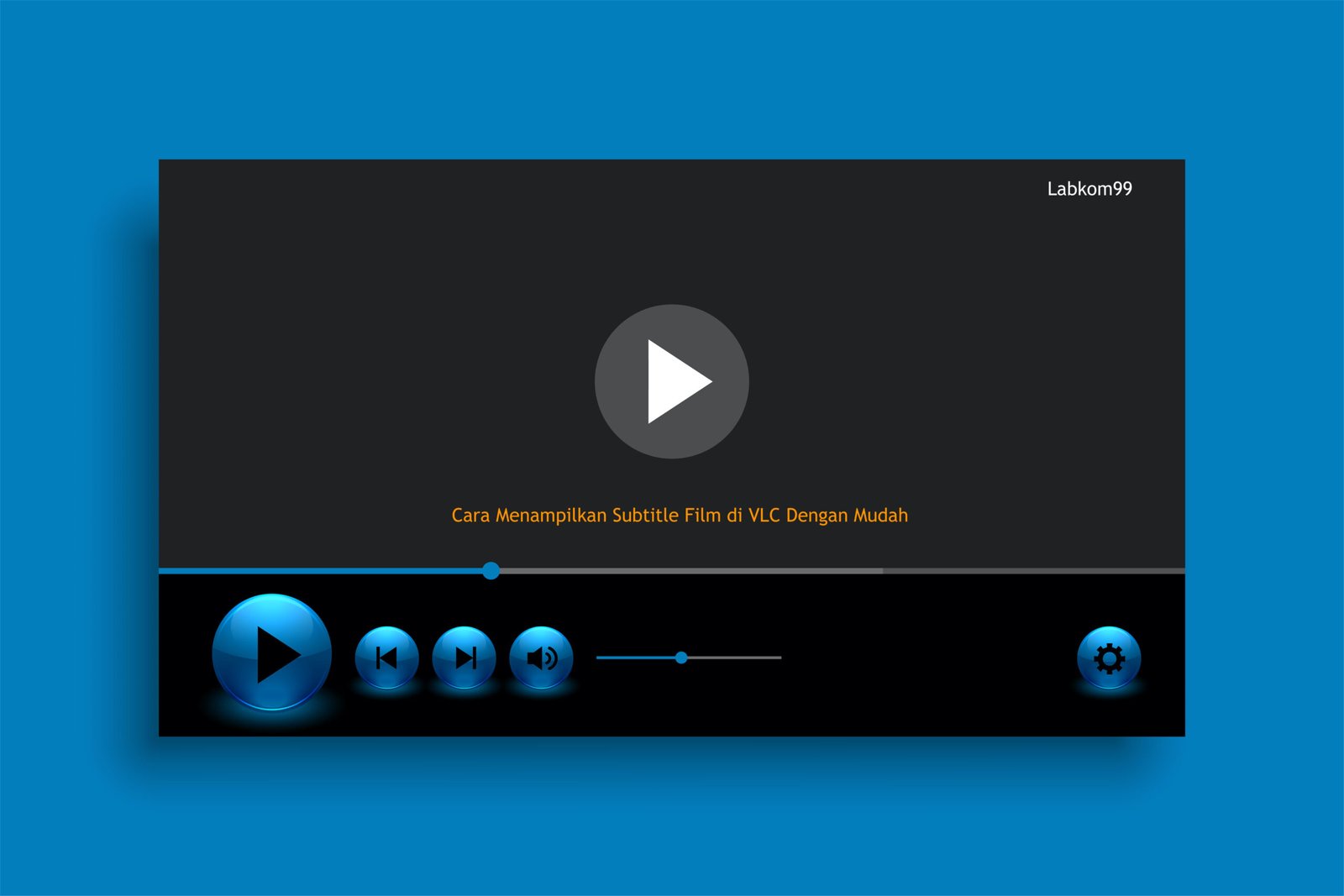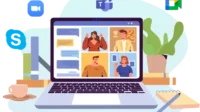Jika Anda menggunakan VLC Media Player dan ingin mempelajari cara memutar dan mengelola subtitle ikuti Cara Menampilkan Subtitle Film di VLC dengna mudah.
Mengapa kita begitu terpesona oleh keajaiban anime? Mungkin karena itu adalah jendela ke dunia di mana imajinasi bertemu dengan kenyataan, di mana cerita-cerita yang menakjubkan dan karakter-karakter yang mendalam hidup dalam harmoni animasi yang indah.
Bagi penggemar setia seperti saya, menonton anime adalah ritual yang penuh gairah. Namun, bagi yang tidak mahir dalam bahasa Jepang, mengandalkan subtitle adalah keharusan. Dan di sinilah peran heroik VLC memasuki panggung.
VLC, pahlawan tak terduga dalam dunia pemutar video, hadir dengan senjata rahasia: kemampuan luar biasa untuk menyediakan subtitle dengan mulus. Tidak heran jika saya menyebutnya sebagai pemutar video terbaik yang pernah ada.
Tapi tunggu dulu, kisah ini belum selesai. VLC ternyata adalah juara sejati dalam hal memaksimalkan pengalaman menonton anime. Jauh melampaui hanya memutar subtitle yang disediakan, VLC memiliki kemampuan ajaib untuk:
- Memanfaatkan Subtitle yang Tersedia: Jika subtitle sudah tersedia untuk episode yang Anda tonton, VLC akan membawanya ke layar dengan gemilang.
- Menyambut Subtitle yang Diunduh: Tidak menemukan subtitle yang sesuai? Tak masalah. Dengan VLC, Anda bisa dengan mudah mengunduh subtitle dari sumber yang andal dan menikmati anime tanpa batas.
- Mendapatkan Subtitle secara Otomatis: Ah, si pelipur lara, ekstensi vlsub! Dengan ekstensi ini, VLC akan menjadi pesaing yang tangguh dalam hal mendapatkan subtitle otomatis. Hanya dengan beberapa klik, Anda bisa mendapatkan subtitle yang tepat dengan cepat dan tanpa repot.
- Menyinkronkan Subtitle dengan Video: Seberapa sering kita mengalami ketidaksesuaian antara suara dan subtitle? Dengan VLC, itu bukan masalah lagi. Anda dapat dengan mudah menyinkronkan subtitle dengan video sehingga pengalaman menonton Anda tetap mulus.
- Mendukung Berbagai Format Subtitle: Tidak perlu khawatir tentang format subtitle yang aneh-aneh. VLC memiliki dukungan yang luas, jadi apapun formatnya, Anda akan tercover.
Jadi, apakah Anda siap untuk menjelajahi dunia anime dengan VLC? Mari kita mulai petualangan kita dan biarkan pemutar video ini membawa kita ke perjalanan yang tak terlupakan di antara kisah-kisah yang indah dan karakter-karakter yang menginspirasi.
Langkah Demi Langkah: Cara Menampilkan Dan Mengaktifkan Subtitle di VLC
Apakah Anda siap untuk meningkatkan pengalaman menonton Anda dengan menambahkan subtitle yang menarik? Dengan VLC, itu lebih mudah dari yang Anda pikirkan. Berikut adalah dua metode efektif yang dapat Anda gunakan:
1. Tekan Tombol V (Cara Termudah):
Ketika Anda sedang menonton video dan ingin mengaktifkan subtitle, cukup tekan tombol V pada keyboard Anda. Ini akan secara otomatis memindahkan subtitle di antara opsi yang tersedia.
Saat Anda menekan tombol V, subtitle akan beralih di antara berbagai pilihan yang ada, termasuk opsi untuk menonaktifkan subtitle sepenuhnya jika Anda mau.
2. Gunakan Menu Atas atau Klik Kanan pada Video:
Jika Anda memiliki banyak file subtitle dalam beberapa bahasa dan perlu memilih salah satunya, memilih trek subtitle dari menu atas adalah cara yang lebih nyaman.
Langkahnya sederhana:
- Klik “Subjudul” di menu atas.
- Pilih “Trek Subjudul” dan pilih trek subtitle yang diinginkan dari daftar yang muncul. Anda juga dapat melakukan hal yang sama dengan mengklik kanan pada video yang sedang diputar dan memilih opsi subtitle dari menu konteks yang muncul.
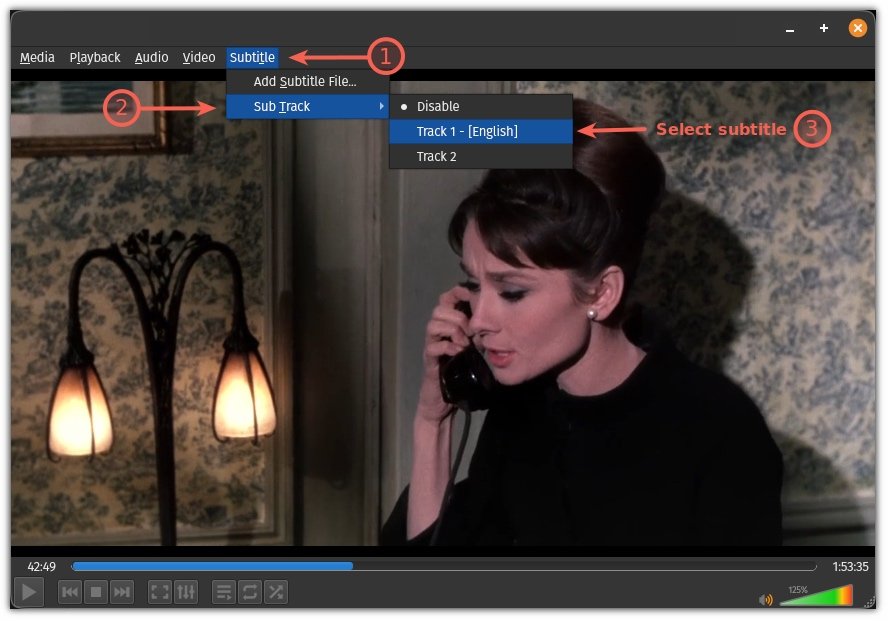
Jadi, apakah Anda memilih metode tombol V yang cepat dan praktis, atau lebih memilih untuk menavigasi melalui menu atas atau menu konteks klik kanan, VLC memastikan bahwa Anda memiliki kendali penuh atas pengaturan subtitle Anda. Nikmati pengalaman menonton yang lebih imersif dengan subtitle yang sesuai dengan preferensi Anda.
Langkah Demi Langkah: Cara Menampilkan Subtitle Menggunakan File Yang Diunduh di VLC
Anda telah mengunduh subtitle yang sempurna untuk menambahkan dimensi baru pada pengalaman menonton Anda. Sekarang saatnya untuk mengintegrasikannya dengan video Anda menggunakan VLC. Berikut adalah langkah-langkah mudahnya:
- Buka VLC dan Pilih Menu Subtitle:
Pertama-tama, buka video yang ingin Anda tonton di VLC. Setelah video dimulai, klik menu “Subtitle” di bilah menu atas. - Tambahkan File Subtitle:
Di menu “Subtitle”, pilih opsi “Tambahkan File Subtitle” yang pertama. Ini akan membuka jendela pengelola file. - Pilih dan Impor Subtitle:
Dalam jendela pengelola file, temukan di mana file subtitle yang Anda unduh berada. Setelah menemukannya, klik pada file tersebut untuk memilihnya, kemudian tekan tombol “Open” atau “OK”. - Subtitel Ditambahkan!
Setelah Anda menambahkan file subtitle, VLC akan secara otomatis memuatnya ke video yang sedang diputar. Anda sekarang dapat menikmati anime atau film favorit Anda dengan teks yang sesuai.

💡 Tips Tambahan:
Jika Anda berniat untuk menyimpan video untuk digunakan di masa mendatang, disarankan untuk menyalin file subtitle ke folder yang sama dengan file video. Lebih baik lagi, ubah nama file subtitle agar sama persis dengan nama file video. Misalnya, jika nama file videonya adalah “my-xyz.mp4”, maka nama file subtitle harus menjadi “my-xyz.srt”. Dengan cara ini, VLC akan secara otomatis memutarnya atau mengenali saat Anda menggunakan tombol “V”.
Dengan langkah-langkah ini, Anda dapat menambahkan dan menggunakan subtitle yang diunduh dengan mudah di VLC, memberikan dimensi baru pada pengalaman menonton Anda. Selamat menikmati!
Membuat Pengalaman Menonton Lebih Mudah dengan VLsub di VLC (Untuk Pengguna Linux)
Apakah Anda tahu bahwa VLC memiliki plugin bernama VLsub yang memungkinkan Anda untuk mendownload subtitle dari web secara otomatis?. Jika Anda seorang pengguna Linux, berikut adalah langkah-langkah untuk menambahkannya ke VLC Anda:
- Unduh File Zip:
Pertama, buka terminal dan gunakan perintah wget untuk mengunduh file zip dari repositori VLsub di GitHub:
wget https://github.com/exebetche/vlsub/archive/master.zip- Ekstrak File Zip:
Selanjutnya, ekstrak file zip yang telah diunduh menggunakan perintah unzip:
unzip master.zip- Buat Direktori Baru:
Kemudian, buat direktori baru di dalam direktori ~/.local/share/vlc/lua/extensions:
mkdir -p ~/.local/share/vlc/lua/extensions- Pindahkan File:
Gunakan perintah mv untuk memindahkan file vlsub.lua ke direktori yang baru Anda buat:
mv ~/vlsub-master/vlsub.lua ~/.local/share/vlc/lua/extensions
- Buka VLC:
Sekarang, buka pemutar VLC Anda. Di bawah menu “View”, Anda akan menemukan opsi “VLsub”. - Menggunakan VLsub:
Untuk mendownload subtitle menggunakan VLsub, masukkan nama film dan tahun untuk hasil yang lebih akurat. Kemudian, klik tombol “Cari berdasarkan nama” untuk mencari subtitle. Pilih file subtitle dari hasil yang muncul, dan klik tombol “Unduh pilihan” untuk mengunduhnya, seperti yang ditunjukkan pada gambar.

Dan traaalaa. Anda sekarang siap untuk menggunakan VLsub untuk mengunduh subtitle secara otomatis dan menikmati pengalaman menonton yang lebih lengkap di VLC.
Cara Menyesuaikan Subtitle Anda dengan Mudah di VLC
Tidak ada yang lebih mengganggu dari subtitle yang tidak sesuai dengan adegan film yang sedang Anda tonton. Tapi jangan khawatir, VLC punya trik untuk menyelesaikan masalah ini dengan mudah!
Di dalam VLC, Anda bisa menyesuaikan timing subtitle dengan film Anda menggunakan tombol khusus:
- Tekan Tombol G: Ini akan memajukan subtitle sebanyak 50 milidetik.
- Tekan Tombol H: Ini akan mengundurkan subtitle sebanyak 50 milidetik.
Meskipun jumlah ini mungkin terlihat kecil, Anda akan terkejut melihat betapa signifikannya perbedaan itu dalam 2-3 tekanan tombol saja.
Dan jangan khawatir jika Anda harus menyesuaikan lebih jauh dari itu. Anda dapat menahan tombol untuk menyesuaikan subtitle secara kontinu, baik itu maju atau mundur, hingga Anda mencapai sinkronisasi yang sempurna dengan adegan yang sedang diputar.
Dengan trik ini, Anda dapat memastikan bahwa pengalaman menonton Anda tetap mulus dan tanpa gangguan, membiarkan Anda menikmati setiap momen dari cerita yang sedang dibawakan. Jadi, tidak ada lagi alasan untuk merasa frustasi dengan subtitle yang tidak sinkron. VLC telah menyiapkan solusi sederhana untuk Anda!
VLC Mendukung Beragam Format Subtitle
Jika Anda ingin menambahkan subtitle dari Internet ke video Anda di VLC, penting untuk mengetahui format subtitle yang didukung. Berikut adalah daftar format subtitle yang dapat diakses oleh VLC:
- .idx (VOBSub)
- .cvd (VCD Chaoji)
- .usf (Subtitel Universal)
- .ttxt (Teks Berwaktu MPEG-4)
- .srt (SubRip)
- .ssa (Sub Stasiun Alfa)
- .smi (SAMI)
- .aqt (Judul AQ)
- .txt (ML2/VPlayer)
- .rt (Teks Nyata/Senyum)
- .psb (PowerDivX)
- .pjs (Subjudul Phoenix)
- .dks (DKS)
- .mpl (ML2)
- .jss (JACOSub)
- .svcd (CD Video Super)
Format yang paling umum dan sering dipakai adalah .srt (SubRip), dan biasanya tersedia secara default saat Anda mendownload file video. Format ini sangat populer dan kompatibel dengan sebagian besar video dan pemutar media.
Jadi, tidak peduli format subtitle apa yang Anda temukan di Internet, kemungkinan besar VLC akan dapat mengaksesnya tanpa masalah. Dengan dukungan format subtitle yang luas, Anda dapat dengan mudah menyesuaikan pengalaman menonton Anda sesuai keinginan.
Kesimpulan
VLC adalah pemutar media yang sangat fleksibel dan kuat, tidak hanya dalam hal memutar video, tetapi juga dalam hal menangani subtitle. Cara diatas adalah cara termudah untuk menampilkan subtitle di VLC. Dengan beragam format subtitle yang didukung, termasuk yang paling umum seperti .srt, VLC memastikan bahwa pengguna dapat dengan mudah menambahkan subtitle ke video mereka sesuai kebutuhan. Selain itu, fitur-fitur seperti sinkronisasi subtitle dan kemampuan untuk menyesuaikan timing subtitle membuat pengalaman menonton menjadi lebih nyaman dan menyenangkan. Dengan demikian, VLC tetap menjadi salah satu pemutar media terbaik yang tersedia, memberikan kemudahan dan kualitas yang tak tertandingi bagi para penggemar anime dan penonton video lainnya.