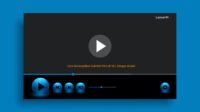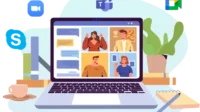Format video AMV memang format khusus yang sering digunakan untuk memutar animasi di perangkat seluler. Namun, karena kekhasannya, banyak perangkat dan perangkat lunak mungkin tidak mendukung pemutaran langsung video dengan format AMV. Untuk memastikan konten video Anda lebih kompatibel, mudah dibagikan, dan dapat diputar dengan lancar di berbagai perangkat, Anda mungkin ingin convert format AMV ke format MP4 yang lebih umum. Dengan mengonversi ke format MP4, Anda akan meningkatkan kemungkinan konten video Anda dapat diakses dan dinikmati oleh lebih banyak orang.
Cara Convert Format Video AMV ke MP4 Dengan Mudah
Pertama-tama, kita perlu menggunakan beberapa alat konversi video profesional. Di pasaran, terdapat berbagai perangkat lunak konversi video yang dapat dipilih, seperti Swift Video Converter, Any Video Converter, AMV Video Converter, dan masih banyak lagi. Semua perangkat lunak tersebut memiliki fungsi konversi format video yang kuat dan mendukung berbagai format video, termasuk konversi dari AMV ke MP4.
Dengan menggunakan alat konversi video profesional seperti ini, Anda dapat dengan mudah mengubah format video AMV menjadi MP4 tanpa kehilangan kualitas video. Pilihlah alat konversi yang sesuai dengan kebutuhan dan preferensi Anda, kemudian ikuti panduan penggunaannya untuk melakukan konversi dengan mudah dan efisien. Baca juga 11 Video Editor Untuk MacBook Terbaik Digunakan.
Menggunakan Swift Video Converter
Berikut adalah langkah-langkah konversi terperinci menggunakan Swift Video Converter:
- Buka perangkat lunak Swift Video Converter. Di antarmuka perangkat lunak, cari dan klik opsi untuk “Konversi Format Video”. Ini akan membuka jendela atau layar baru yang ditujukan untuk fungsi konversi format video.
- Di layar konversi format video, cari dan klik tombol “Tambah File” atau opsi serupa untuk mencari file video AMV yang ingin Anda konversi. Setelah menemukan file tersebut di folder lokal Anda, pilih dan impor ke perangkat lunak.
- Pada bagian pengaturan format keluaran, pastikan Anda memilih format MP4 sebagai format target konversi. Swift Video Converter biasanya menyediakan berbagai format keluaran untuk dipilih, jadi pastikan Anda memilih format yang sesuai dengan kebutuhan Anda.
- Setelah memilih format keluaran, tentukan jalur keluaran untuk file video MP4 yang dikonversi. Klik kotak teks di samping opsi “Jalur Keluaran”, dan pilih lokasi penyimpanan yang diinginkan untuk file video MP4 yang akan dihasilkan.
- Setelah semua pengaturan selesai, klik tombol “Mulai Konversi” atau opsi serupa untuk memulai proses konversi. Swift Video Converter akan mulai mengkonversi video AMV ke format MP4 sesuai dengan pengaturan yang telah Anda tentukan sebelumnya.
- Tunggu hingga proses konversi selesai. Proses ini mungkin memerlukan waktu tergantung pada ukuran dan durasi video asli serta kinerja perangkat lunak.
- Setelah konversi selesai, file video MP4 yang telah dikonversi akan tersedia di lokasi penyimpanan yang telah Anda pilih sebelumnya. Kini Anda dapat menggunakan berbagai perangkat dan perangkat lunak untuk memutar video MP4 tersebut sesuai keinginan Anda.
Dengan mengikuti langkah-langkah ini, Anda akan berhasil mengonversi format video AMV ke MP4 menggunakan Swift Video Converter atau perangkat lunak konversi video lainnya.
Masalah Yang Sering Muncul Saat Convert Video AMV ke MP4
Jika Anda mengalami masalah saat proses konversi video, berikut adalah beberapa tips untuk mengatasi masalah tersebut:
- Konversi Gagal: Jika proses konversi terhenti atau gagal, pertama-tama coba mulai ulang perangkat lunak konversi video. Pastikan juga file AMV yang akan Anda konversi tidak rusak atau terdapat masalah lain. Jika masalah tetap berlanjut, pertimbangkan untuk menggunakan alat konversi video lain yang mungkin lebih stabil.
- Kualitas Menurun: Jika kualitas video yang dikonversi tidak memuaskan, Anda dapat mencoba memilih resolusi atau kecepatan bit yang lebih tinggi di pengaturan konversi. Ini dapat membantu meningkatkan kualitas video yang dihasilkan. Namun, perlu diingat bahwa meningkatkan pengaturan resolusi atau bit rate juga dapat menghasilkan file yang lebih besar.
- Masalah Kompatibilitas: Pastikan pengaturan format MP4 yang Anda pilih kompatibel dengan perangkat atau pemutar yang Anda gunakan untuk memutarnya. Beberapa pemutar video mungkin memiliki batasan dalam hal format atau codec yang didukung. Jika file MP4 tidak dapat diputar dengan benar, coba konversi ke format yang lebih umum atau sesuai dengan spesifikasi perangkat atau pemutar yang Anda gunakan.
Dengan memperhatikan tips di atas, Anda dapat mengatasi masalah yang mungkin muncul selama proses konversi video dan memastikan hasil konversi yang optimal sesuai dengan kebutuhan Anda.
Cara Setting Agar Video Lebih Jernih
Menyesuaikan parameter video seperti resolusi dan bitrate memang sangat penting untuk mengoptimalkan kualitas video. Berikut ini adalah cara mengatur parameter tersebut dan nilai parameter yang direkomendasikan untuk membuat video Anda lebih jernih:
1. Pengaturan Resolusi
Resolusi mengacu pada kejelasan gambar video dan diukur dalam piksel. Meningkatkan resolusi akan meningkatkan detail dan kejelasan video Anda. Secara umum, resolusi yang lebih tinggi berarti gambar yang lebih jelas. Berikut adalah resolusi umum yang dapat Anda pertimbangkan:
- 360p atau 480p: Cocok untuk ditonton di perangkat seluler seperti ponsel.
- 720p: Resolusi HD, cocok untuk sebagian besar video online dan pemutaran TV.
- 1080p: Resolusi Full HD, ideal untuk HDTV, monitor, dan perangkat lainnya.
Jika video Anda akan diputar pada perangkat definisi tinggi, disarankan untuk memilih resolusi 720p atau 1080p. Namun, perlu diingat bahwa meningkatkan resolusi juga akan meningkatkan ukuran file video, sehingga Anda perlu menyesuaikannya dengan kebutuhan Anda yang sebenarnya.
2. Pengaturan Bitrate
Bitrate mengacu pada jumlah bit yang ditransmisikan oleh video per detik, yang menentukan kualitas dan ukuran file video. Semakin tinggi bitrate, semakin baik kualitas video, namun ukuran file juga akan semakin besar. Pengaturan bitrate yang tepat dapat mencapai keseimbangan antara kejelasan dan ukuran file.
Berikut adalah beberapa rekomendasi bitrate umum:
- 500 Kbps – 2 Mbps: Cocok untuk video dengan kualitas standar atau untuk menghemat ruang penyimpanan.
- 2 Mbps – 5 Mbps: Memberikan keseimbangan antara kualitas dan ukuran file.
- 5 Mbps – 10 Mbps: Menghasilkan kualitas video yang sangat baik tetapi juga menghasilkan file yang lebih besar.
Pastikan untuk menyesuaikan pengaturan bitrate sesuai dengan kebutuhan Anda. Jika Anda menginginkan video dengan kualitas yang lebih tinggi, Anda dapat memilih bitrate yang lebih tinggi, tetapi perhatikan bahwa ini juga akan menghasilkan file yang lebih besar.
3. Pengaturan Lain
Selain resolusi dan bitrate, terdapat beberapa parameter lain yang juga mempengaruhi kualitas video:
- Format Pengkodean: Format pengkodean video menentukan bagaimana data video dikompresi dan disimpan. Penggunaan format pengkodean yang lebih baru dan efisien, seperti H.264 atau H.265 (juga dikenal sebagai HEVC), dapat meningkatkan efisiensi kompresi video. Dengan demikian, ukuran file dapat dikurangi tanpa mengorbankan kualitas video yang signifikan.
- Frame Rate (Kecepatan Bingkai): Kecepatan bingkai menentukan jumlah frame (bingkai) yang ditampilkan per detik dalam video. Semakin tinggi kecepatan bingkai, semakin halus gerakan dalam video. Standar kecepatan bingkai untuk video adalah antara 24fps (frame per detik) hingga 60fps. Pilihan kecepatan bingkai ini tergantung pada jenis konten video yang Anda buat. Misalnya, video aksi atau game mungkin lebih baik dengan kecepatan bingkai yang lebih tinggi untuk menangkap gerakan yang cepat dan halus.
- Parameter Kualitas Lainnya: Terdapat parameter lain yang juga dapat mempengaruhi kualitas video, seperti pengaturan warna, tingkat kompresi audio, dan lain sebagainya. Ini dapat disesuaikan sesuai kebutuhan dan preferensi Anda, tetapi perlu diingat bahwa penyesuaian terlalu banyak pada parameter-parameter ini juga dapat mempengaruhi ukuran file dan kinerja pemutaran.
Dengan memperhatikan parameter-parameter ini secara keseluruhan, Anda dapat menciptakan video dengan kualitas yang optimal sesuai dengan kebutuhan dan preferensi Anda. Pastikan untuk menyesuaikan setiap parameter dengan bijaksana agar dapat mencapai keseimbangan antara kualitas video, ukuran file, dan kebutuhan produksi Anda.
Cara Mengatur Resolusi Dan Bitrate Saat Convert Video AMV ke MP4
Berikut adalah langkah-langkah umum untuk mengatur resolusi dan bitrate dalam software editing video. Baca juga 10 Video Editing Apps Terpopuler Terbaik Untuk MacOS.
- Buka perangkat lunak pengedit video dan impor file video yang ingin Anda sesuaikan.
- Temukan opsi resolusi dan bitrate di pengaturan output atau opsi ekspor. Biasanya, Anda akan menemukan pengaturan ini di menu “Export” atau “Output Settings”. Beberapa perangkat lunak dapat memiliki opsi yang disesuaikan lebih lanjut, sementara yang lain mungkin menawarkan pengaturan yang lebih sederhana.
- Pilih resolusi yang diinginkan dari daftar pilihan yang tersedia. Pilihlah resolusi yang sesuai dengan kebutuhan Anda, seperti 720p, 1080p, atau resolusi kustom lainnya.
- Pilih parameter bitrate yang sesuai dengan kebutuhan sebenarnya. Biasanya, Anda akan memiliki pilihan bitrate dalam kilobit per detik (Kbps) atau megabit per detik (Mbps). Perhatikan bahwa semakin tinggi bitrate, semakin besar ukuran file video.
- Sesuaikan parameter lain sesuai kebutuhan, seperti format pengkodean (misalnya, H.264 atau H.265), kecepatan bingkai, dan parameter kualitas lainnya. Pengaturan ini dapat berbeda-beda tergantung pada perangkat lunak yang Anda gunakan.
- Setelah Anda puas dengan pengaturan yang dipilih, klik tombol “Ekspor” atau “Simpan” untuk menyimpan video yang disesuaikan ke lokasi yang ditentukan. Pastikan untuk memilih format dan opsi penyimpanan yang sesuai dengan kebutuhan Anda, seperti MP4 atau format lainnya.
Dengan mengikuti langkah-langkah ini, Anda dapat mengatur resolusi dan bitrate video dengan tepat dalam perangkat lunak pengedit video Anda untuk mencapai hasil yang diinginkan.
Kesimpulan
Mengonversi format video dari AMV ke MP4 bukan hanya tentang meningkatkan kompatibilitas video, tetapi juga memastikan bahwa Anda dapat berbagi konten video Anda di lebih banyak perangkat dan platform. Dengan mengikuti langkah-langkah yang telah disebutkan sebelumnya, Anda seharusnya dapat menyelesaikan proses konversi dengan mudah dan menikmati pengalaman pemutaran video yang lancar di berbagai perangkat dan platform. Dengan memiliki video dalam format yang lebih umum seperti MP4, Anda dapat dengan mudah membagikan konten Anda kepada teman, keluarga, atau audiens Anda tanpa khawatir tentang masalah kompatibilitas. Semoga panduan ini membantu Anda dalam mengonversi dan menikmati video Anda dengan lebih luas.