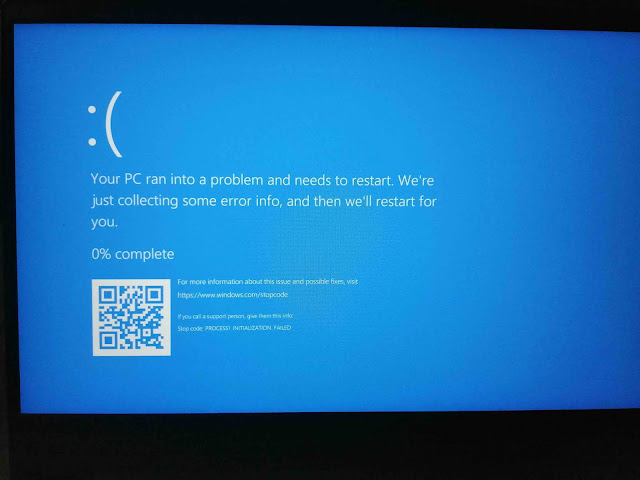
Labkom99.com – Dalam postingan berikut ini menunjukkan langkah- langkah apa saja yang harus di lakukan untuk mengatasi masalah “Your PC Ran Into a Problem And It Needs to Restart ” windows 10 menggunakan Safe Mode
Sering kali pemakai windows 10 pada kebingungan ketika laptopnya mengalami masalah “Your PC Ran Into a Problem And It Needs to Restart “. Tidak sedikit dari mereka menganggap itu masalah besar, panik dan takut akan kehilangan data pentingya.
Terlepas dari peringatan windows yang tidak begitu jelas permasalahannya dimana, Sebenernya ada solusi cukup mudah, tidak perlu install ulang atau membawa laptopnya ke tukang servis.
Pemulihan masalah itu dapat ditangani dengan sendiri tanpa harus memiliki skill dan pengetahuan tentang komputer yang tinggi. Hanya memerlukan beberapa langkah dan beberapa klik laptop/pc bisa digunakan untuk bekerja kembali.
3 Langkah Mengatasi Masalah Your Pc Your PC Ran Into a Problem
Berikut Langkah-langkah Mengatasi Masalah Your PC Ran Into a Problem And It Needs to Restart Windows 10 Menggunakan Safe Mode
1. Jika komputer Anda Tidak Bisa Masuk Ke Mode Normal Windows
Berikut langkah langkahnya :
Pertama Masuk Ke Safe Mode
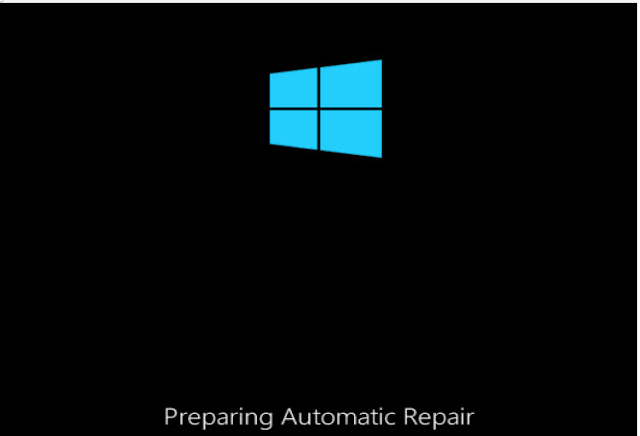
Restart lah laptop/pc, jika tidak memungkinkan gunakan tombol power utuk mematikan dan menghidupkan kembali. lalu tahan tombol daya hingga PC dimatikan secara otomatis sekitar 5 detik. Ulangi ini lebih dari 2 kali sampai ada Preparing Automatic Repair di windows. dan tungggu hingga muncul diagnosing your PC.
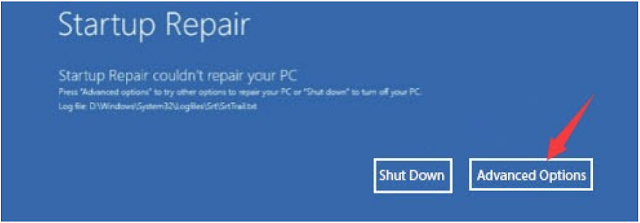
Jika sudah muncul Startup Repair kilk, Advanced options > kemudian klik Troubleshoot > klik Advanced options.
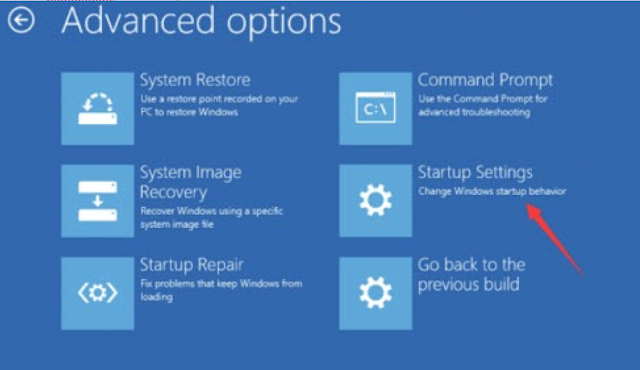
Kemudian pilih Startup Settings > Klik Restart
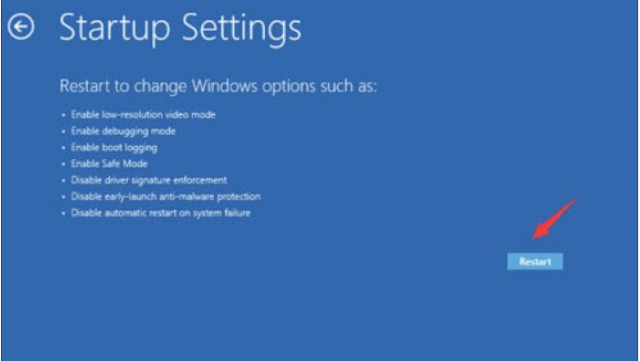
Setelah klik tombol restart akan muncul pilhan seperti dibwah ini kemudian tekan tombol 4 untuk masuk ke Safe Mode
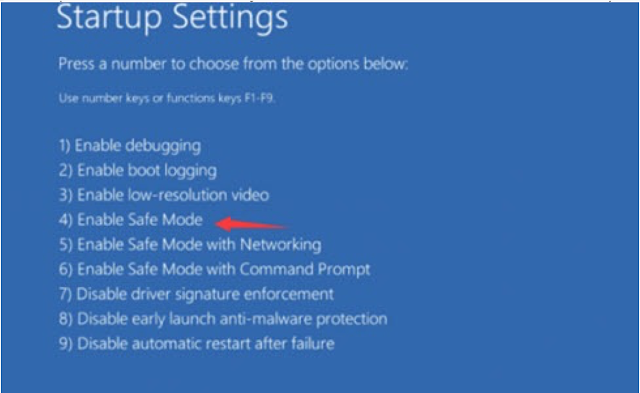
Kedua Jika Windows 10 Sudah Berjalan Di Kondisi Safe Mode
Tekan Windows Key+I untuk membuka Settings app. Kemudian pilih Update & Security atau dengan cara klik menu > setting >Update & Security dapat juga dengan mengetikkan Update & Security pada kolom pencarian menu windows di kiri bawah.
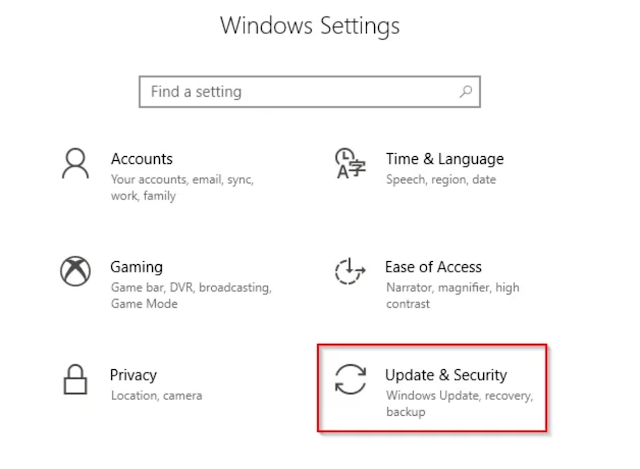
Setelah klik Update&Security pilih Recovery pada sebelah kiri kemudian geser ke sebelah kanan dan pilih Restart now.
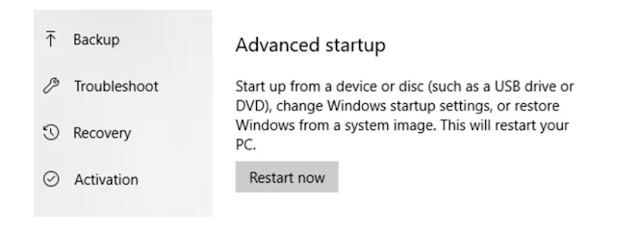
Jika setelah Restart masih masuk ke tamplilan repair windows coba pilih Troubleshoot > Advanced options > Startup Settings kemudian klik Restart lagi untuk masuk ke mode normal.
2. Jika Dengan Cara Pertama, Komputer Masih Belum Dapat Melakukan Boot normal
Ikuti Langkah-Langkah Di Bawah Ini:
Metode 1:
Gunakan DVD bootable Windows 10 atau USB drive untuk melakukan perbaikan otomatis. Cara ini hanya untuk repair Windows bukan untuk Install ulang windows.
1. Masukkan DVD atau USB instalasi dan boot Windows 10.
2. Pada Windows Settings pilih Bahasa yang akan digunakan untuk diinstal. Kemudian pilih “Time and currency format” Dan”Keyboard or input method“, dan klik “Next“.
3. Klick “Repair Computer“, dan pilih “Troubleshoot“
4. Klick “Advanced Options” Dan Pilih “Automatic Repair” kemudian pilih repair operating system.
Baca Juga : Pastikan Pendingin Prosesor Berjalan Prima, Jika Tidak Akan Berdampak Fatal Di Komputer
Metode 2:
Menggunakan bootable dari DVD Windows 10 atau USB drive untuk coba melakukan pemulihan sistem dengan cara System Restore
Langkah-langkah:
1) Masukkan DVD atau USB instalasi dan boot Windows 10.
2) Pada Windows Settings pilih Bahasa yang akan digunakan untuk diinstal. Kemudian pilih “Time and currency format” Dan”Keyboard or input method“, dan klik “Next“.
3) Klik Repair Computer.
4) Klik “Troubleshoot“, lalu pilih “Advanced Options“.
5) Klik “System Restore” dan kemudian ikuti instruksi di layar.
Harap Diperhatikan : Ketika Anda melakukan “System Restore” untuk memulihkan komputer ke keadaan sebelumnya, program dan pembaruan yang diinstal di Window sebelumnya akan terhapus.3. Jika Komputer Anda Masih Bisa Booting Normal Atau Masih Hidup Normal
Apakah Anda membuat perubahan setingan atau install program pada saat komputer sebelum masalah terjadi ?
Jika anda sebelumnya melakukan Installasi driver, software atau program, ada kemungkinan dari driver software atau program itu sendiri memiliki cacat atau tidak kompatibel.
3. Jika Komputer / Laptop Masih Bisa Masuk Windows Setelah Terjadi Masalah Your PC
Jika Anda masih dapat menyalakan komputer setelah blue screen terjadi “Your PC Ran Into a Problem”. Anda dapat mencoba dengan mengikuti langkah-langkah di bawah ini:
Metode 1:
Putuskan sambungan semua perangkat eksternal seperti printer, USB atau drive Universal Serial Bus lain. Kecuali untuk mouse dan keyboard jika digunakan, lalu mulai Restart Komputer anda.
Jika cara ini dapat menyelesaikan masalah dan komputer bisa nyala kembali, Coba tambahkan perangkat eksternal satu per satu hingga Anda menemukan perangkat eksternal mana yang menyebabkan masalah dan kres. Kemudian coba perbaharui driver perangkat lunak tersebut.
Metode 2:
Lakukan pemeriksaan disk. Pemeriksaan disk ini fungsinya untuk mendeteksi bad sector di hard disk. Jika ada bad sector pada hard disk, dapat juga menjadikan Blue Screen pada Windows.
Ikuti langkah ini:
1 ) Tekan tombol Windows + X.
2 ) Pilih Command Prompt kemudian Klik kanan Run as (Administrator)
3 ) Pada perintah Command prompt, ketik:
chkdsk [drive:] [/ p] | [/ R]
[Drive:] Tentukan drive yang akan diperiksa.
/ p Memeriksa apakah drive ditandai sebagai rusak.
/ r menempatkan bad sector dan memulihkan informasi yang dapat dibaca.
Contoh penulisan perintah : chkdsk c:/p atau chkdsk c:/r
Catatan: Saat menjalankan chkdsk pada hard drive dan jika ada bad sector yang ditemukan pada hard drive. chkdsk akan mencoba memperbaiki sektor tersebut dan semua data yang rusak mungkin bisa hilang.
Baca Juga : Penyebab Muncul Perintah Tekan F1 Sebelum Masuk Windows Dan Cara Mengatasi
Metode 3:
Dengan Melakukan Pemindaian file yang hilang atau rusak dengan System fiel Checker (SFC). Caranya seperti dibawah ini:
1. Klik kanan tombol start dan pilih “Command Prompt (Administrator)”, dan jalankan sfc / scannow.
Catatan: Langkah ini juga dapat dilakukan oleh teknisi komputer untuk me repair file yang menyebabkan blue sreen.
2. Setelah pemindaian selesai, jika muncul pesan ” Windows Resource Protection found damaged files but cannot repair some of them “, jalankan perintah berikut:
copy %windir%logscbscbs.log “%userprofile%Desktopcbs.txt”3. Buka file cbs.txt yang dibuat di desktop. Jika perintah berikut muncul di file,
"Opencl.dll"; source file in store is also corruptedmaka coba atasi dengan merepiar dengan cara pertama untuk mengatasi blue screen.
Metode 4 :
Menggunakan Deployment Image & Servicing Management DISM yang fungsinya digunakan untuk memperbaiki korupsi penyimpanan komponen yang mencegah SFC dari berjalan dengan baik. Caranya
1. Klik kanan tombol start dan pilih “Command Prompt (Administrator)”, dan jalankan perintah berikut:
DISM /Online /Cleanup-Image /RestoreHealth2. Setelah memindai, buka C:WindowsLogsCBSCBS.log or C:WindowsLogsDISMDISM.log, jika prompt berikut muncul di dokumen mana pun, artinya ada file yang rusak dan gagal diperbaiki.
(P) CSI Payload Corrupt wow64_microsoft-windows-r..xwddmdriver-wow64-c_31bf3856ad364e35_10.0.10586.0_none_3dae054b56911c22opencl.dll
Repair failed: Missing replacement payload.Baca Juga :Error Komputer Yang Sering Terjadi Dan Cara Memperbaiki
Metode 5 :
Win10 Professional Edition memiliki masalah “Your PC Ran Into a Problem And It Needs to Restart …..”
1. Unduh SFCFix dan salin SFCFix.exe dan SFCFix.zip ke desktop.
2. Seret SFCFix.zip ke SFCFix.exe, program akan mulai secara otomatis.
3. Buka SFCFix.txt yang dibuat di desktop, jika prompt berikut muncul, ulangi dengan menjalankan SFCfix samapai memverifikasi bahwa perbaikan Blue Screen telah berhasil:
directive completed successfully.4. Jika Anda sudah mencoba segala cara dan tidak berhasil mengatasi masalah Your PC Blue Screen
Jika cara pertama dan cara kedua sudah dilakukan dan tidak membuahkan hasil. Komputer anda masih sering mengalami blue screen, Maka install ulang windows anda adalah solusi terbaik. Namun jika setelah install ulang windows baru dan masih mengalami blue screen, ada kemungkinan terjadi kerusakan pada komponen komputer anda seperti Motherboard, Ram, Hard disk atau CPU.

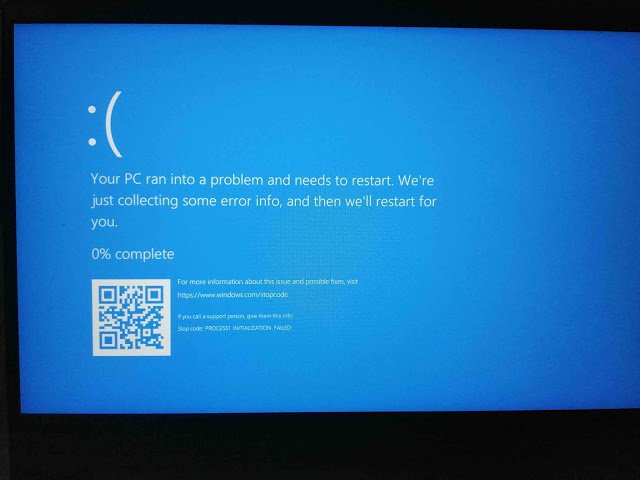

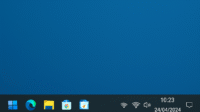
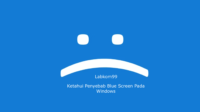


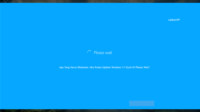
Alhamdulillah sdh bisa kembali normal laptop saya…. Terimaksih banyak kk semoga jadi amal jariyah Aamiin
aminnn… Terima kasih kembali sudah berkunjung
visit this link
https://jatimtimes.com
https://malangtimes.com
Entah knapa tak bisa masuk ke safemode,,
Alhamdulillah bisa pulih dengan system restore..
Barokah ilmunya ka,smoga sehat sehat selalu
Amin … terimakasih