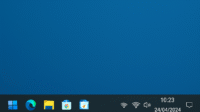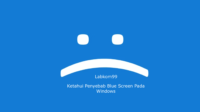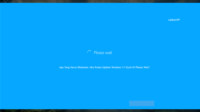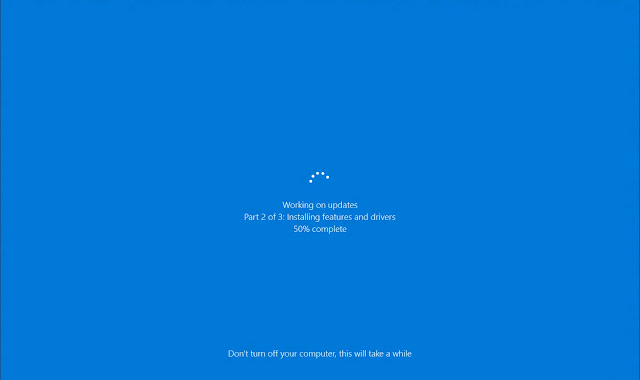
Install update Windows 10 terkadang tidak berjalan sempurna. Hal ini dikarenakan banyak faktor dari windows itu sendiri. Sebelumnya, Microsoft secara resmi meluncurkan update Windows 10 20H2 yang diperbarui pada Oktober 2020 untuk semua pengguna. Sekarang pengguna dapat secara otomatis meningkatkan ke Windows 10 20H2 melalui Windows Update.
Jika komputer Anda belum diupdate ke Windows 10 versi 20H2 terbaru, Anda dapat menggunakan alat Update Assistant, alat pembuatan media atau file ISO Windows 10 untuk meningkatkan secara manual ke pembaruan Oktober 2020.
Untuk beberapa pengguna, proses update Windows 10 sangat lancar. Namun, beberapa pengguna mengatakan bahwa selama pembaruan Windows Oktober 2020, mereka akan menghadapi situasi di mana proses install update macet selama beberapa jam. Dan update atau proses penginstalan gagal karena kesalahan lainnya.
Mengatasi Install Update Windows 10 Yang Macet
1. Mengapa Install Update Windows 10 Macet
Jika Anda ingin meningkatkan ke pembaruan Windows Oktober 2020, tetapi Anda terjebak macet dalam proses update. Ada beberapa situasi yang dapat menyebabkan penginstalan macet, hang atau gagal. Mungkin file sistem rusak, keamanan perangkat lunak, ruang disk tidak mencukupi, file cache pembaruan rusak, pembaruan tertunda, kecepatan koneksi Internet Anda dan lain-lain. Di sini Labkom99 memiliki beberapa solusi terbaik untuk menyelesaikan masalah Update windows 10.
Baca juga : Masalah Pembaruan Windows 10: SSD Rusak Setelah Update
2. Pemeriksaan Dasar Untuk Mengatasi Gagal Update
Sebelum menjalankan solusi apa pun, pastikan Anda memiliki ruang disk yang cukup untuk mengunduh dan menginstal pemutakhiran Windows 10. Kurang lebih 16 GB ruang kosong diperlukan untuk memasang sistem 32-bit. Dan 20 GB ruang kosong untuk memasang sistem 64-bit.
Lakukan pemindaian sistem lengkap untuk memastikan tidak ada virus atau malware yang menyebabkan masalah. Coba nonaktifkan perangkat lunak keamanan atau antivirus dan lakukan proses peningkatan.
Juga periksa pembaruan yang tertunda yang dapat menyebabkan macet selama proses peningkatan. Anda dapat melakukan ini dari Setting -> Update and Security -> Check For Update.

Pastikan Anda memiliki koneksi Internet yang stabil dan tidak akan terputus saat mengunduh pembaruan.
Coba gunakan alat pembuatan media untuk memutakhirkan Pembaruan Windows Oktober 2020. Baca juga Pembaruan Windows 10 KB4559309 Memperlambat Sistem
3. Jalankan Windows Update Troubleshooter
Untuk mengatasi sebagian besar masalah yang terkait dengan pembaruan Windows, Microsoft memiliki tools Windows Update Troubleshooter resmi yang dapat membantu menemukan dan memperbaiki masalah yang mengarah ke penginstalan dan peningkatan Windows. Tools ini juga dapat membantu memperbaiki beberapa kode kesalahan pembaruan windows umum seperti 0x80073712, 0x800705B4, 0x80004005, 0x8024402F, 0x80070002, 0x80070643, 0x80070003, 0x8024200B, 0x80070422, 0x80070020 dan lain-lain. Sebelum melakukan solusi lain, sebaiknya jalankan alat dan biarkan windows menyelesaikan masalah dengan sendirinya.
Anda dapat melihatnya di Control Panel -> Troubleshoot -> View All -> Windows Update.
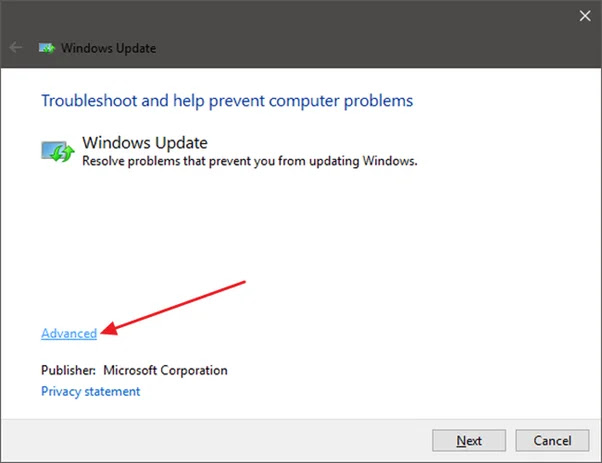
klik opsi “Advanced”, dan pastikan opsi “Automatically apply repair measures” dipilih.
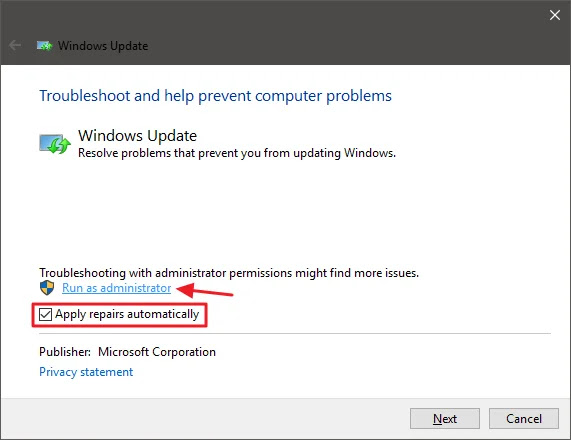
Klik Berikutnya dan ikuti instruksi di layar. Setelah itu, Restart ulang Windows. Lalu coba perbarui lagi menggunakan alat pembuatan media atau alat Update Assistant. Baca juga Blue Screen Setelah Menginstal Update Patch Windows 10 KB4540673
4. Atur Ulang Komponen Pembaruan
Jika alat pemecahan masalah pembaruan Windows tidak dapat menyelesaikan masalah. Coba hapus penyimpanan pembaruan pada komponen pembaruan di folder SoftwareDistribution dan Caroot2. Jika ada file dalam folder ini yang rusak atau hilang, Anda mungkin menghadapi stagnasi atau kegagalan instalasi untuk peningkatan dan pemutakhiran Windows. Dan kode kesalahan yang berbeda akan muncul ketika terjadi blue screen.
Berikut ini adalah solusi yang paling dapat diterapkan. Memperbaiki penginstalan pembaruan, peningkatan Windows terhenti dan gagal ketika terjadi kesalahan yang berbeda. Untuk menghapus komponen pembaruan terlebih dahulu, kita perlu menghentikan beberapa layanan yang terkait dengan pembaruan windows.
5. Ubah Nama Folder Softwaredistribution Dan Caroot2
1. Pertama tekan Win + R, ketik services.msc, lalu tekan Enter.
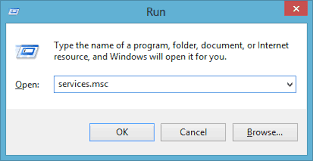
2. Dalam daftar layanan, gulir ke bawah dan temukan Service Pembaruan Windows, klik kanan, lalu pilih “Stop”.
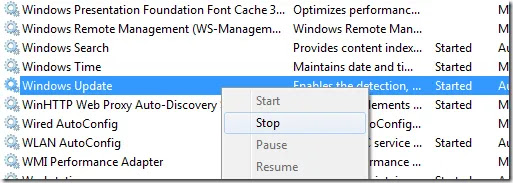
3. Temukan kembali Background Intelligent Transfer Service (BITS), klik kanan dan pilih Stop.

4. Sekarang minimalkan jendela “Service”
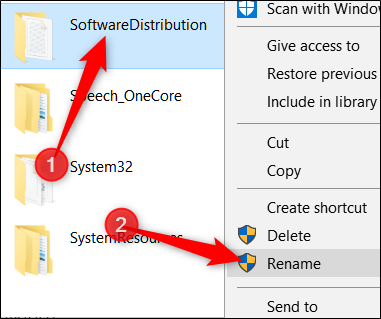
Gunakan path berikut untuk membuka folder Software Distribution: C: Windows SoftwareDistribution. Dari sini, Anda dapat mengklik kanan dan mengganti nama folder menjadi Software distribution.old. Windows secara otomatis membuat folder baru bernama Softwaredistribution untuk menyimpan file pembaruan atau buka folder distribusi perangkat lunak dan hapus semua file dari folder ini. Lakukan hal yang sama untuk folder Caroot2.
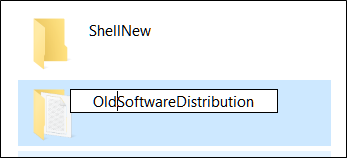
Setelah itu, buka kembali “Service” Windows dan mulai layanan yang sebelumnya dihentikan. Cukup klik kanan di “Service” -> Windows Update dan pilih “Start” lagi. Klik kanan Background Intelligent Transfer Service dan pilih “Start“.
6. Gunakan Prompt Perintah Untuk Mengatur Ulang Komponen Pembaruan
Prompt perintah “Jalankan sebagai administrator”, dan ketik perintah di bawah satu per satu, lalu tekan Enter untuk menjalankan perintah.
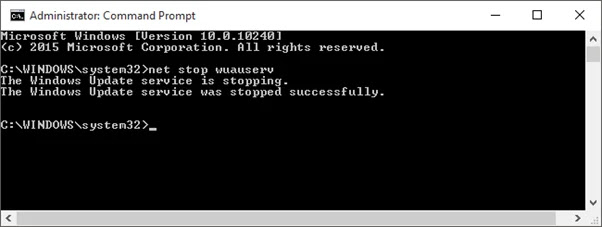
Ketik Net Stop wuauserv dan ketik net stop bit untuk menghentikan pembaruan Windows dan layanan transfer cerdas latar belakang. Sekarang ganti nama folder softwaredistribusi dan jenis folder Caroot2.
Rename C: Windows SoftwareDistribution ke SoftwareDistribution.old
Rename C: Windows System32 catroot2 ke Catroot2.old
Hal Ini akan mengganti nama dua folder dan memulai kembali layanan menggunakan perintah net start wuauserv dan net start bits.
Sekarang tutup prompt perintah dan restart ulang windows, lalu coba perbarui Windows 10 Oktober 2020, perbarui versi 20H2 lagi.
7. Jalankan Perintah DISM Untuk Memperbaiki Pembaruan Windows Yang Dibekukan
File sistem yang rusak dan file OS yang rusak juga dapat menyebabkan masalah yang berbeda saat meningkatkan ke versi Windows yang baru. Jika pemutakhiran Windows 10 masih macet setelah mengatur ulang komponen yang diperbarui, maka Anda perlu menjalankan DISM dan alat Pemeriksa Berkas Sistem untuk memperbaiki file sistem yang rusak dan hilang.
Baca juga : Mengatasi Masalah Your PC Ran Into a Problem And It Needs to Restart Windows 10 Menggunakan Safe Mode
Pertama, mari kita jalankan utilitas DISM untuk memperbaiki kerusakan Pembaruan Windows. Karena Pembaruan Windows itu sendiri mungkin rusak, menjalankan alat DISM dapat membantu memperbaiki penginstalan Windows. Buka command prompt sebagai administrator, lalu ketik perintah DISM.exe / Online / Cleanup-image / Restorehealth dan tekan Enter untuk menjalankan perintah.
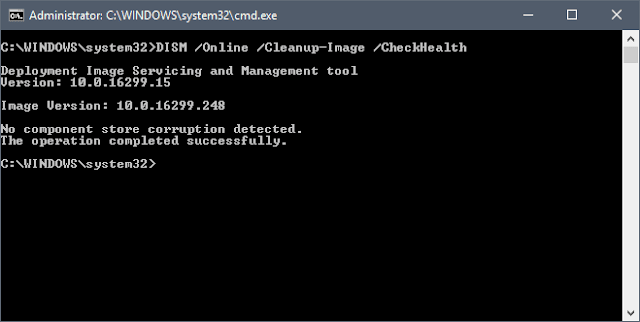
Operasi ini mungkin membutuhkan waktu beberapa menit sampai selesai. Setelah 100% selesai, ketik sfc / scannow (juga Pemeriksa File Sistem) lagi, lalu tekan Enter untuk menjalankan perintah, ini akan memindai Windows untuk file sistem yang hilang dan rusak, tools akan mulai dari % WinDir% System32 dll cache Pulihkan di folder khusus.
Tunggu hingga pemindaian 100% dan selesai. Lalu coba gunakan tools pembuatan media untuk memutakhirkan Windows 10 pada Oktober 2020 lagi setelah “Restart ulang Windows”. Semoga kali ini Anda bisa sukses tanpa menemui lag atau error apapun.