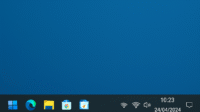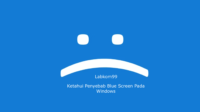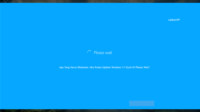Mengatasi Error 0x800f0830 pada Windows 11 tidaklah sulit. Error seperti ini sering terjadi pada Windows 11. Penyebabnya ketika PC atau notebook menginstal sistem operasi terbaru Windows 11 terkadang melihat error 0x800f0830.

Kamu mungkin menemukan banyak error serupa pada Windows 11. Diantaranya seperti error kode 0x800f0835, error kode 0x800f0805, error kod e0x800f0900, error kode 0x800f0930, error kode 0x800f0902, error kode 0x800f0805 dan error kode 0x800f0A0.
Pada kesempatan ini Labkom99 memberikan solusi untuk memperbaiki error kode tersebut. Ada beberapa Cara untuk Mengatasi Error 0x800f0830 Windows 11 yang akan Labkom99 bahas di bawah ini.
Apakah Error Kode 0x800f0830 Pada Windows 11 Masalah Serius?
Jika Kamu adalah salah satu pengguna yang baru saja menginstal versi Windows 11, Kamu mungkin mengalami error kode Windows 11 CBS_E_IMAGE_UNSERVICEABLE.
Itu adalah salah satu error paling umum selama instalasi Windows 11. Pengguna yang menemukan pesan error seperti ini menyatakan bahwa ini adalah masalah kecil yang dapat dengan mudah diperbaiki dengan melakukan beberapa langkah.
Namun, banyak orang mengabaikan pesan error ini dan melanjutkan proses instalasi. Dan berharap instalasi akan selesai tanpa harus mengatasi error 0x800f0830 terlebih dahulu. Namun hal ini tidak akan terjadi, karena proses instalasi tidak akan pernah selesai.
Penyebab Error mungkin melibatkan tantangan layanan, pembaruan atau bahkan proses penginstalan perangkat lunak di komputer Kamu .
Mengapa Error Kode 0x800f0830-0x20003 Muncul?
Error Kode 0x800f0830 adalah error kode Windows 11 yang sangat umum. Biasanya disebabkan oleh pengaturan sistem yang salah atau perangkat keras atau lunak yang salah. Baca juga Perubahan Windows 11 Yang Berbeda Dari Windows 10.
Sebenarnya, ada beberapa alasan di balik ini. Salah satu alasan utama adalah masalah dengan memori komputer. Jika Kamu telah menginstal lebih dari 4 GB RAM di komputer Kamu, kemungkinan besar Kamu akan menemukan pesan error yang menyatakan bahwa 0x800f0830 adalah sumber masalah Kamu.
Ini karena Windows 11 tidak dapat mengenali lebih dari 4 GB RAM, itulah sebabnya ia tidak dapat memuat program apa pun atau bahkan menampilkan desktop Kamu dengan benar. Untuk mengatasi error 0x800f0830, Kamu harus melepas RAM dari komputer Kamu dan mencoba me-restart sistem Kamu lagi. ( Jika menggunakan Double RAM)
Kemungkinan penyebab lain dari error ini adalah bahwa virus Trojan berbahaya telah menginfeksi sistem operasi Kamu. Virus dapat mengambil alih komputer Kamu dan pada dasarnya menonaktifkan semua proses di PC Kamu sesuka hati. Selama virus tersebut aktif, tidak ada cara lain untuk memperbaikinya kecuali dengan memodifikasinya. Baca juga Upgrade Windows 10 Ke Windows 11 Dengan Mudah
Bagaimana Cara Mengatasi Error Kode Windows 11 0x800f0830?
1. Run SFC Dan DISM scans
- Tekan tombol Windows + X dan pilih Run
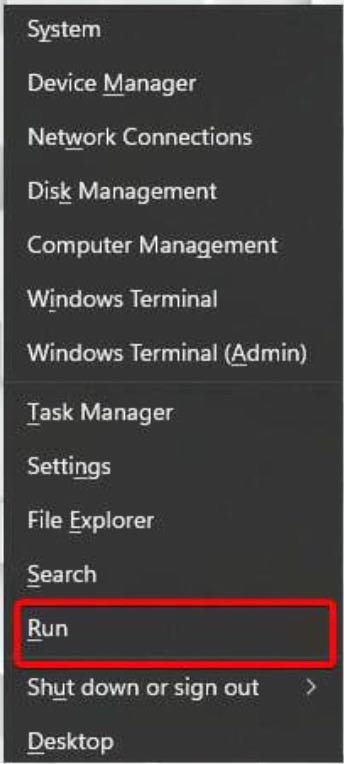
- Kemudian, ketik perintah berikut dan tekan ketik cmd dan enter
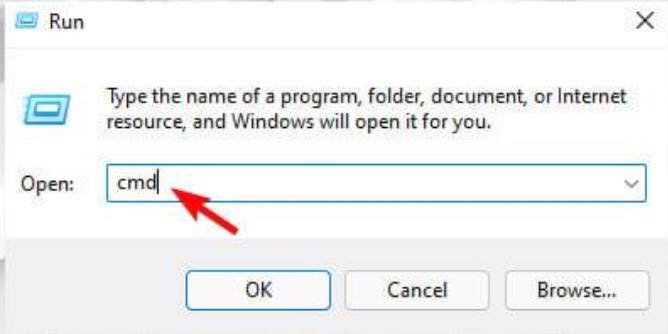
- Tekan Ctrl+ Shift + Enter bersamaan.
- Ketika User Account Control muncul, klik Yes. Untuk membuka terminal
- Ketik perintah berikut dan tekan tombol Enter
sfc /scannow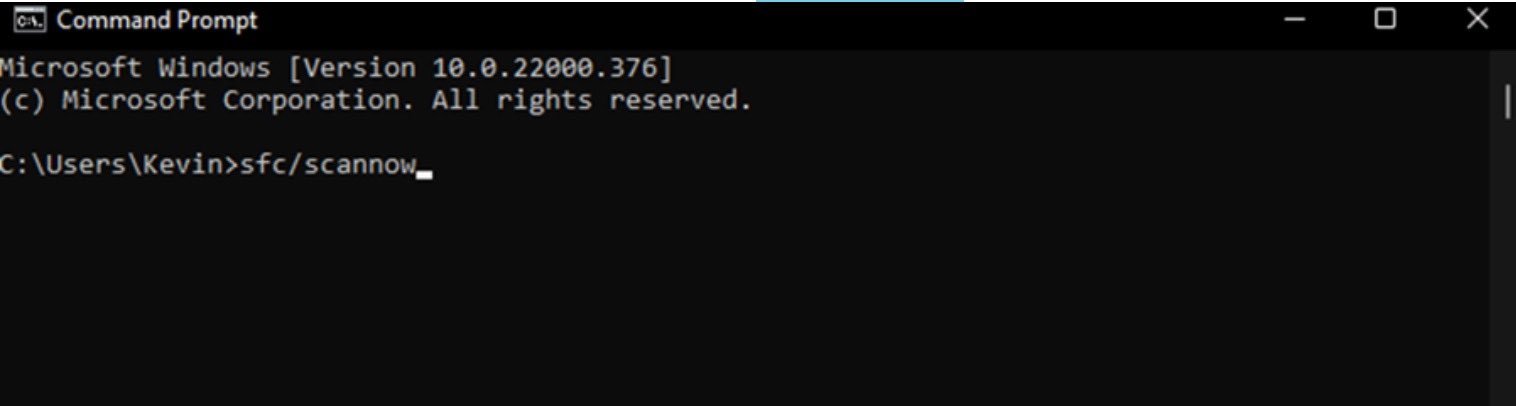
- Setelah proses selesai, periksa apakah error 0x800f0830 masih ada saat menginstal pembaruan.
- Jika masih, Kamu harus mengetikkan perintah berikut di prompt perintah
dism /online /cleanup-image /restorehealth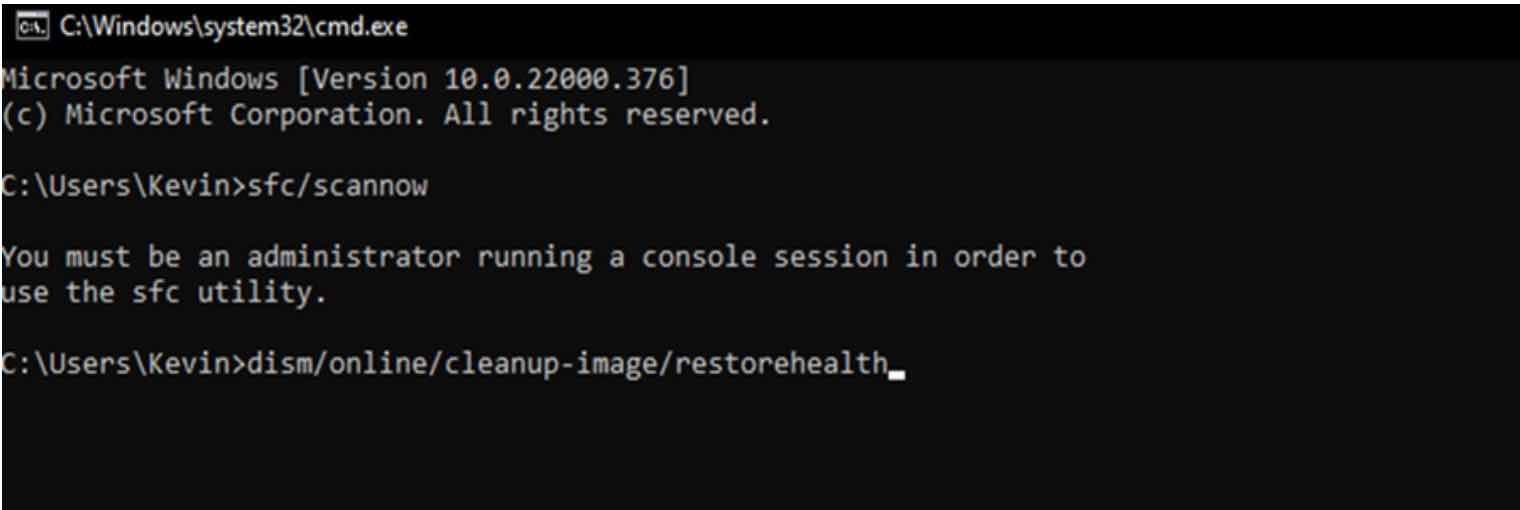
2. Menggunakan Windows Update Troubleshooter
- Tekan tombol Windows + I untuk membuka Pengaturan, lalu pilih Troubleshoot di panel kiri.
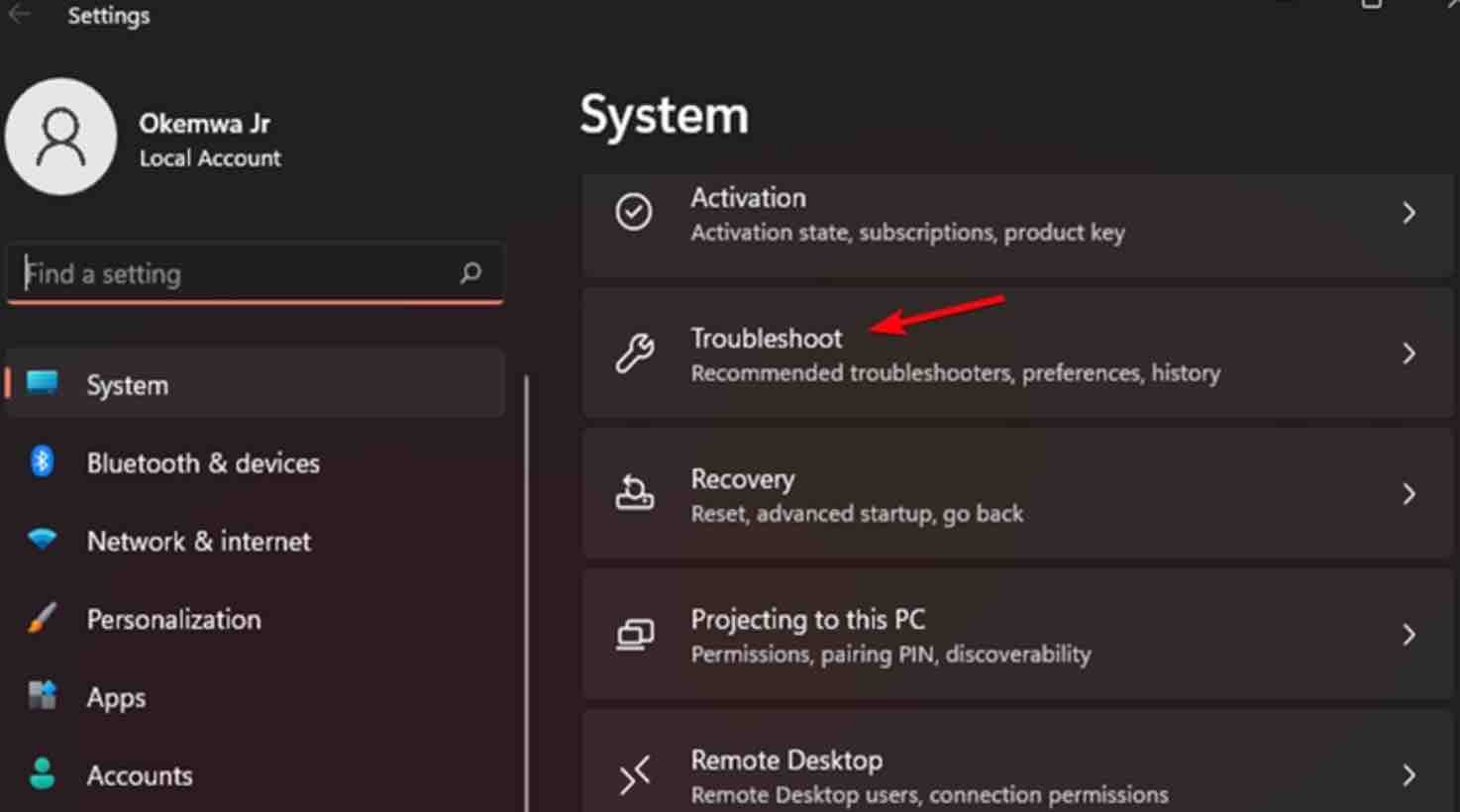
- Gulir ke bawah jendela yang mengikuti dan klik Other Troubleshooters.
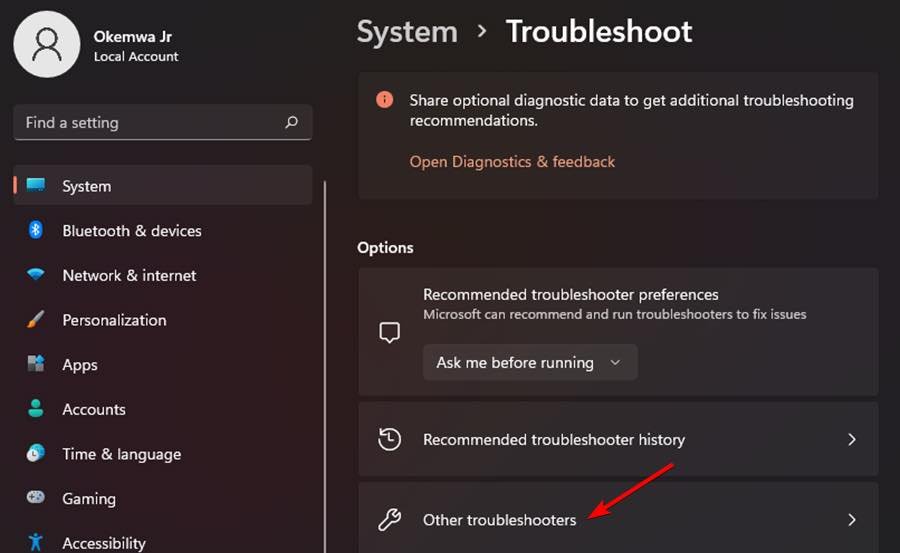
- Pilih Windows Update dan klik Run

Menggunakan Windows update adalah cara termudah untuk mengatasi Error 0x800f0830 atau error lain yang disebabkan oleh sistem itu sendiri.
3. Clean Boot Your System
- Tekan tombol Windows + R untuk membuka kotak dialog Run
- Masukkan perintah berikut di kotak dialog dan tekan tombol Enter
msconfig
- Pilih tab Services, lalu hapus centang pada kotak label. Pilih Hide all Microsoft service dan klik Disable All
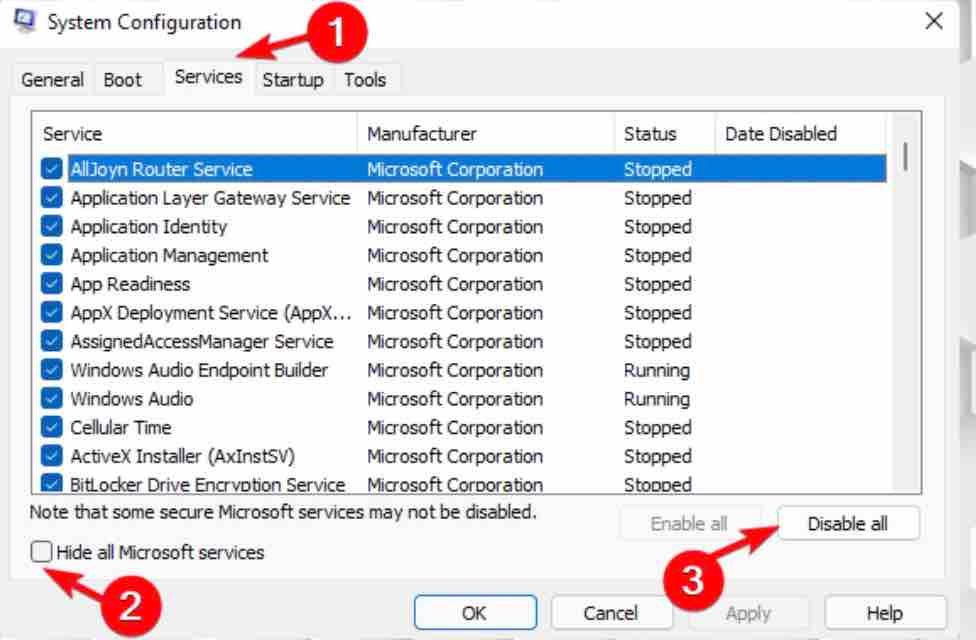
- Selanjutnya buka tab Boot dan centang kotak di sebelah kiri Safe boot

- Kemudian, pilih Apply dan OK.
- Restart PC Kamu dan sistem akan boot ke safe mode .
Baca juga : 2 Cara Masuk Safe Mode Windows 11 Dengan Mudah