Kali Linux pada dasarnya OS yang sangat mudah untuk di install. Pada kali ini Labkom99 akan membagikan cara install kali Linux di Virtualbox dengan mudah dan cepat.
Perlu kalian ketahui Kali Linux adalah salah satu distro Linux terbaik untuk peretas dan penggemar keamanan.
Karena menyentuh topik sensitif seperti peretasan, itu seperti pedang bermata dua. Kami telah membahas ini dalam ulasan Kali Linux dengan judul artikel 6 Distro Linux Paling Aman Untuk Meningkatkan Privasi Dan Keamanan Pengguna. Jadi kami tidak akan membahasnya lagi.
Meskipun Anda dapat menginstal Kali Linux dengan mengganti sistem operasi yang ada, menggunakannya melalui mesin virtual akan menjadi pilihan yang lebih baik dan lebih aman.
Dengan install Virtual Box, Anda dapat menggunakan Kali Linux seperti aplikasi biasa di sistem Windows/MacOS Anda, hampir semudah menjalankan VLC atau game di sistem Anda.
Juga aman untuk menggunakan Kali Linux di mesin virtual. Apapun yang Anda lakukan di Kali Linux tidak akan mempengaruhi “sistem host” Anda yaitu sistem operasi Windows atau MacOS Anda). Sistem operasi Anda yang sebenarnya tidak akan terpengaruh dan data di sistem host akan aman.
Cara Install Kali Linux Di VirtualBox Dengan Mudah Dan Cepat
Disini Kami akan menggunakan VirtualBox. Ini adalah solusi virtualisasi open source yang bagus untuk siapa saja (untuk penggunaan profesional atau pribadi). Terlebih gratis untuk digunakan.
Dalam tutorial ini, kami akan merujuk secara khusus ke instalasi Kali Linux. Tetapi Anda dapat menginstal hampir semua sistem operasi lain yang telah memiliki file ISO atau file penyimpanan mesin virtual yang telah dibuat sebelumnya.
Catatan: Langkah-langkah yang sama ini berlaku untuk VirtualBox yang berjalan di Windows/MacOS.
Seperti yang telah Kami sebutkan, Anda dapat menginstal Windows atau MacOS sebagai host. Namun, untuk artikel ini Kami menginstal di Windows 10. Kami akan mencoba menginstal Kali Linux langkah demi langkah di VirtualBox.
Dan bahkan jika Anda menggunakan distro Linux sebagai OS utama Anda, langkah yang sama juga berlaku persis.
Ingin tahu bagaimana melakukannya? Mari kita lihat…
Langkah-Langkah Menginstal Kali Linux Di Virtualbox
Kami akan install menggunakan image Kali Linux khusus yang dibuat untuk VirtualBox. Tentu saja, Anda juga dapat mengunduh file ISO Kali Linux dan membuat mesin virtual baru. Tetapi mengapa melakukannya jika Anda memiliki alternatif yang mudah?
1. Unduh Dan Install Virtualbox
Hal pertama yang perlu Anda lakukan adalah mengunduh dan menginstal VirtualBox dari situs web resmi Oracle.
Setelah mengunduh file installasi, cukup klik dua kali untuk menginstal VirtualBox. Hal yang sama berlaku untuk menginstal VirtualBox di MacOS atau Ubuntu / Fedora Linux.
2. Unduh Image Virtual Kali Linux
Setelah VirtualBox berhasil diinstal, buka halaman unduh Offensive Security untuk mengunduh image mesin virtual untuk VirtualBox. Jika Anda berubah pikiran dan ingin menggunakan VMware, ada juga untuk itu.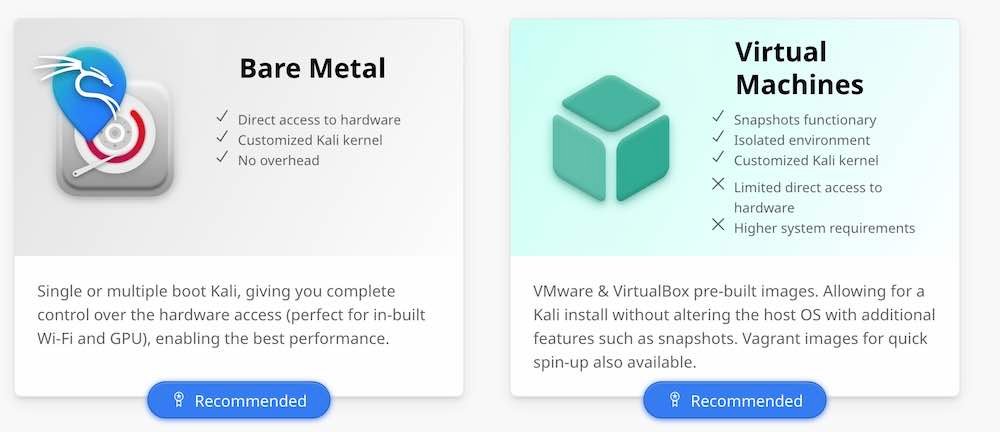
Seperti yang Anda lihat, ukuran file jauh lebih dari 3 GB, Anda harus mengunduhnya menggunakan torrent atau menggunakan pengelola unduhan.
3. Install Kali Linux di VirtualBox
Setelah VirtualBox diinstal dan gambar Kali Linux diunduh, Anda cukup mengimpornya ke VirtualBox untuk membuatnya berfungsi.
Berikut cara mengimpor gambar VirtualBox untuk Kali Linux:
Langkah 1 : Luncurkan VirtualBox. Anda akan melihat ada tombol “Import“, klik di atasnya.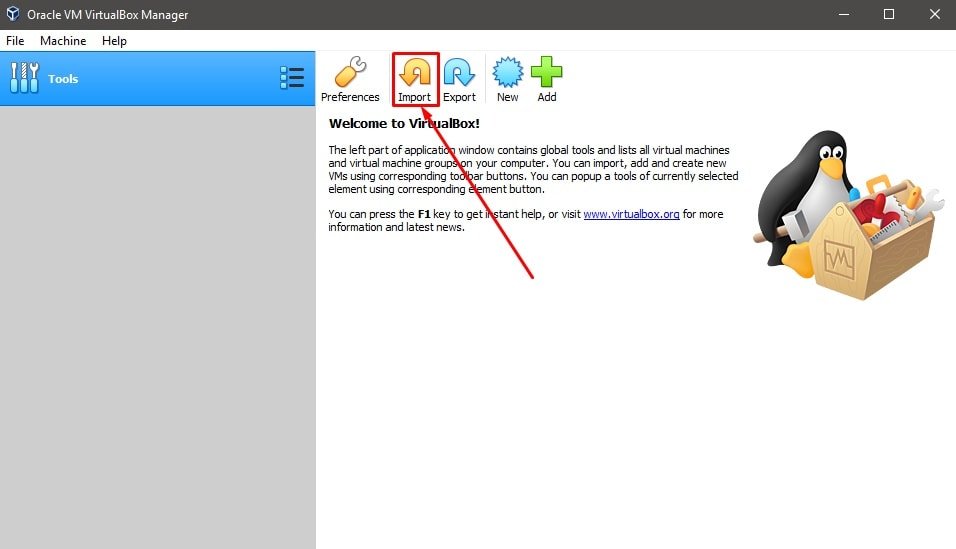
Langkah 2 : Selanjutnya, telusuri file yang baru saja Anda unduh dan pilih untuk diimpor (seperti yang Anda lihat pada gambar di bawah). Nama file harus dimulai dengan “kali linux” dan diakhiri dengan ekstensi “.ova”.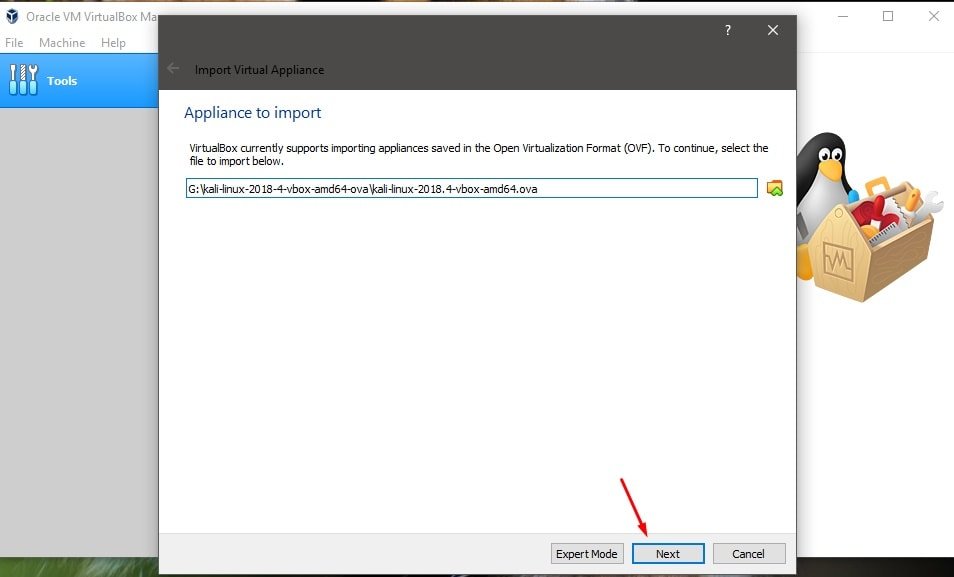
Setelah memilih, klik “Next” untuk memproses.
Langkah 3 : Sekarang, Anda akan melihat pengaturan untuk mesin virtual ini yang akan diimpor. Anda dapat menyesuaikannya, itu kebebasan Anda. Tidak apa-apa jika Anda ingin menggunakan pengaturan default.
Anda harus memilih jalur dengan ruang penyimpanan yang cukup untuk install kali Linux. Kami tidak akan merekomendasikan menggunakan drive C: di Windows.

Impor hard drive sebagai VDI
Di sini, hard drive dalam mode VDI berarti bahwa hard drive benar-benar dipasang dengan mengalokasikan pengaturan ruang penyimpanannya.
Setelah menyelesaikan pengaturan, klik “Import” dan tunggu beberapa saat.
Langkah 4 : Anda sekarang akan melihat mesin virtual ini terdaftar. Jadi, tekan saja “Start” untuk memulainya.
Anda mungkin awalnya mendapatkan kesalahan dengan dukungan pengontrol port USB 2.0, Anda dapat menonaktifkannya untuk memperbaikinya. Atau cukup ikuti petunjuk di layar untuk menginstal paket tambahan untuk memperbaikinya. Sudah selesai sekarang cepat dan mudah bukan!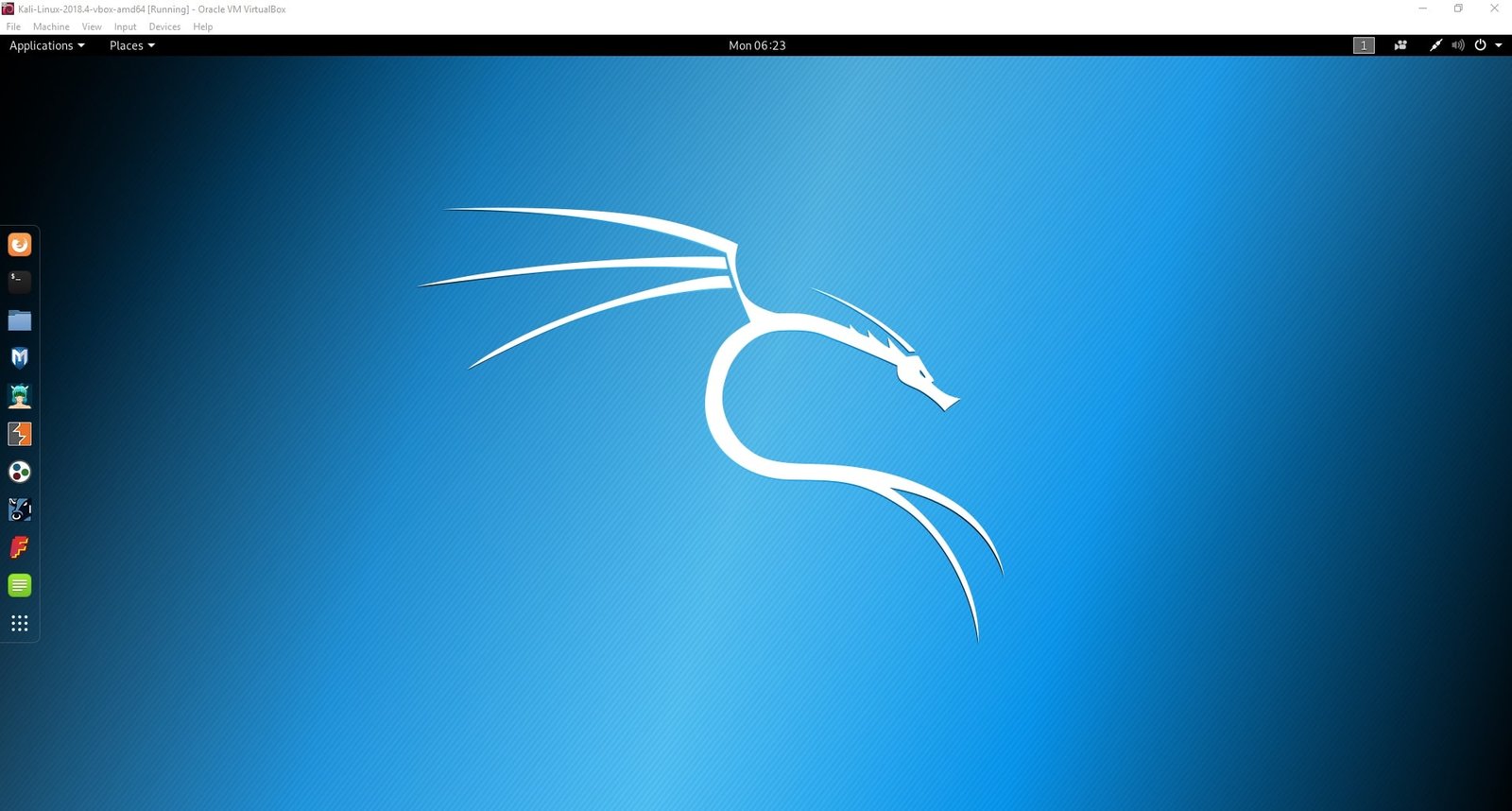
Kami harap cara ini membantu Anda untuk install Kali Linux di VirtualBox dengan cepat dan mudah. Tentu saja, Kali Linux memiliki banyak tools yang berguna untuk pengujian penetrasi – semoga berhasil. Baca artikel 12 Rekomendasi Tools Kali Linux Untuk Pengujian Penetrasi Yang Umum Digunakan.
Tip tambahan: Baik Kali Linux dan Ubuntu yang didasarkan pada Debian. Jika Anda mengalami masalah atau kesalahan saat menggunakan Kali Linux, Anda dapat mengikuti tutorial di internet untuk Ubuntu atau Debian.
Ringkasan
Metode yang dijelaskan dalam artikel ini adalah cara termudah untuk meng install Kali Linux pada platform VirtualBox dan bahkan VMware. Dibandingkan dengan konfigurasi instalasi file ISO sebelumnya, metode ini dapat sangat menghemat waktu dan tenaga instalasi pengguna. Ini juga merupakan salah satu manfaat langsung dari pengenalan file instalasi multi-platform Kali Linux.
Untuk metode penginstalan lainnya, seperti ISO, Live Boot, dll., akan dilengkapi jika ada waktu di masa mendatang. Namun untuk pembelajaran sehari-hari, menggunakan VMware dan VirtualBox sudah mencukupi.






