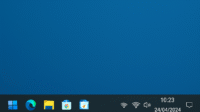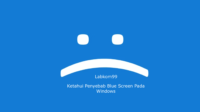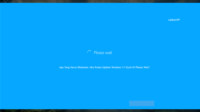Apa yang harus saya lakukan jika System Restore Windows 10 Tidak Berfungsi? Restore point system adalah sesuatu yang diperkenalkan di versi sebelumnya dari sistem operasi Windows dan termasuk dalam sistem operasi Windows 10.
System Restore Ini dapat membantu Anda mengembalikan instalasi Windows dan file sistem penting Anda atau menginstal Pembaruan Windows secara tidak sengaja, driver perangkat , Tersedia ketika aplikasi atau mengubah pengaturan sistem dan registri menyebabkan crash.
Dalam kondisi tertentu, Restore point system dapat berfungsi dengan baik. Tetapi terkadang pengguna melaporkan bahwa System Restore Windows 10 tidak berfungsi.
Masalahnya mungkin Windows 10 gagal membuat titik pemulihan. System Restore tidak berhasil diselesaikan dengan kode kesalahan yang berbeda (yaitu 0x80042308), gagal membuat salinan bayangan, system Restore gagal dan lain-lain.
Bagaimana cara memperbaiki masalah kegagalan system Restore Windows 10? Pertama, Anda perlu memahami penyebab yang sesuai, dan kemudian menggunakan solusi yang sesuai di bawah ini untuk memperbaikinya.

Mengapa System Restore Di Windows 10 Tidak Berfungsi ?
Untuk solusi, apa yang harus dilakukan jika system restore gagal atau tidak berfungsi di Windows 10?. Ada dua situasi umum yang perlu diperhatikan terlebih dahulu. Yaitu ketidakmampuan untuk membuat system Restore point di Windows 10 atau ketidakmampuan untuk melakukan system Restore dengan sukses. Kemudian, Labkom99 akan menunjukkan semua kemungkinan alasan dari dua aspek.
1. Restore Point Windows 10 Tidak Dibuat
- System Restore Dimatikan
Secara default, system Restore di Windows 10 dinonaktifkan. jadi Anda perlu mengaktifkan system Restore, kemudian secara otomatis akan membuat sistem ketika Anda memperbarui sistem atau membuat perubahan penting lainnya, seperti menginstal aplikasi baru atau mengubah pengaturan titik system Restore .
- Penggunaan Ruang Disk Tidak Mencukupi
Umumnya, jika Anda mengaktifkan system Restore point di Windows 10, Anda akan memiliki beberapa system Restore point dan penggunaannya mungkin lebih kecil. Kemudian, periksa penggunaan System Restore. Namun jika disk anda penuh bisa jadi restore point Windows gagal dibuat.
- Kompatibilitas Perangkat Lunak
Sebagian besar perangkat lunak bekerja dengan baik dengan System Restore. Tetapi masih ada beberapa yang tidak. Termasuk berbagai program antivirus dan antimalware, aplikasi untuk memantau dan membersihkan registri Windows, dan file sistem lainnya. Oleh karena itu, harap nonaktifkan perangkat lunak ini sebelum membuat titik pemulihan.
2. System Restore Gagal
- Titik System Restore Yang Rusak
Saat membuat titik system Restore, jika ada perangkat lunak yang tidak kompatibel yang berjalan, titik pemulihan mungkin rusak. Oleh karena itu, System Restore gagal.
- Kegagalan Komputer Yang Disebabkan Oleh Driver Yang Salah Dan Skrip Startup
Jika komputer Anda tidak berfungsi dengan baik karena masalah driver atau skrip, System Restore mungkin terpengaruh.
- Kompatibilitas Perangkat Lunak
Ini juga mengapa ketika Anda ingin memutar kembali instalasi Windows dan file sistem Anda, nonaktifkan antivirus dan antimalware atau aplikasi pemindaian sistem lainnya sebelum system Restore.
Baca juga : Cara Mengatasi Masalah INET_E_RESOURCE_NOT_FOUND Di Windows 10
Cara Mengatasi System Restore Windows 10 Yang Tidak Berfungsi
Ada 9 metode untuk mengatasi masalah kegagalan system Restore Windows 10. Anda dapat mencoba satu atau lebih metode sesuai dengan kebutuhan Anda.
Selain itu, Anda dapat menggunakan perangkat lunak pencadangan secara langsung sebagai alternatif untuk mencadangkan dan memulihkan sistem jika terjadi kerusakan sistem.
Cara Mengatasi 1: Pastikan Anda Mengaktifkan Fitur System Restore Point
Selain pengaturan default, System Restore juga dapat dinonaktifkan jika Anda meningkatkan Windows 10 dari versi sebelumnya seperti Windows 7/8/8.1. Periksa sebelum mencoba salah satu solusi di bawah ini.
Langkah 1. Klik kanan My PC dan pilih Properties > System Protection .
Langkah 2. Periksa apakah ” System Protection Settings ” diaktifkan. Jika tidak, maka itu dalam kondisi dinonaktifkan dan Anda perlu mengaktifkan System Restore secara manual dengan mengklik ” Configure ” > Turn on ” System Protection”
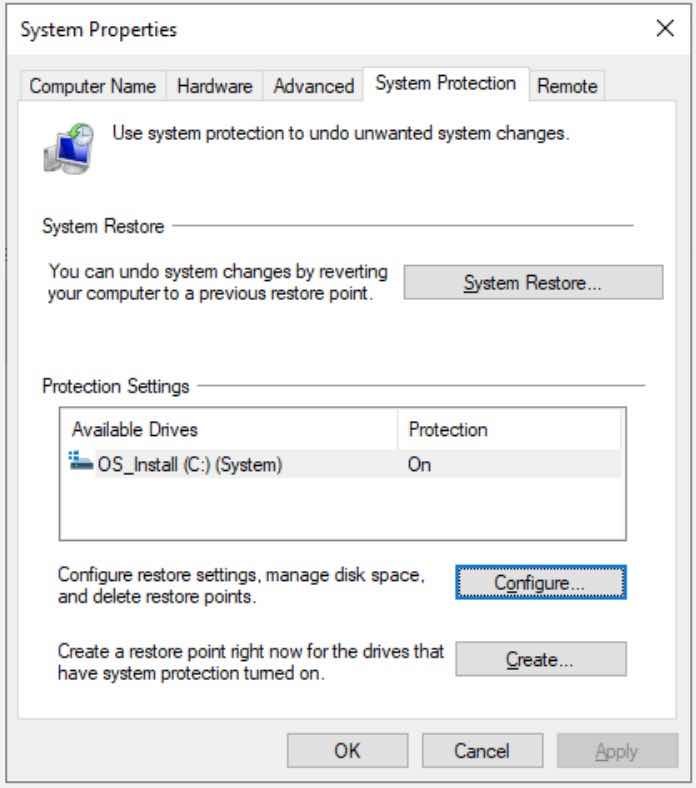
Cara Mengatasi 2: Tingkatkan Penggunaan Ruang Disk
Penggunaan ruang disk yang tidak mencukupi adalah salah satu alasan mengapa Windows 10 tidak dapat membuat restore point. Jadi sangat penting untuk memeriksa dan meningkatkan penggunaan ruang disk dari System Restore.
Langkah 1. Tekan Win + S dan masukkan Create restore point . Kemudian, pilih dari daftar hasil.
Langkah 2. Di sini Anda akan melihat jendela System Properties, klik ” Configure “.
Langkah 3. Buka tautan “Disk Space Usage” , lalu seret bilah “Usage” dan ubah dari default 3% menjadi lebih dari 5% .

Baca juga : Mengatasi Windows 10 Gagal Booting Hanya Muncul Logo Berputar
Cara Mengatasi 3: Copot Pemasangan Atau Nonaktifkan Perangkat Lunak Yang Tidak Kompatibel
Seperti disebutkan, perangkat lunak yang tidak kompatibel dapat mengganggu System Restore, termasuk proses pembuatan dan pemulihan. misalnya, Ambil contoh Norton Antivirus yang memiliki fitur bernama Product Protection yang dapat merusak System Restore. Oleh karena itu, Anda perlu menghapus atau menonaktifkannya selama proses ini.
Cara Mengatasi 4: Periksa Apakah System Restore Point Tersedia
Langkah 1. Buka ” Control Panel ” > “Recovery”> ” Configure System Restore “, lalu Anda akan masuk ke jendela ” System Properties “.
Langkah 2. Klik ” System Restore “.
Langkah 3. Kemudian, di jendela awal, klik Next .
Langkah 4. Pilih restore point dan klik Next
Langkah 5. Kemudian, Anda akan melihat beberapa restore point, pilih salah satunya dan lakukan system Restore. Jika dapat mulai normal tanpa masalah, maka restore poitn tersedia.
Cara Mengatasi 5: Coba Gunakan System Restore Point Yang Berbeda
Tidak memiliki system Restore point di Windows 10 dapat menjadi salah satu alasan kesalahan ini. Jika Restore point dibuat dengan perangkat lunak yang tidak kompatibel yang anda guankan. Sehingga file mungkin telah rusak.
Juga, beberapa file tidak akan diganti dengan benar karena konflik file. Oleh karena itu, Anda dapat menggunakan Restore point yang berbeda dan menjalankan operasi lagi .
Jika itu tidak berhasil, Anda dapat memilih untuk menonaktifkan perangkat lunak yang tidak kompatibel dan secara manual membuat system Restore point.
Cara Mengatasi 6: Jalankan System Restore dalam Safe Mode Atau Windows PE
Driver dan skrip startup yang gagal dapat mencegah komputer Anda berfungsi dengan baik. Pada titik ini, System Restore tidak akan berfungsi dengan baik dalam mode normal. Anda perlu melakukan hal berikut: Pulihkan sistem Anda Windows 10 atau Windows PE dalam Safe Mode.
System Restore Dalam Safe Mode Windows 10
Langkah 1. Masuk ke Safe Mode Windows 10. Atau baca juga 2 Cara Masuk Safe Mode Windows 11 Dengan Mudah. Berikut adalah 4 metode untuk Anda.
Metode 1: Melalui Power Option
1. Tekan dan tahan tombol Shift sambil memilih Power > Restart dari menu Start.
2. Komputer Anda kemudian akan restart ke jendela Settings , pilih Troubleshoot > Advanced Options > Startup Settings > Restart .
3. Di jendela Startup Settings, Anda akan melihat daftar opsi. Tekan perintah sesuai petunjuk untuk mengaktifkan Safe Mode.
Metode 2: Mulai Advance Setting
1. Buka Start > Settings > Update & Security > Recovery.
2. Gulir ke bawah ke Advanced Setting pada Startup dan klik Restart Now .
pulih
3. Komputer Anda kemudian akan restart ke jendela Options.
Metode 3: Melalui Boot Option
1. Tekan Win + R, lalu ketik ” msconfig ” di jendela Run . Tekan Enter untuk mengeksekusi.
2. Di jendela System Configuration, klik tab Boot
3. Centang Safe Boot di bawah tautan Boot Option.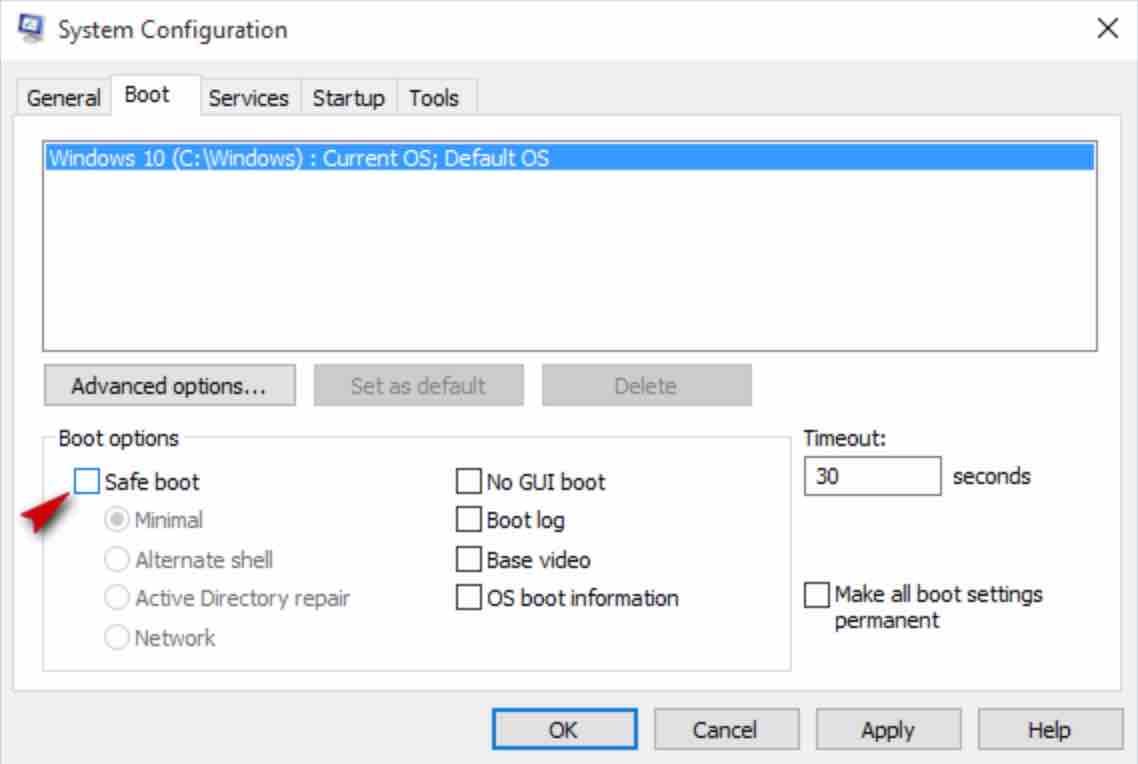
Cara 4: Tekan F8 Saat Startup
Langkah 1: Restart komputer Anda dan tekan tombol F8 berulang kali selama proses boot, dan Anda akan masuk ke Safe Mode.
Langkah 2: Setelah dalam safe mode, masukkan “Restore” di kotak pencarian. Kemudian, enter.
Langkah 3: Di jendela pop-up, klik ” Open System Restore“.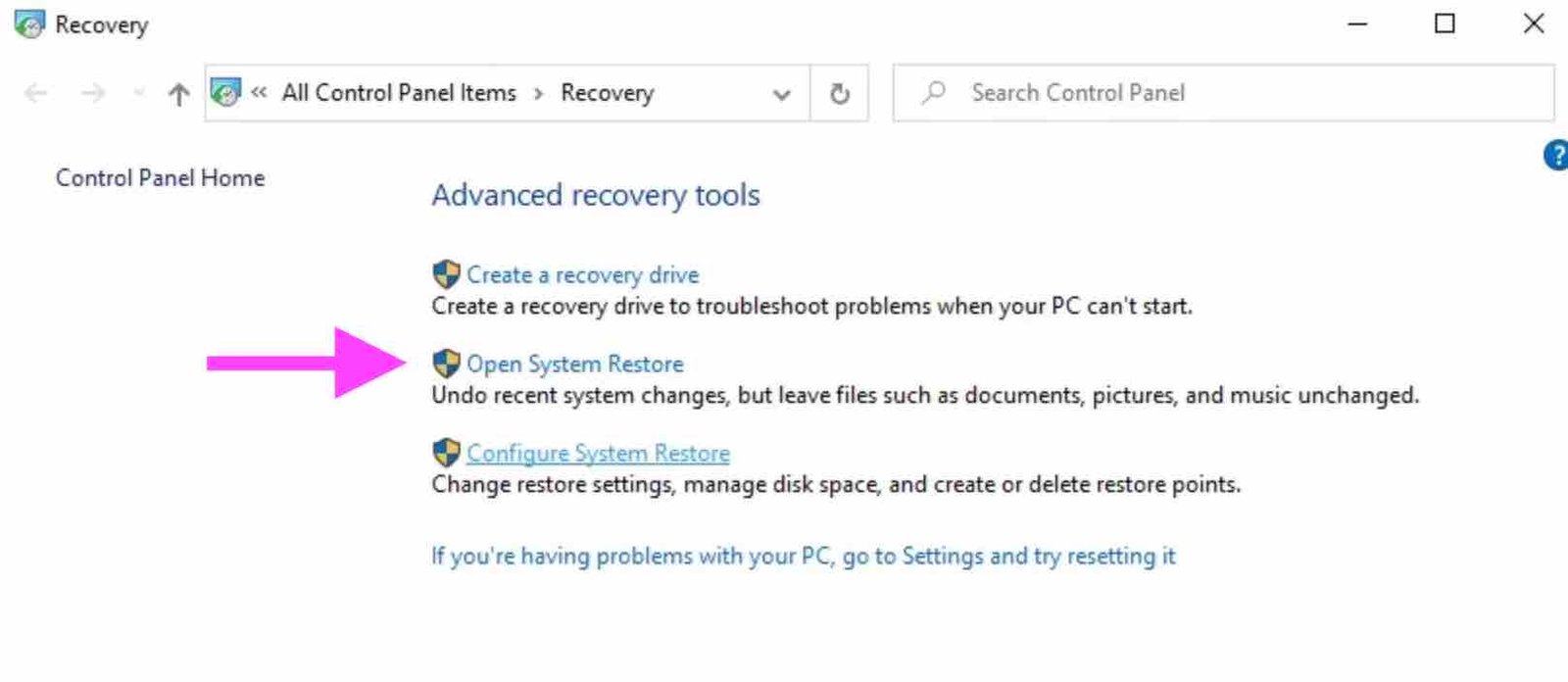
Langkah 4: Anda kemudian akan masuk ke System Restore, klik Next dan ikuti petunjuk di layar untuk menyelesaikan langkah-langkah selanjutnya.
System Restore di Windows PE
Langkah 1. Masuk ke lingkungan Windows PE. Restart komputer Anda sambil menahan tombol Shift, dan Anda akan melihat jendela “Choose an option“.
Langkah 2. Di jendela pop-up, klik Troubleshoot > Advanced Options > System Restore.
Langkah 3. Lakukan system Restore dalam mode normal.
Cara Mengatasi 7: Periksa Disk Error
Terkadang titik pemulihan mungkin tidak berfungsi karena file dan folder yang rusak pada drive, dan untuk memperbaiki file yang rusak, Anda perlu memeriksa hard drive.
Langkah 1. Tekan Win + R, lalu ketik cmd di jendela Run . Kemudian, klik OK untuk mengeksekusi.
Langkah 2. Ketik chkdsk C: /f /r di jendela command prompt dan tekan Enter.
Catatan: C: adalah hard drive yang berisi system Restore point.
Cara Mengatasi 8: Jalankan Pemeriksa File Sistem
File sistem yang rusak dapat menyebabkan System Restore tidak berfungsi dengan baik di Windows 10. Oleh karena itu, Anda perlu menjalankan Pemeriksa Berkas Sistem untuk memperbaiki masalah yang dapat ditemukannya.
Langkah 1. Buka cmd melalui jendela Run.
Langkah 2. Ketik ” sfc / scannow ” dan tekan Enter.
Cara Mengatasi 9: Gunakan perintah DISM untuk memperbaiki
Jika perintah sfc tidak berfungsi, Anda dapat mempertimbangkan untuk menggunakan DISM. Ini digunakan untuk memperbaiki masalah yang tidak dapat dilakukan oleh Pemeriksa Berkas Sistem.
Langkah 1. Buka jendela command prompt cmd.
Langkah 2. Ketik baris perintah berikut dan tekan Enter untuk memulai.
DISM /Online /Cleanup-Image /ScanHealth
DISM /Online /Cleanup-Image /RestoreHealthLangkah 3. Tunggu dan restart komputer Anda. Proses ini mungkin memakan waktu 10 menit.
Cara Mengatasi 10: Periksa Apakah Service Aktif Dan Run
System Restore bergantung pada layanan tertentu agar berfungsi dengan baik. Jadi jika layanan tersebut tidak berjalan, System Restore tidak akan berfungsi.
Langkah 1. Tekan Win + S dan ketik services.msc. Tekan Enter untuk membuka jendela Services.
Langkah 2. Temukan Services dibawah ini. Kemudian, periksa apakah Jenis Startupnya Otomatis dan Status Services Berjalan.
Volume Shadow Copy
Task Scheduler
Microsoft Software Shadow Copy Provider Service
System Restore ServiceLangkah 3. Klik ” Apply ” dan kemudian ” OK ” untuk menyimpan perubahan dan restart komputer Anda.
Baca juga : Mengatasi Install Update Windows 10 Yang Macet
System Restore Windows 10 Tidak Selalu Berhasil
Seperti disebutkan sebelumnya, System Restore akan berfungsi ketika Anda ingin mengembalikan instalasi Windows dan file sistem tertentu. Atau membatalkan perubahan setelah pembaruan Windows atau Anda telah membuat perubahan besar (misalnya, menginstal aplikasi baru). Namun, menjadi tidak berguna ketika Anda ingin melakukan system Restore penuh atau menerima file individual.
Kesimpulan
Melalui artikel Labkom99 ini, kami memperkenalkan 10 cara untuk memperbaiki kegagalan system restore Windows 10 yang tidak berfungsi. Namun, perlu Anda ketahui bahwa System Restore tidak akan berfungsi dan tidak akan dapat memulihkan sistem atau file individual yang rusak.