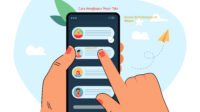Untuk mengambil screenshot iPad, Anda dapat menekan tombol atas dan tombol volume atas secara bersamaan, dan melepaskannya dengan cepat untuk mengambil tangkapan layar. Anda juga dapat masuk ke Pengaturan, Aksesibilitas, nyalakan Assistive Touch. Klik lingkaran putih tombol di layar, temukan Perangkat, Lainnya, Ambil screenshot, klik screenshot untuk mengambil screenshot cepat. Anda juga dapat menggunakan Apple Pencil dan kontrol untuk mengambil screenshot dengan cepat.
Banyak pengguna yang tidak begitu paham dengan cara mengambil screenshot di ipad. Padahal, cara mengambil tangkapan layar di ipad agak mirip dengan di iPhone. Lantas bagaimana cara mengambil tangkapan layar di ipad?
Cara Mengambil Screenshot Di iPad
tangkapan layar di iPad dapat diambil dengan penekanan tombol, screenshot Assistive Touch, screenshot Apple Pencil, screenshot cepat kontrol suara dan pintasan keyboard.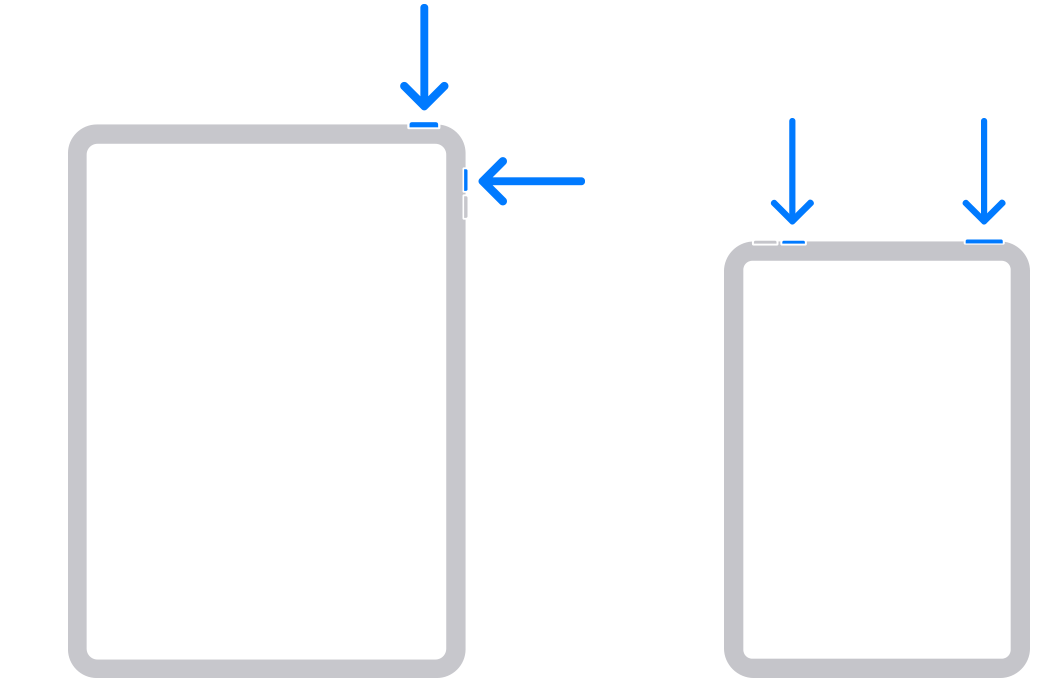
1. Screenshot Dengan Tombol
- Tekan tombol atas dan tombol volume atas secara bersamaan. Lepaskan kedua tombol dengan cepat.
- Ketuk thumbnail untuk menambahkan gambar dan teks melalui “Tandai”, dan tekan dan tahan thumbnail untuk membagikan screenshot. Gesek ke kiri pada thumbnail untuk menutupnya.
- Untuk menemukan screenshot yang baru saja diambil dan diambil sebelumnya, buka Foto – Album, lalu ketuk Screenshot.
2. Screenshot Assistive Touch
Karena ukuran iPad lebih besar daripada iPhone, mungkin tidak nyaman menggunakan metode screenshot di atas. Anda juga dapat menggunakan screenshot Assistive Touch.
Karena ukuran iPad yang relatif besar, menekan tombol untuk mengambil tangkapan layar mungkin tidak nyaman. Anda juga dapat menggunakan iPad [Assistive Touch] untuk mengambil screenshot.
Pertama, buka Pengaturan – Aksesibilitas – Sentuh dan aktifkan Assistive Touch.
Kemudian klik tombol bulat putih di layar, cari Devices – More – Screenshot, klik Screenshot untuk mengambil screenshot cepat.
Saat mengambil screenshot, tombol lingkaran akan disembunyikan secara otomatis. Jadi jangan khawatir tombol ini akan muncul pada gambar yang diambil.
Baca juga Perbedaan Antara iPad 10 Dan iPad 9 Mana Yang Lebih Baik?
3. Tombol Pintasan Screenshot Assistive Touch
Di AssistiveTouch, Anda perlu mengetuk beberapa kali untuk membuka tombol screenshot. Tetapi Anda dapat membuat pintasan untuk mengambil screenshot cepat untuk menyederhanakan prosesnya.
Buka Pengaturan – Aksesibilitas – Sentuh – Assistive Touch, di “Sesuaikan Tindakan”, setel [Tekan Lama] sebagai pintasan screenshot dan sesuaikan durasi tekan lama.
Setelah menyelesaikan pengaturan, Anda dapat mengambil screenshot dengan menekan lama tombol bulat pada antarmuka tempat Anda perlu mengambil screenshot.
Baca Juga Perbedaan Antara iPad Pro 2020 Dan 2021! Mana Yang Lebih Baik?
4. Ambil Screenshot iPad Dengan Apple Pencil
Di iPad yang mendukung Apple Pencil, dan perangkat telah ditingkatkan ke iPadOS. Anda dapat menggesek Apple Pencil dari pojok bawah di salah satu sisi layar iPad untuk mengambil screenshot:
- Biarkan ujung pena meluncur ke atas secara diagonal.
- Edit atau tandai screenshot.
5. Screenshot Cepat Dengan Kontrol Suara
Di iPad, Anda juga dapat mengambil jepretan layar cepat dengan [Kontrol Suara].
Buka Pengaturan – Aksesibilitas – Kontrol Suara – Perintah Kustom, lalu pilih Perangkat – Ambil Screenshot.
Setelah dinyalakan, saat Anda dengan lembut meneriakkan “screenshot”, “screenshot”, dan instruksi pengoperasian lainnya, iPad akan secara otomatis mengambil tangkapan layar.
Baca juga 7 Alasan Mengapa iPad Apple Cocok Untuk Mahasiswa Atau Pelajar
6. Pintasan Keyboard Untuk Mengambil Screenshot Di iPad
Jika iPad Anda dilengkapi dengan keyboard, Anda juga dapat menggunakan tombol keyboard untuk mengambil tangkapan layar seperti di komputer.
Tahan Cmd + shift + 3 untuk mengambil screenshot cepat. Tahan Cmd + shift + 4 untuk mengambil screenshot dan mengeditnya dengan cepat.
Anda dapat memilih metode untuk mengambil screenshot sesuai dengan kebiasaan Anda. Selain itu, gambar screenshot iPad umumnya bisa dilihat di “Photos”.