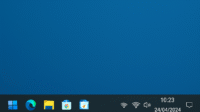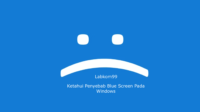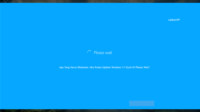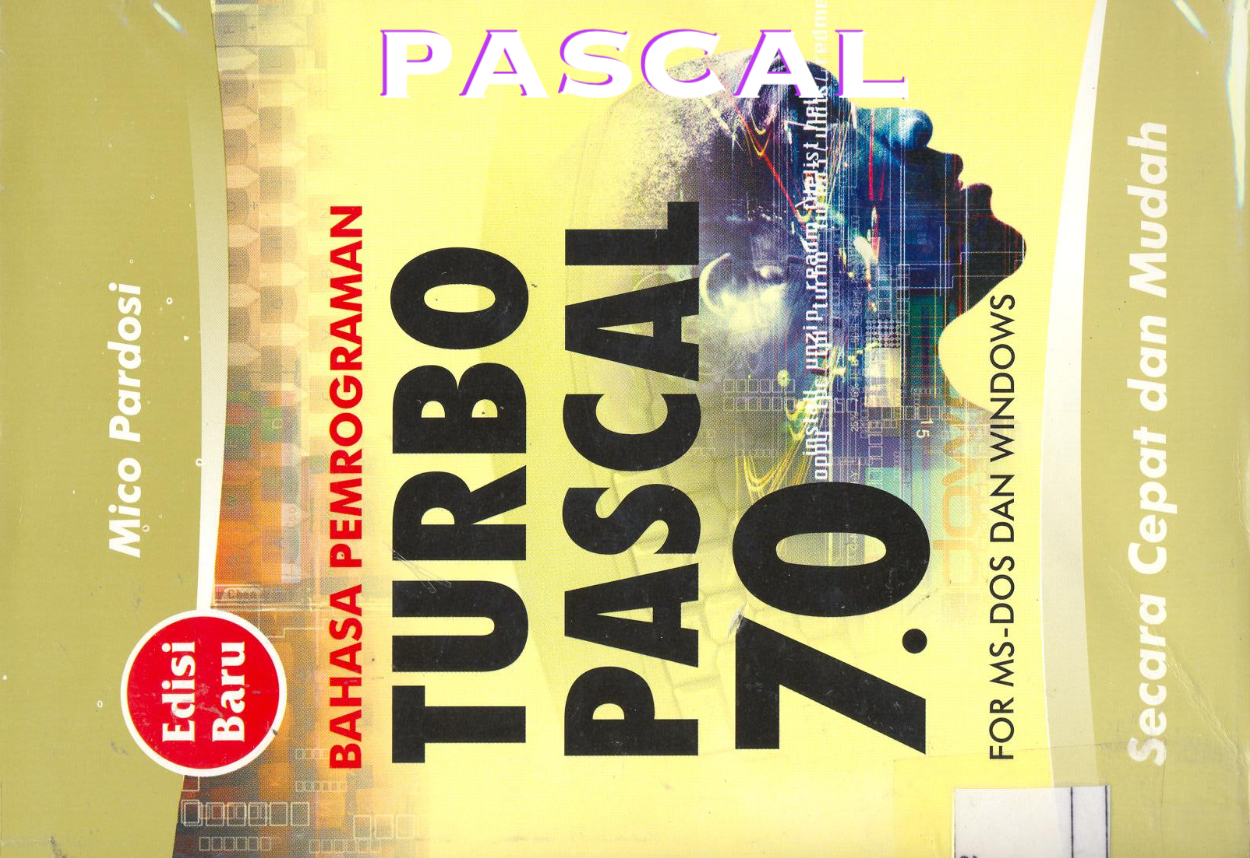
LABKOM99.COM – Berikut ini adalah cara Instalasi Pascal di Windows dengan mudah. Bagi yang ingin belajar bahasa pascal simak terus artikel ini.
Sebelum suatu bahasa pemrograman dipasang pada suatu komputer, terlebih dahulu harus diketahui spesifikasi yang disyaratkan oleh bahasa tersebut. Perusahaan Borland Internasional menyaratkan untuk pemasangan Borland Turbo Pascal 7.0 diperlukan persyaratan minimum komputer sebagai berikut :
- RAM (Random Access Memory) 64 kilo byte (kb)
- Hard disk 4 Mega Byte (Mb)
- Processor Intel 2086
- Monitor CGA (Color Graphic Adapter), 16 warna, Resolusi 400 * 600.
Dan bila memang komputer yang Anda sekarang salah satu keluarga pentium, tentu sudah lebih dari cukup persyaratan hardware yang dibutuhkan program pascal. Dengan persyaratan seperti di atas saja program Pascal bekerja dengan cukup cepat. Bisa Anda bayangkan bila komputer yang anda miliki : Pentium III-667, RAM 128 Mb, Hard Disk 40 Mb, ditambah SVGA (Super Video Graphic Adapter).
Cara Instalasi Pascal di Windows
Berikut ini cara instalasi dari sistem operasi windows. Anda dapat memperoleh CD Borland Turbo Pascal 7.0 for Dos di rental yang legal. Biasanya sofware Borland Turbo Pascal 7.0 satu paket dengan sejumlah produk Borland. Berikut langkah-langkah yang Anda dapat lakukan untuk menginstal Borland Turbo Pascal 7.0 for Dos.
1. Masukkan cd Borland Turbo Pascal 7.0 for Dos
2. Maka di layar monitor akan muncul
3. Double Klik Install.Exe, maka akan muncul layar berikut:
4. Tekan Enter, maka layar selanjutnya akan muncul seperti di bawah ini :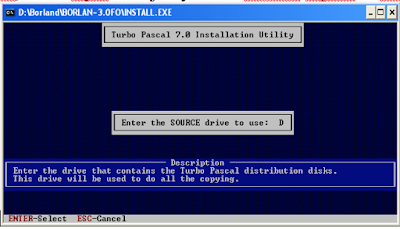
5. Tentukan drive asal program, kemudian tekan Enter
6. Tekan Enter. Anda diberi pilihan untuk tempat program pascal akan diinstal. Kita Pilih yang pertama Install Turbo Pascal on a Hard Drive, agar program pascal di instal ke hard disk.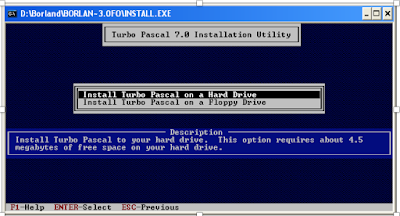
7. Tekan Enter.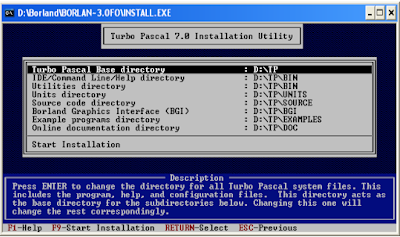
8. Pada langkah ini Anda tentukan Drive tempat program pascal di Instal. Seperti terlihat pada gambar di atas saya pilih D. Bila Anda ingin merubahnya ke path(jalur) yang lain. Pada bagian yang diterangi Anda Tekan Enter. Maka akan muncul dialog seperti gambar berikut :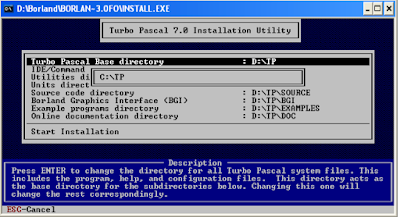
Misalkan Anda ingin agar program Pascal Anda terinstal ke C, maka pada isian kota, Anda ketikkan C:TP. Dan setelah Anda tekan Enter, maka seluruh pilihan akan mengikuti path C:TP. Biarkan saja seperti itu. Hasilnya akan tampak seperti gambar berikut :
Selanjutnya untuk mulai instalasi anda sorot pilihan Start Installation dan tekan Enter, maka program instalasi akan bekerja. Anda tunggu sampai kotak dialog pernyataan instalasi komplet muncul, seperti gambar berikut:
Proses Instalasi telah selesai. Untuk membuktikannya buka explorer. Klik ke Drive C dan lihat direktori/folder TP.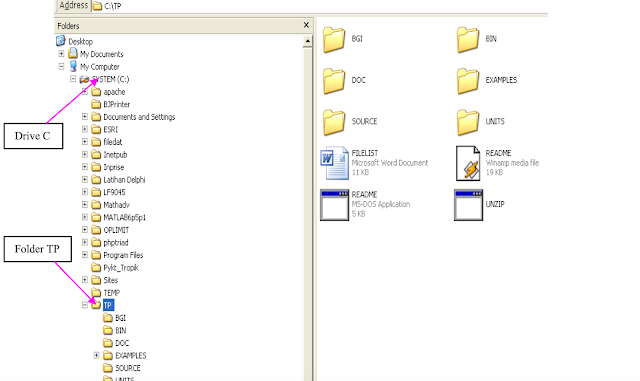
Kesimpulan
Diatas adalah cara instalasi bahasa pascal di Windows dengan mudah dan cepat. Ikuti langkah demi lengkah instalasi pasti berhasil. Selamat mencoba