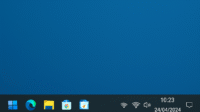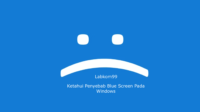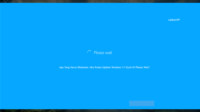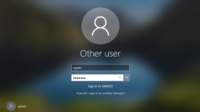Labkom99.com – Berikut ini adalah Cara Memperbarui Driver Windows 10. Driver perangkat Windows 10 adalah komponen perangkat lunak penting yang dapat digunakan perangkat untuk berinteraksi dengan sistem operasi Windows. Justru karena driver itulah komunikasi antara sistem operasi Windows dan perangkat keras tertentu dimungkinkan, seperti kartu jaringan, hard disk, input dan output audio dan kartu grafis. Oleh hal itu juga sehingga dapat mendeteksi dan berinteraksi dengan perangkat periferal, termasuk keyboard, mouse, printer, pemindai, layar, dan lain-lain. Untuk menjaga agar sistem tetap berjalan normal, pengguna perlu memperbarui driver perangkat Windows 10 secara teratur.
Jika driver tertentu tidak diinstal pada komputer Windows, perangkat mungkin tidak beroperasi secara normal. Jika Anda menginstal driver perangkat yang kedaluwarsa, Anda mungkin juga mengalami masalah perangkat keras. Untuk mengatasi masalah sistem, Anda perlu memperbarui driver Windows 10.
Umumnya, sistem operasi Windows 10 akan mendeteksi pembaruan driver perangkat terbaru dan menginstalnya secara otomatis. Microsoft memiliki pustaka driver yang lengkap untuk memperbarui serangkaian perangkat keras komputer yang dibangun ke dalam sistem dan Pembaruan Windows.
Saat Anda mulai menghadapi kerusakan sistem, sehingga mengalami masalah stabilitas dan masalah fungsionalitas perangkat periferal. Anda disarankan untuk memperbarui driver Windows sebelum mencoba metode pemecahan masalah lainnya. Selain itu, gunakan pembaruan online Windows 10 terbaru untuk terus memperbarui Windows.
1. Cara pertama: Gunakan Pembaruan “Windows upadate” untuk memperbarui driver Windows
Metode ini disarankan untuk memperbarui driver Windows 10, karena paket pembaruan yang diterima langsung dari Microsoft telah diuji, diverifikasi dan ditandatangani oleh Microsoft, sehingga asli dan dapat diandalkan serta dapat digunakan dengan percaya diri.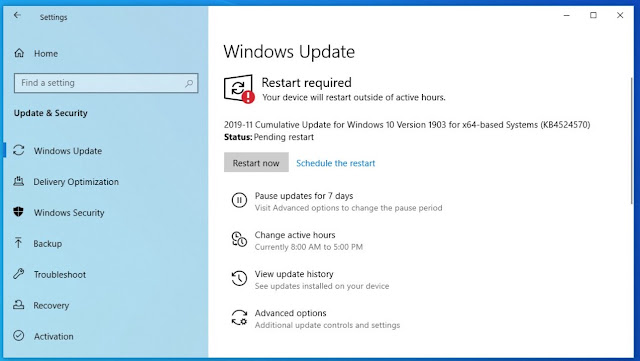
Biasanya, jika Anda telah mengaktifkan pembaruan otomatis di Windows 10, driver perangkat akan diunduh dan diinstal secara otomatis melalui ” Windows Update”.
Kadang-kadang, karena driver yang sudah ketinggalan zaman, Anda mungkin menemukan masalah dengan perangkat keras atau periferal yang terdeteksi otomatis. Saat ini, Anda dapat mengunduh dan menginstal driver Windows terbaru untuk menyelesaikan masalah.
Berikut ini cara mengupdate driver dengan benar:
Buka Setting> Update and Security> Windows Update di komputer Windows 10 Anda, dan klik tombol “Check For Update” Jika satu atau beberapa driver hilang, proses ini akan secara otomatis mengunduh dan menginstal pembaruan driver.
Baca Juga : Pembaruan Windows 10 KB4559309 Memperlambat Sistem
2. Cara kedua: Perbarui driver Windows melalui “Device Manager“
Anda dapat memperbarui driver secara manual pada Windows 10 melalui Device Manager dan menyelesaikan masalah perangkat keras. Berikut cara melakukannya: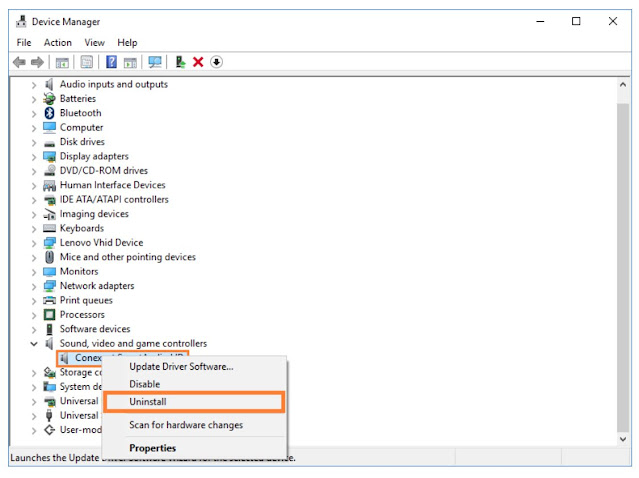
1. Tekan tombol Windows + X, buka menu klik kanan dan klik perintah “Device Manager” untuk memulai Windows 10 Device Manager.
2. Gulir ke bawah ke driver perangkat yang relevan dan perluas kategorinya. Misalnya, jika Anda memiliki masalah dengan pengontrol suara, video, atau permainan, Anda perlu memperluas kategori dan klik kanan opsi yang sesuai, lalu klik perintah “Update Driver”.
3. Klik ” Automatically search for updated driver software” dan driver perangkat Windows 10 akan diperbarui.
Baca Juga : Cara Membuat Penjadwalan Scan Windows Defender Pada Windows 10
3. Cara ketiga: Perbarui driver Windows melalui situs web pabrikan
Cara lain untuk memperbarui driver Windows adalah dengan mengunduh driver terbaru dari situs web pabrikan.
1. Kunjungi bagian dukungan di situs web pabrikan untuk menemukan dan mengunduh driver perangkat.
2. Buka Device Manager di Windows 10, gulir ke bawah ke driver perangkat yang relevan dan perluas kategori, klik kanan opsi yang sesuai, dan klik “Update Driver”.
3. Saat jendela pop-up muncul, pilih opsi ” Browse my computer for driver software”.
4. Jelajahi hard disk tempat menyimpan driver yang diunduh, kemudian lanjutkan untuk menginstalnya. Jangan lupa untuk menyertakan subfolder.
Baca Juga : Blue Screen Setelah Menginstal Update Patch Windows 10 KB4540673
4. Cara keempat: Perbarui driver Windows melalui DriverPack Solution
DriverPack adalah utilitas yang dikembangkan untuk administrator jaringan dan individu. Ini adalah alat pamungkas yang hadir dengan hampir semua driver perangkat. Karena DriverPack berisi driver perangkat untuk semua versi Windows populer (termasuk Windows 10, 8.1, 7 dan XP), Anda dapat menggunakannya untuk menginstal driver terbaru pada versi Windows apa pun.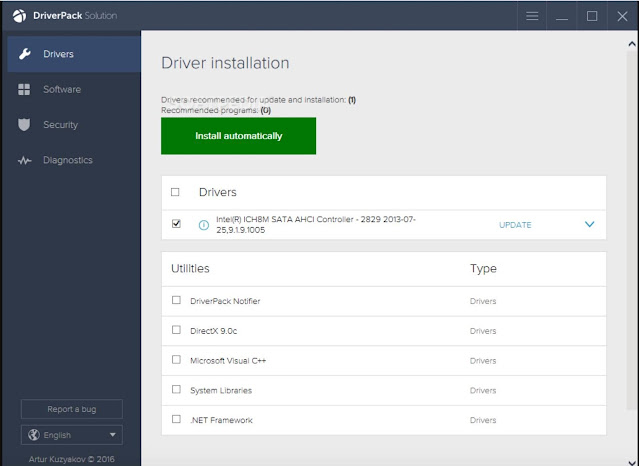
1. Kunjungi situs resmi DriverPack Solution, Anda akan melihat 3 pilihan download: DriverPack Online, DriverPack Offline Network dan DriverPack Offline Full.
2. Jika Anda ingin memperbarui driver satu komputer, silakan unduh DriverPack Online. Opsi ini memerlukan koneksi Internet untuk mengunduh dan menginstal paket driver. Ini adalah paket data sekitar 7MB.
3. Jika Anda perlu mengupdate driver dari hardware jaringan (kartu jaringan / Wi-Fi), DriverPack Offline Network dapat bekerja. Karena ini adalah paket perangkat lunak offline, tidak diperlukan koneksi Internet setelah jaringan offline DriverPack diunduh. Ukuran paketnya sekitar 587MB.
4. Untuk administrator jaringan yang sering perlu memperbarui driver perangkat Windows pada sistem berbeda tanpa koneksi Internet, tersedia DriverPack Offline Full Package. Ukuran paket lengkap DriverPack adalah 19GB.
5. Setelah mengunduh paket perangkat lunak DriverPack yang diperlukan, jalankan penginstal dan ikuti petunjuknya.
Baca Juga : Microsoft Menyesuaikan Frekuensi Pembaruan Sistem, Mengurangi Bug Dan Meningkatkan Kualitas
Kesimpulan :
Diatas adalah 4 Cara Memperbarui Driver Perangkat Windows 10 yang dapat dilakukan dengan mudah. Cara pertama untuk update driver adalah menggunakan fitur windows update yang secara otomatis mengupdate semua driver yang ada di windows. Cara Kedua adalah Menggunakan Device Manager untuk mencari driver yang belum terinstall atau terupdate. Cara ketiga dengan mendownload manual pada situs web pabrikan sesuai dengan merek komputer atau laptop anda. Kemudian juga melakukan instalasi secara manual. Cara keempat dengan menggunakan software Driverpack solution yang merupakan software install atau update segala macam driver secara otomatis..