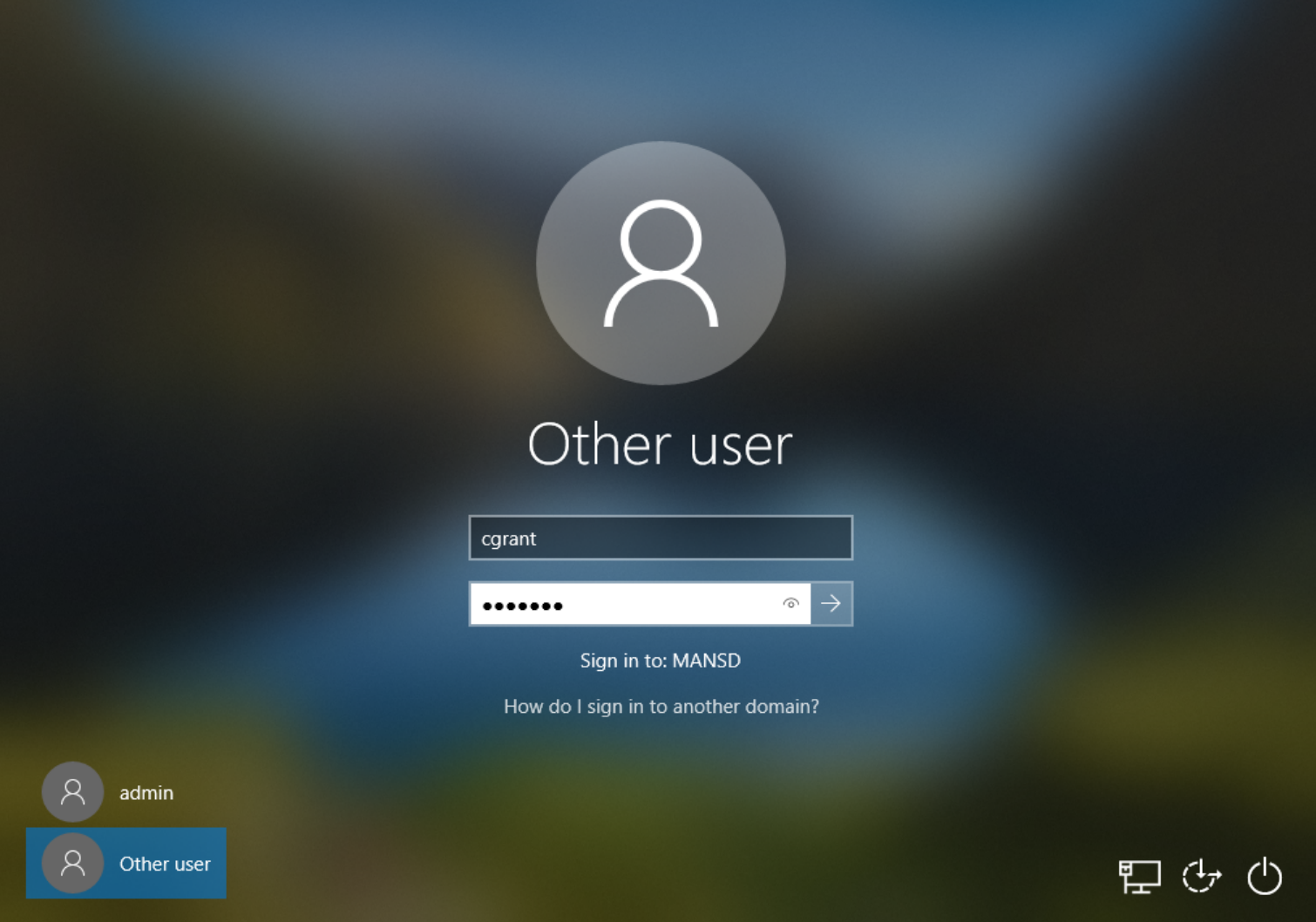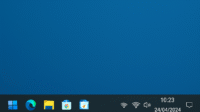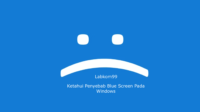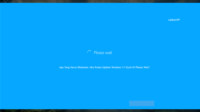Mengubah nama pengguna di halaman startup merupakan cara yang bagus untuk membuat komputer Anda terasa lebih personal. Mungkin Anda ingin mengganti nama tersebut dengan nama panggilan Anda, atau mungkin Anda hanya ingin menyembunyikan nama asli Anda karena alasan privasi.
Apapun alasannya, mengubah nama yang ditampilkan di halaman startup pada sistem operasi Windows adalah proses yang cukup sederhana. Berikut ini adalah cara untuk melakukannya pada berbagai versi Windows:
Cara Mengubah Nama Pengguna Halaman Startup Komputer di Windows 10/11
Cara 1: Mengubah Nama Akun Melalui Pengaturan
Berikut langkah langkah yang harus anda lakukan:
- Buka aplikasi Pengaturan, yang dapat Anda temukan melalui menu Start di sudut kiri bawah layar.
- Setelah Pengaturan terbuka, klik “Akun” dan kemudian pilih “Info Saya”.
- Di sini, Anda akan melihat opsi “Kelola akun Microsoft saya”. Klik opsi ini untuk membuka halaman web di browser default Anda, tempat Anda dapat mengubah nama akun Anda.
- Setelah Anda selesai melakukan perubahan nama, pastikan untuk menyimpannya dan kemudian restart komputer Anda. Setelah restart, perubahan nama akun akan diterapkan.
Cara 2: Mengubah Nama Akun Melalui Panel Kontrol
Berikut langkah langkah yang harus anda lakukan:
- Tekan tombol Windows pada keyboard Anda, kemudian ketik “Control Panel” di kotak pencarian, dan pilih aplikasi Control Panel dari hasil pencarian.
- Di Panel Kontrol, klik “Akun Pengguna” dan kemudian pilih opsi “Ubah Jenis Akun”.
- Pilih akun pengguna yang ingin Anda ubah namanya dari daftar yang tersedia, dan klik “Ubah Nama Akun”.
- Ketik nama akun baru yang Anda inginkan di bidang yang sesuai, lalu klik tombol “Ubah Nama”.
- Terakhir, nyalakan kembali komputer Anda untuk menerapkan perubahan. Setelah restart, nama akun pengguna akan diperbarui sesuai dengan yang baru.
Cara 3: Menggunakan Baris Perintah Untuk Mengubah Nama Pengguna
Berikut langkah langkah yang harus anda lakukan:
- Buka Command Prompt sebagai administrator. Caranya adalah dengan mengetik “Command Prompt” di kotak pencarian, klik kanan pada aplikasi Command Prompt, dan pilih “Run as administrator”.
- Di jendela Command Prompt, ketik perintah
net useruntuk melihat semua nama akun pengguna yang ada. - Kemudian, gunakan perintah berikut untuk mengubah nama pengguna:
wmic useraccount where name='nama_pengguna_lama' rename 'nama_pengguna_baru'Gantilah ‘nama_pengguna_lama’ dengan nama pengguna yang ingin Anda ganti, dan ‘nama_pengguna_baru’ dengan nama pengguna baru yang Anda inginkan.
- Setelah Anda menjalankan perintah tersebut, tunggu hingga prosesnya selesai. Setelah itu, restart komputer Anda untuk menerapkan perubahan.
Setelah komputer dihidupkan ulang, perubahan nama pengguna akan diterapkan dan Anda dapat melihat nama pengguna yang baru digunakan. Pastikan Anda memasukkan perintah dengan tepat dan hati-hati saat menggunakan Command Prompt.
Untuk pengguna Windows versi lebih rendah (seperti Windows 7/8/8.1)
Ubah nama akun melalui Panel Kontrol:
- Klik tombol “Mulai” di sudut kiri bawah layar dan pilih “Panel Kontrol”.
- Di Panel Kontrol, pilih “Akun Pengguna dan Keamanan Keluarga” dan kemudian pilih “Akun Pengguna”.
- Selanjutnya, klik “Ubah Nama Akun”.
- Pilih akun pengguna yang ingin Anda ubah, lalu masukkan nama akun baru yang diinginkan dan konfirmasikan.
- Setelah Anda menyelesaikan proses pengubahan nama, nyalakan kembali komputer Anda. Setelah restart, perubahan nama akun akan diterapkan dan Anda dapat melihat nama akun baru yang telah Anda tentukan.
Kesimpulan
Mengubah nama pengguna Anda di halaman start up adalah pengaturan personalisasi sederhana yang dapat membuat komputer Anda lebih sesuai dengan gaya pribadi Anda. Baik Anda memilih untuk melakukan perubahan melalui pengaturan, panel kontrol, atau baris perintah, keseluruhan prosesnya relatif intuitif dan mudah. Namun, ingatlah untuk me-restart komputer Anda setelah melakukan perubahan untuk memastikan bahwa perubahan tersebut diterapkan dengan benar.
Saya harap artikel Labkom99 ini dapat membantu Anda berhasil mengubah nama pengguna di halaman permulaan dan menjadikan pengalaman komputer Anda lebih personal dan nyaman. Jangan ragu untuk mencoba langkah-langkah yang dijelaskan dalam artikel ini dan sesuaikan nama pengguna sesuai keinginan Anda. Semoga komputer Anda menjadi lebih sesuai dengan gaya dan preferensi pribadi Anda setelah melakukan perubahan tersebut!