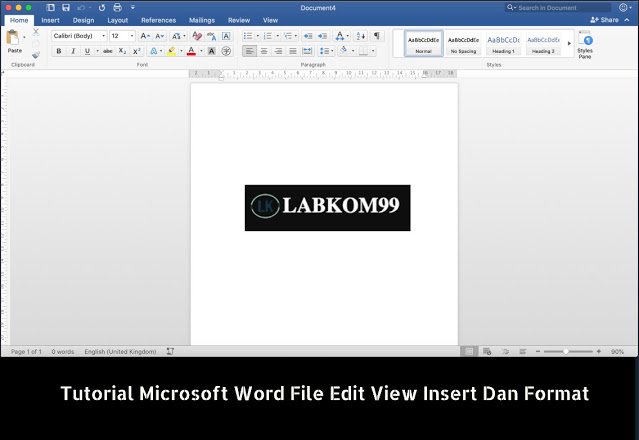Labkom99.com – Kali ini labkom99 akan berbagi tutorial Microsoft Word dan fungsi-fungsi menunya. Banyak fungsi pada Microsoft Word seperti File, Edit, View, Insert dan Format dan lain-lain. Seperti yang kita ketahui,Microsoft Word merupakan program pengolah kata yang digunakan untuk membuat surat, laporan dan dokumen lainnya. Berikut tutorial penjelasannya.
Bentuk layar editor Microsoft Word adalah sebagai berikut : 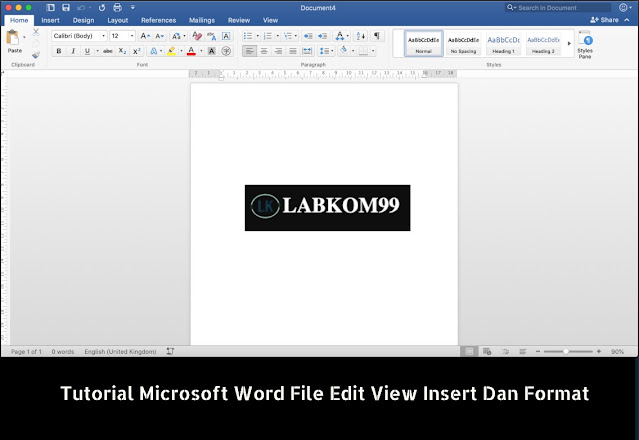
1. FILE Pada Microsoft Word
Pada menu file ini berisikan instruksi-instruksi yang berhubungan dengan file seperti membuat dokumen (file) baru, menyimpan file, menyimpan file dengan nama yang baru, pengaturan isi file untuk proses pencetakan, mencetak isi file dan lain sebagainya. 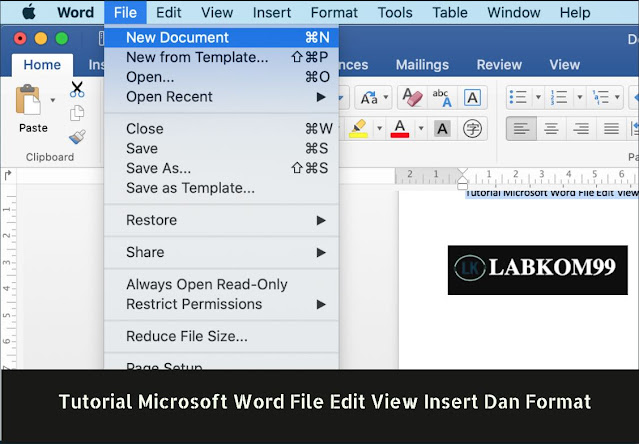
2. MEMBUAT DOKUMEN BARU pada Microsoft Word
Langkah-langkah untuk membuat file baru dapat dilakukan dengan cara:
Cara Pertama
Klik icon New yang terdapat pada toolbar
Cara Kedua
Pilih menu File -> New
Cara Ketiga
Tekan tombol Ctrl+N
3. MEMBUKA FILE DOKUMEN
Langkah-langkah untuk membuka file dokumen adalah sebagai berikut :
Cara Pertama
Klik icon Open yang terdapat pada toolbar
Cara Kedua
Pilih menu File -> Open
Cara Ketiga
Tekan tombol Ctrl+O
Kemudian tampil kotak dialog open seperti berikut ini : 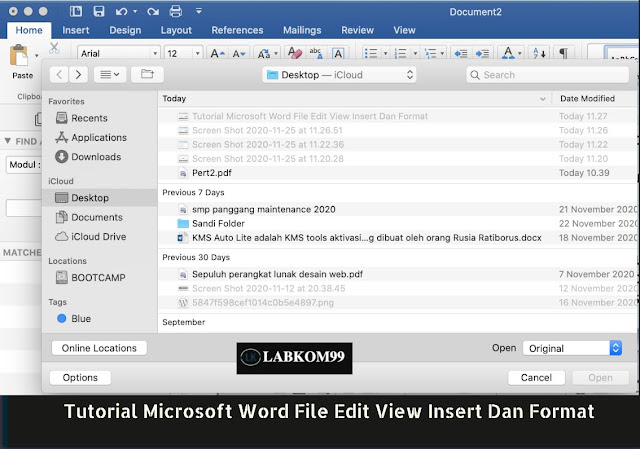
Pada kotak dialog tersebut tentukan file yang akan dibuka dengan cara :
a. Pada daftar pilihan LookIn, pilih dan klik folder dan file yang ingin dibuka
b. Kotak isian Filename, untuk mengetikkan nama file dokumen yang ingin dibuka
c. Klik tombol perintah Open
3. MENUTUP FILE DOKUMEN Microsoft Word
Untuk menutup file dokumen dengan cara memilih menu File -> Close
Baca Juga : Menentukan Posisi Kursor Di Microsoft Word Dengan Tombol Pintasan MacBook
4. MENYIMPAN FILE DOKUMEN BARU Microsoft Word
Dapat dilakukan dengan cara :
Cara Pertama
Klik icon Save yang terdapat pada toolbar
Cara Kedua
Klik menu File -> Save
Cara Ketiga
Tekan tombol Ctrl+S
Kemudian akan tampil kotak dialog save as seperti berikut : 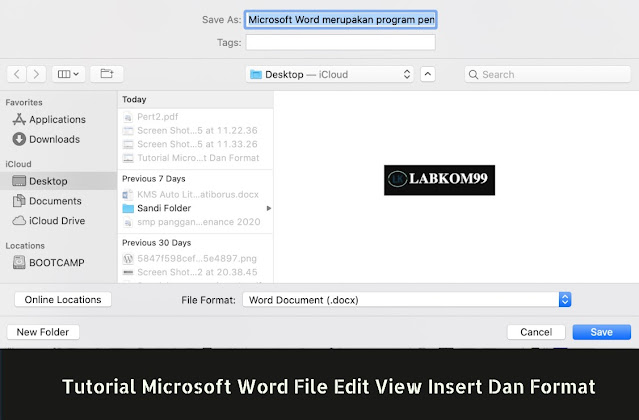
Kemudian lakukan proses simpan dengan cara :
a. Pada Save in, pilih dan klik drive dan folder yang ingin digunakan untuk menyimpan data
b. Pada Filename,ketikkan nama file yang diinginkan
c. Klik tombol Save
5. MENYIMPAN DOKUMEN DENGAN NAMA FILE LAIN
Pilih dan klik menu File ->Save As. Langkah selanjutnya sama seperti pada menyimpan dokumen baru.