Labkom99 pada artikel ini menjelaskan cara mengatasi WiFi hilang pada laptop Windows 10. Kami merekomendasikan 11 cara untuk mengatasi WiFi laptop yang hilang.
Beberapa pengguna Windows 10 melaporkan bahwa laptop mereka tiba-tiba gagal terhubung ke Internet melalui jaringan nirkabel atau WiFi. Ketika mereka memeriksa koneksi jaringan di sudut kanan bawah desktop, mereka menemukan bahwa ikon kartu jaringan nirkabel Wlan menghilang.
Setelah mereka mencoba menginstal ulang driver kartu jaringan nirkabel tersebut, ternyata tidak dapat mengatasi WiFi yang hilang. Dan mereka tidak tahu lagi bagaimana cara menyelesaikannya. Baca juga Mengatasi Wifi Laptop Tidak Dapat Akses Internet.
Jadi bagaimana cara mengatasi WiFi hilang pada Laptop Windows 10 ini ? bagaimana mengembalikan ikon jaringan WLAN yang hilang? Labkom99 akan berbagi dengan anda untuk mngatasi WLAN sistem laptop Win10 hilang. Artikel ini telah dikompilasi untuk menyelesaikan sebagian besar masalah yang di alami pengguna.
1. Mengatasi WiFi Hilang Dengan Restart Laptop
Cara mengatasi WiFi hilang paling banyak dilakukan oleh orang. Jika ikon WLAN dan Bluetooth hilang. Adaptor jaringan di manajer perangkat tidak dapat menemukan perangkat kartu jaringan WiFi. Kita dapat mencoba mengatasi dengan melepaskan semua tegangan listrik pada laptop tersebut.

Cara mengatasinya adalah sebagai berikut. Laptop dimatikan terlebih dahulu, cabut adaptor daya dan semua perangkat eksternal seperti mouse, disk U dan hard disk external. Saat laptop dalam keadaan mati, Tekan lama tombol daya (power) selama sekitar 15 detik. Dan biarkan Laptop memulai ulang operasi.
Jika sudah hidup kembali, coba cek jaringan WiFi yang hilang. Apakah WiFi hilang sudah teratasi dengan cara yang sudah dilakukan ini?
2. Pastikan Mode Pesawat Di Nonaktifkan
Mungkin mode penerbangan diklik secara tidak sengaja yang membuat WLAN tidak mungkin terhubung ke Internet. Pertama-tama, Anda dapat memeriksa jaringan di sudut kanan bawah desktop untuk melihat apakah mode penerbangan dihidupkan.
Jika benar mode penerbangan dihidupkan, jaringan nirkabel, Bluetooth dan perangkat lain akan dimatikan. Sehingga tidak dapat mendeteksi jaringan WiFi yang tersedia. Untuk mengatasi WiFi yang hilang cara cek pertama adalah Anda harus memastikan mode pesawat di nonaktifkan.
3. Perangkat WiFi Dalam Kondisi Disable
Perangkat jaringan nirkabel mungkin dinonaktifkan. Klik kanan My Computer pilih Manage, klik Device Manager di kolom kiri dan temukan kartu jaringan nirkabel di adaptor jaringan.
Jika perangkat kartu jaringan nirkabel dinonaktifkan atau di disable, klik kanan pilih “Enable Devices“.
Bisa jadi fungsi jaringan nirkabel atau WiFi laptop hilang karena dimatikan. Beberapa laptop memiliki ikon jaringan nirkabel pada tombol F1-F12. Setiap laptop memiliki lokasi yang berbeda dan cara kerja yang berbeda. Untuk cara mengatasi WiFi yang hilang, Kita hanya perlu menekan tombol FN+ WiFi untuk menghidupkan atau mematikannya .
4. Mengatasi WiFi Hilang Dengan Memeriksa Driver WLAN
Jika tidak muncul WLAN di desktop setting dan Network and Internet, kita bisa cek dulu perangkat jaringan nirkabel di device manager untuk melihat apakah driver kartu jaringan nirkabel memiliki tanda seru, uninstall driver dan restart laptop.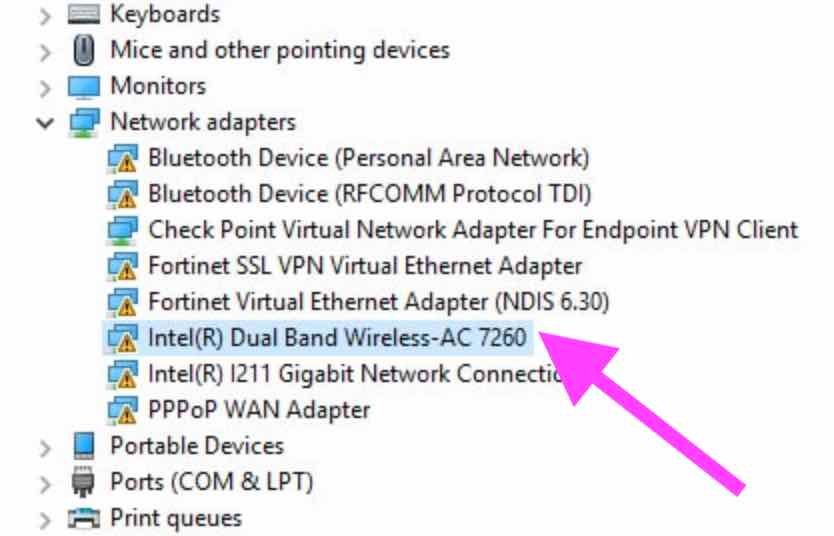
Cara mengatasi WiFi hilang kerena driver memeliki tanda seru. Klik kanan My Computer, pilih Manage, klik Device manager. Di kolom kiri, cari dan temukan perangkat jaringan nirkabel dengan tanda seru di adaptor jaringan. Klik kanan dan pilih Uninstall Devices. Dan pilih Delete this device After uninstalling, Restart ulang Laptop.
Umumnya, driver kartu jaringan nirkabel akan diinstal secara otomatis setelah laptop restart. Dan Anda dapat mengeceknya, apakah sudah dapat digunakan untuk akses jaringan WiFi.
Jika driver kartu jaringan nirkabel tidak diinstal secara otomatis, Anda dapat menggunakan jaringan kabel untuk menggunakan wizard driver, atau driver dari hardisk dan USB untuk menginstall kembali kartu jaringan nirkabel.
Baca juga Solusi Jika Ponsel Terhubung ke Jaringan Nirkabel Tetapi Ikon Wifi Memiliki Tanda Seru?.
5. Install Ulang Driver WLAN
Instal ulang driver kartu jaringan nirkabel atau WLAN. Gunakan koneksi kabel ke laptop atau notebook. Unduh driver WLAN menggunakan wizard atau download driver WiFi langsung dari merek Laptop yang anda gunakan.
Pastikan untuk driver download dan yang akan anda gunakan sesuai. Untuk mengatasi WiFi pada kasus seperti ini ini, cukup install driver yang sudah anda download dan restart Laptop.
6. Periksa Registry
Masalah registry Windows juga dapat menyebabkan WiFi hilang pada Windows tersebut. Dan cara mengatasinya anda harus mengubah dan memperbaiki registri.
Dan untuk mengatasi WiFi hilang pada Latop Windows 10 yang anda alami. Anda dapat menggunakan Tools yang disebut “ccleaner” untuk memindai dan memperbaiki semua registry.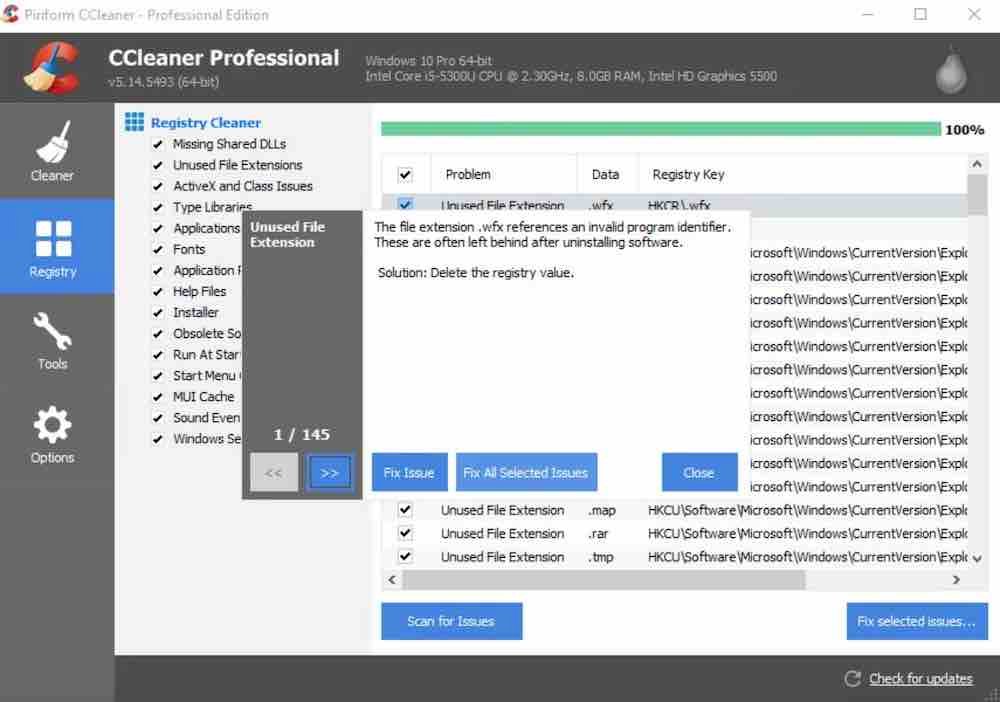
Tetapi Anda memerlukan komputer lain untuk mengunduh Tools “ccleaner”. Gunakan USB flash drive untuk mengimpor ke laptop.
Nyalakan kembali komputer untuk melihat apakah koneksi jaringan Wi-Fi dapat ditampilkan. dan Anda dapat online setelah tersambung ke jaringan.
7. Cek Service Windows
Mengenai layanan jaringan nirkabel WLAN tidak dihidupkan, masuk dan hidupkan di layanan.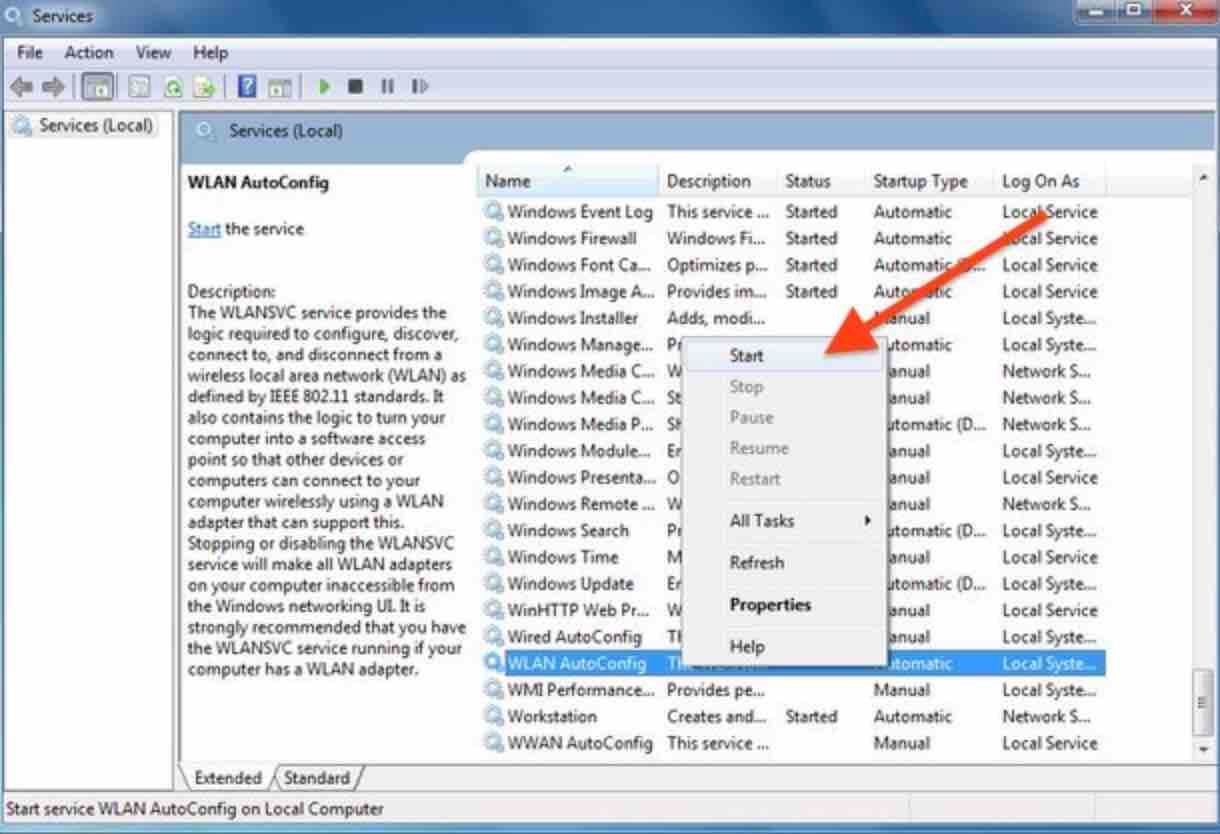
Cara mengatasi WiFi hilang Klik kanan pada “My Computer“, pilih “Management“, cari dan klik untuk masuk ke “Services And Application” di Manajemen Komputer. Pilih “Service temukan WLAN AutoConfig, WLAN Direct, dan Layanan Pengaturan Jaringan dan periksa apakah itu berfungsi. Jika tidak, klik kanan dan pilih Start.
8. Mengatasi WiFi Hilang Pada BIOS MotherBoard
Setelah laptop dihidupkan, tekan berulang kali tombol F2 atau tombol DEL untuk masuk ke BIOS motherboard. Di bawah tab Advanced, tab Security, atau tab Configuration ( Setiap model laptop berbeda-beda. Ada opsi untuk menghidupkan dan mematikan kartu jaringan nirkabel.
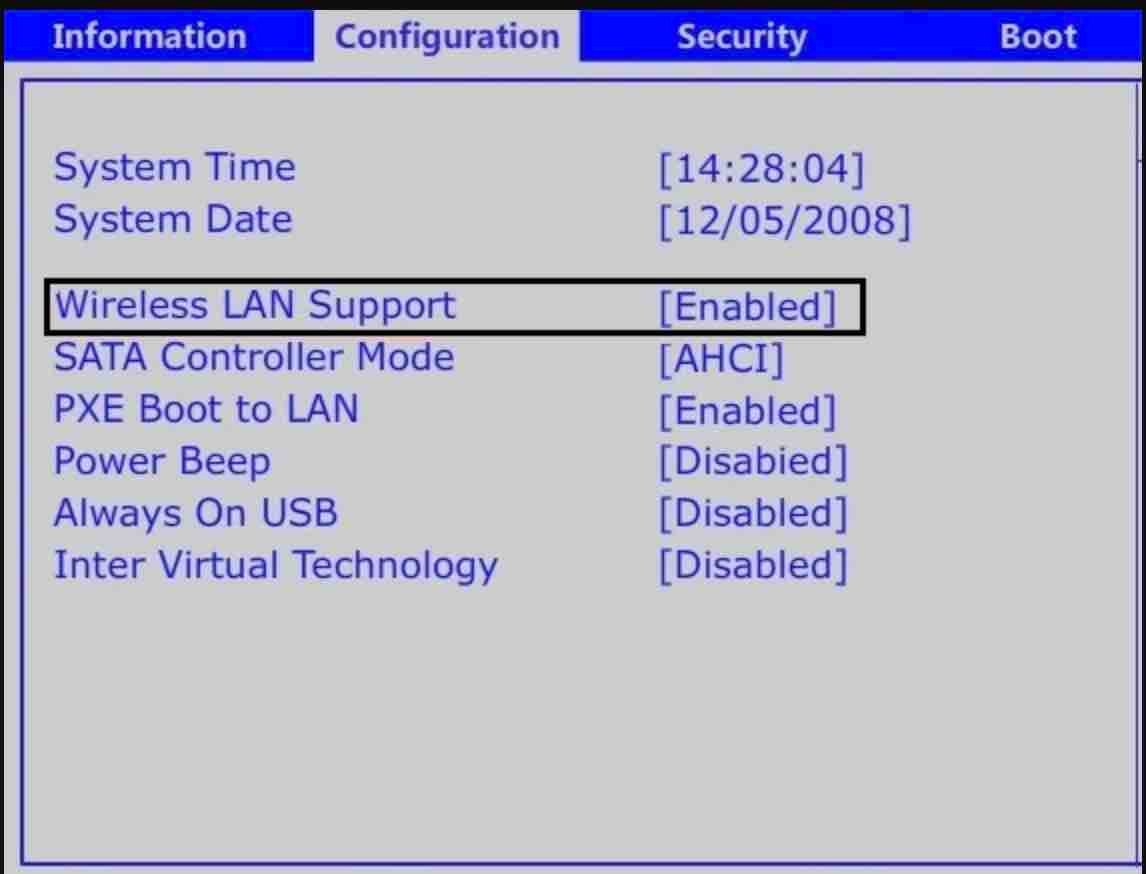
Ada 4 deskripsi khusus untuk opsi penamaan kartu jaringan nirkabel di bawah BIOS, semua tergantung pada merek dan model laptop anda. Contoh WiFi, WLAN, WLAN Support, dan WLAN Device. Setel ke status “Enable“, ingatlah untuk menekan F10 untuk menyimpan dan keluar.
Jika sudah diaktifkan secara default, Anda dapat mematikannya terlebih dahulu. Boot ke sistem, lalu restart dan masuk ke BIOS untuk mengaktifkan opsi kartu jaringan nirkabel.
Baca juga Cara Mudah Masuk Bios Motherboard ASUS, Labkom99 Berikan Panduanya
9. Mengatasi WiFi Hilang Menggunakan Operasi Regedit
Tekan kombinasi tombol “Win + R” untuk memulai operasi, masukkan regedit untuk memasukkan kunci registri, dan perluas ke
HKEY_LOCAL_MACHINE\SYSTEM\CurrentControlSet\Services\EventLogKlik kanan untuk membuat yang baru, perluas nilai string, ubah nama nilai ServiceDll data ke %SystemRoot %\System32\wevtsvc.dll, dan restart Laptop.
10. Mengaktifkan Semua Service Windows
Pertama kita klik kanan menu “Start”, lalu klik “Run”, atau langsung tekan tombol “windows key + R key” untuk membuka run, masukkan “msconfig” di run, klik tombol OK, dan klik Tab “Services”.
Klik Aktifkan Semua, dan terakhir klik Terapkan untuk mengonfirmasi, Restart Lapto.
11. Install Ulang Windows Pada Laptop
Jika tidak satu pun dari metode yang dapat Mengatasi WiFi Hilang Pada Laptop Windows 10, Disarankan untuk menginstal ulang sistem pada laptop anda. Jika masih tidak berhasil, tidak menutup kemungkinan bahwa kartu jaringan nirkabel itu sendiri tidak berfungsi.
Kesimpulan
Di atas adalah 11 cara Mengatasi WiFi Hilang Pada Laptop Windows 10 yang dibagikan oleh Labkom99. Semua yang ditulis adalah solusi pamungkas untuk mengatasi jaringan nirkabel. Karena setiap orang dan setiap laptop memiliki masalah dan mode operasi yang berbeda, sehingga solusinya berbeda. Anda dapat mencobanya satu per satu, Kami berharap dapat menyelesaikan masalah Anda.


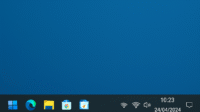
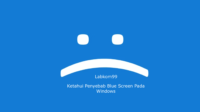


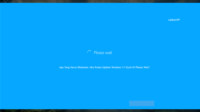
Hi,
I had the same problem with my laptop. I solved it by doing a system restore to a previous date.