Mempelajari perintah-perintah Linux tidak diragukan lagi merupakan prioritas utama Anda. Tetapi setelah Anda merasa nyaman dengan baris perintah, ada hal lain yang patut Anda perhatikan. Itu adalah tombol pintasan terminal Linux.
Baca juga 15 Perintah Dasar Linux Mudah Dan Praktis Yang Perlu di Ketahui Pengguna
Anda tidak dapat benar-benar memahami pentingnya pintasan terminal jika Anda tidak tahu cara menggunakannya untuk membuat sesi terminal Anda lebih efisien. Dalam tutorial ini, saya akan menjelaskan pintasan terminal teratas secara mendetail dan memberi Anda contoh cara menggunakannya.
Tombol Pintasan Terminal Linux Yang Berguna Disukai Pengguna Profesional
Sebelum saya menjelaskan pintasan satu per satu, lihat tabel ini yang memberikan gambaran umum tentang apa yang akan saya bahas dalam tutorial ini:Tombol Pintasan Deskripsi Fitur Ctrl + A Kursor dengan cepat melompat ke awal baris. Ctrl + E Kursor dengan cepat melompat ke akhir baris. Ctrl + U Hapus semuanya dari kursor ke awal baris. Ctrl + K Hapus semuanya dari kursor ke akhir baris. Ctrl + W Hapus kata sebelum kursor. Ctrl + L Kosongkan seluruh layar terminal. Ctrl + C Hentikan proses atau perintah yang sedang dijalankan. Ctrl + D Keluar atau keluar dari terminal. Ctrl + Z Menjeda proses eksekusi (Anda dapat melanjutkan eksekusi nanti). Ctrl + R Membalikkan pencarian dalam riwayat perintah. Panah atas ↑ Menampilkan perintah sebelumnya dari riwayat perintah. Panah bawah ↓ Menampilkan perintah berikutnya dari riwayat perintah. !! Ulangi perintah terbaru. !n Ulangi perintah ke-n dalam riwayat perintah. Tab Perintah pelengkapan otomatis, nama file, atau nama direktori. Tekan Tab dua kali berturut-turut Daftar semua opsi penyelesaian yang mungkin. Ctrl + Shift + C Salin teks atau perintah yang dipilih. Ctrl + Shift + V Menempelkan teks atau perintah yang disalin. Ctrl + Shift + N Buka jendela terminal baru. Ctrl + Shift + T Membuka tab baru di terminal saat ini. Ctrl + Tab Atau Ctrl + PageDown Beralih antar tab di terminal.
Meskipun saya menggunakan huruf besar dalam artikel ini, sebenarnya kita tidak perlu menggunakan huruf besar untuk mengetik. Sebagai contoh, Ctrl+A, yang berarti menekan tombol Ctrl dan tombol A secara bersamaan. Tidak berarti Anda harus menekan tombol Shift dan tombol a secara bersamaan untuk mengetik huruf besar A.
Berikutnya, mari kita cermati, bagaimana cara kerja tombol pintasan terminal Linux ini secara lebih detail.
1. Ctrl + A: Kursor beralih ke awal baris
Apabila Anda menekan kombinasi tombol Ctrl + A di terminal, kursor akan dengan cepat melompat ke awal perintah. Hal ini sangat berguna apabila Anda perlu memodifikasi bagian awal dari urutan perintah yang panjang.
Sebagai contoh, pada contoh berikut, Anda dapat melihat bahwa menekan Ctrl + A akan segera melompati kursor ke awal baris, di mana pun kursor berada:
2. Ctrl + E: Kursor beralih ke akhir baris
Dalam proses menggunakan terminal, jika Anda ingin melompat dengan cepat ke akhir baris saat ini, langsung tekan Ctrl + E kombinasi tombol bisa.
Dalam contoh berikut ini, saya menggunakan contoh teks, dan tekan Ctrl + E untuk berpindah dengan cepat ke akhir baris:
3. Ctrl + U: menghapus posisi kursor ke awal isi baris
Ada kalanya Anda mungkin perlu menghapus semua konten dari posisi kursor ke awal baris.
Pada saat ini, Anda cukup menggunakan tombol panah kiri untuk memindahkan kursor ke posisi yang ingin Anda hapus, lalu tekan Ctrl + U :
Tidak yakin apakah Anda sudah mengetik kata sandi dengan benar setelah memasukkan perintah sudo? Tidak perlu menekan tombol backspace untuk menghapus, cukup gunakan pintasan Ctrl + U untuk mulai mengetik kata sandi lagi.
4. Ctrl + K: Menghapus dari kursor ke akhir baris
Seperti yang bisa Anda tebak, ketika Anda menekan Ctrl + K, ini akan menghapus semua yang ada di kursor hingga akhir baris (semua yang ada di sebelah kanan posisi kursor).
Untuk menggunakan pintasan ini, pertama-tama tempatkan kursor di mana Anda ingin mulai menghapus, lalu tekan Ctrl + K, seperti yang ditunjukkan pada gambar di bawah ini:
5. Tombol Pintasan Terminal Ctrl + W: menghapus kata sebelum kursor
Saya sering menggunakan pintasan ini setiap hari, karena dari waktu ke waktu saya mengetik perintah yang salah dan perlu menghapus sebagian perintah, kali ini cukup tekan Ctrl + W dan selesai.
Ketika Anda menekan Ctrl + W, itu hanya menghapus satu kata sebelum kursor:
6. Ctrl + L: Membersihkan tampilan terminal (atau memahami konten tampilan)
Menekan Ctrl + L tidak sepenuhnya mengosongkan tampilan terminal. Tetapi akan merapikan tampilan. Jika Anda menggulir ke atas, Anda juga dapat menemukan perintah dan riwayat eksekusi sebelumnya.
Hal ini berbeda dengan perintah clear, yang menghapus riwayat, dan Anda akan menemukan eksekusi perintah clear dalam riwayat perintah.
Tetapi ketika Anda menekan tombol pintasan terminal Linux Ctrl + L, itu hanya merapikan tampilan layar saat ini dan tidak muncul dalam riwayat karena itu bukan perintah itu sendiri.
Contohnya, dalam contoh ini, saya menjalankan perintah history dan kemudian menekan Ctrl + L untuk mengosongkan layar: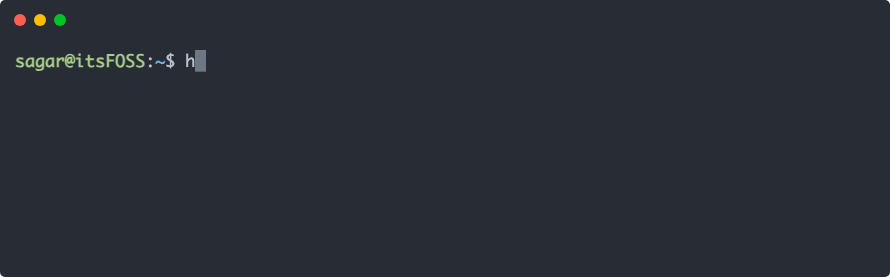
7. Ctrl + C: Menghentikan proses/eksekusi saat ini
Pernahkah Anda ingin menghentikan suatu perintah yang sedang berlangsung, tetapi tidak tahu apa yang harus dilakukan, dan akhirnya harus menutup terminal? Solusinya sangat sederhana, cukup tekan Ctrl + C. Ketika Anda menekan rangkaian tombol ini, maka akan mengirimkan sinyal SIGINT untuk menghentikan proses.
Apabila Anda menekan serangkaian tombol ini, maka akan mengirimkan sinyal SIGINT untuk mengakhiri proses.
Contohnya, di sini, saya mengakhiri proses perintah yang sedang saya jalankan: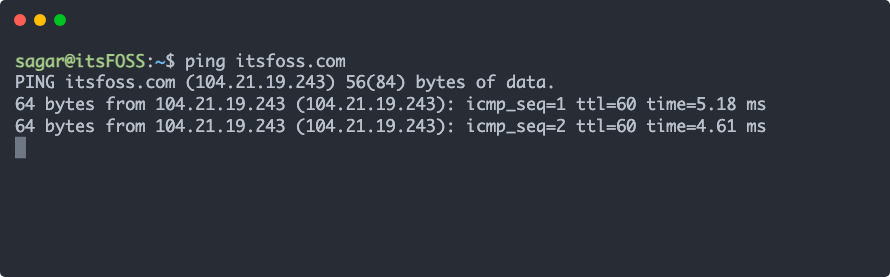
Terakhir, Anda akan melihat simbol ^C, yang mengindikasikan bahwa Anda telah menekan Ctrl + C untuk membatalkan eksekusi yang sedang berjalan.
Namun, beberapa proses mungkin tidak dapat dibatalkan oleh sinyal Ctrl + C, dalam hal ini Anda dapat menggunakan sinyal pembatalan lain di Linux untuk menghentikannya.
8. Ctrl + D: Keluar dari Login atau Keluar dari Terminal
Anda selalu dapat menggunakan perintah keluar untuk menutup sesi Shell dan terminal. Anda juga dapat memilih untuk menggunakan pintasan Ctrl + D.
Ketika Anda menekan Ctrl + D, ini akan mengakhiri sesi jika Anda menggunakan SSH, dan jika Anda menekannya lagi, ini akan menutup terminal: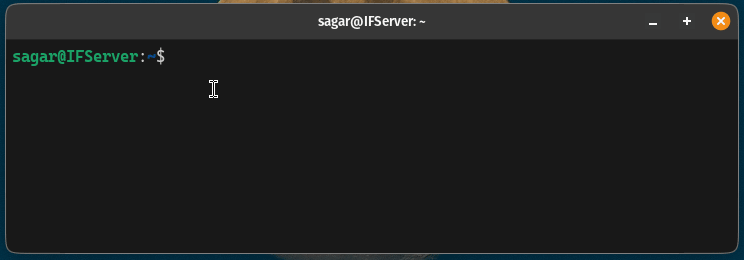
9. Ctrl + Z: Menjeda proses yang sedang berjalan
Bukan ide yang baik untuk selalu menghentikan perintah, karena kemungkinan Anda harus memulai ulang prosesnya.
Dalam hal ini, Anda bisa menekan Ctrl + Z untuk menjeda proses yang sedang berjalan, lalu Anda bisa melanjutkannya dari titik terakhir yang Anda tinggalkan.
Sebagai contoh, di sini saya telah menjeda proses pembaruan: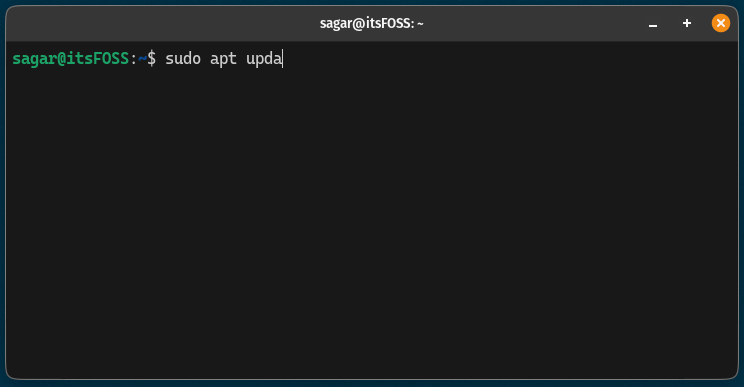
10. Tombol Pintasan Terminal Ctrl + R: Cari Riwayat Perintah
Apabila Anda menekan Ctrl + R, maka akan membuka prompt mode pencarian yang dapat digunakan untuk mengetikkan bagian mana pun dari suatu perintah dan akan menemukan perintah yang cocok dengan string yang Anda ketik.
Setelah Anda menemukan perintah tersebut, cukup tekan Enter dan perintah tersebut akan dijalankan.
Sebagai contoh, di sini saya mencari pembaruan, dan hasil yang dikembalikan adalah perintah pembaruan repositori (sudo apt update) di Ubuntu: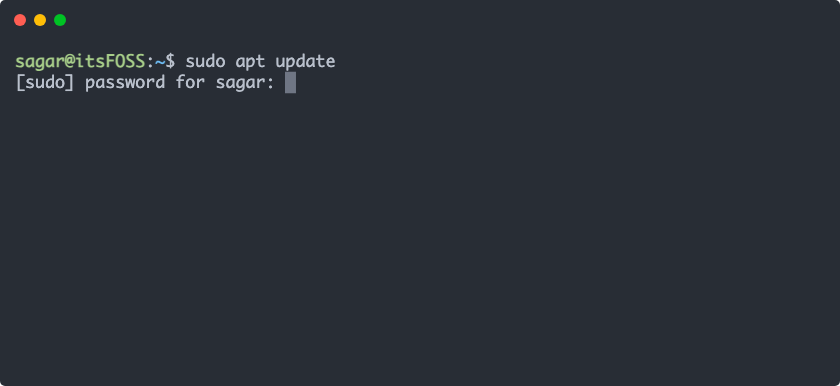
11. Panah Atas: Menampilkan perintah sebelumnya dalam riwayat perintah
Apabila Anda menekan tombol panah atas ↑, perintah yang dieksekusi sebelumnya dalam riwayat perintah akan ditampilkan satu per satu secara berurutan:
Baca juga 7 Cara Menggunakan Perintah PS Pada Linux
12. Panah bawah: Menampilkan berikutnya dalam riwayat perintah
Apabila Anda menekan tombol panah atas ↑, ini akan menampilkan perintah sebelumnya, tetapi pada sebagian kasus, Anda mungkin secara tidak sengaja mengeklik lebih dari satu kali, dan ingin menampilkan perintah yang sudah ditampilkan sebelumnya.
Dalam kasus ini, Anda dapat menggunakan tombol panah bawah ↓.
Dalam ilustrasi berikut ini, pertama-tama saya menekan tombol Panah Atas beberapa kali, kemudian menekan tombol Panah Bawah untuk kembali ke perintah yang ditampilkan sebelumnya:
Tombol Page Up dan Page Down dapat digunakan untuk tujuan yang sama.
13. Tombol Pintasan Terminal !!! : Ulangi Perintah Terakhir
Terkadang Anda mungkin perlu mengulangi perintah terakhir satu kali atau lebih, ketika Anda hanya perlu mengetik !!! (dua tanda seru):
!!Contohnya, di sini, saya menjalankan perintah echo, yang saya ikuti dengan !!! untuk mengulangi perintah yang sama: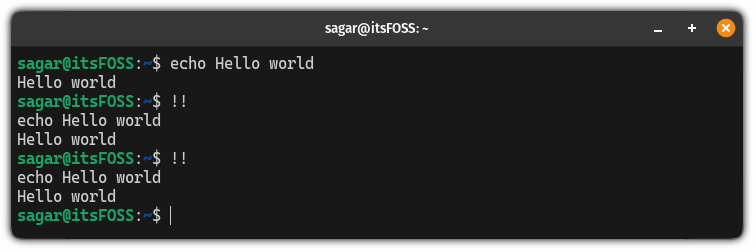
Namun, skenario yang paling umum dan berguna untuk pintasan ini adalah ketika Anda lupa menambahkan sudo ke sebuah perintah. Dengan cara ini Anda tidak perlu mengetik ulang seluruh perintah, cukup gunakan sudo !!! dan Anda selesai!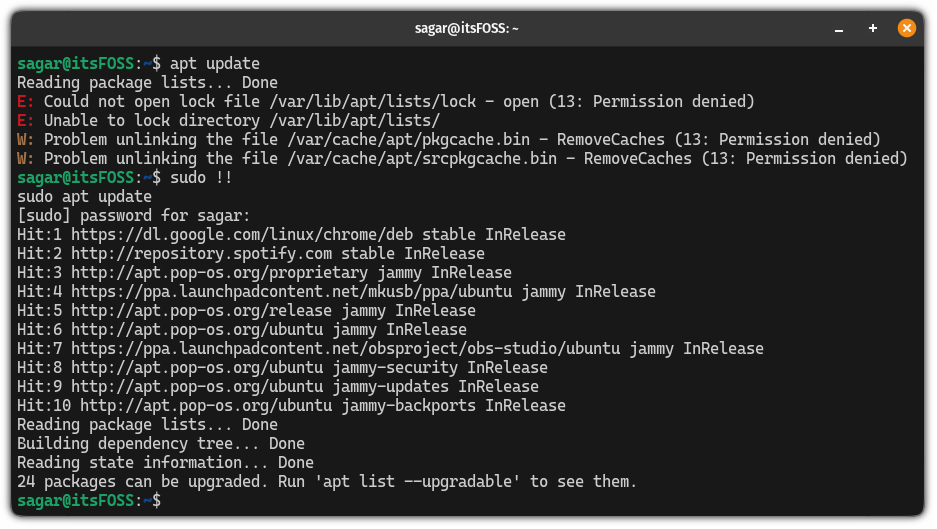
Pintasan keyboard yang serupa adalah Alt+. Pintasan ini akan memberikan argumen terakhir atau bagian dari perintah terakhir. Katakanlah Anda baru saja menggunakan ls /etc/apt/sources.list.d dan sekarang Anda ingin masuk ke direktori ini. Cukup ketik cd dan gunakan Alt+. dan kemudian gunakan Alt+. Ini sama seperti jika Anda mengetik cd /etc/apt/sources.list.d.
14. Tombol Pintasan Terminal !n: Memutar ulang perintah ke-n dalam riwayat
Anda dapat melihat riwayat perintah dengan mengeksekusi perintah history Bash, yang memberikan nomor indeks untuk setiap perintah:
history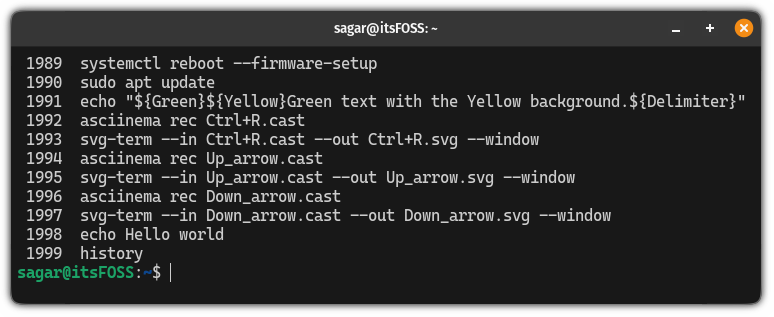
Sekarang, seandainya saya ingin mengeksekusi perintah echo kedua dari belakang, saya akan menggunakannya seperti ini:
!1998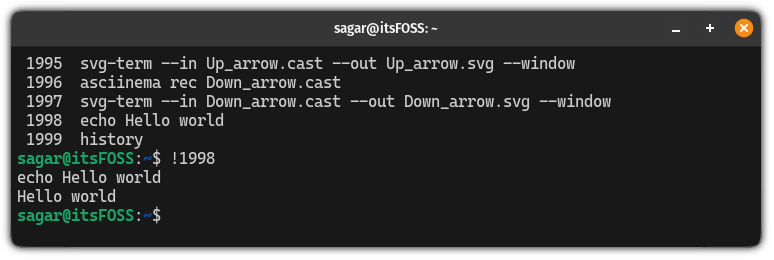
15. Tombol Pintasan Terminal Tab: pelengkapan otomatis perintah
Menurut saya, ini harus menjadi entri pertama dalam daftar pintasan terminal.
Ketika mengetik perintah yang panjang, Anda dapat mengetik sebagian dari perintah tersebut dan kemudian menekan tombol Tab dan perintah tersebut akan diselesaikan secara otomatis.
Sebagai contoh, di sini, saya menggunakan tombol Tab untuk melengkapi secara otomatis eksekusi skrip saya: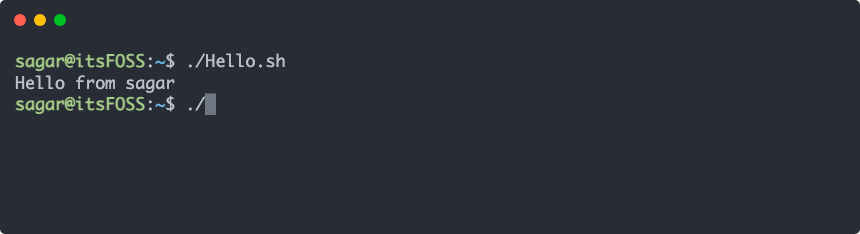
Baca juga Bagaimana Cara Menampilkan File Tersembunyi Di Linux?
16. Tab (dua kali berturut-turut): daftar semua kemungkinan pelengkapan otomatis
Jika menekan tombol Tab tidak berpengaruh, mungkin karena ada beberapa kemungkinan untuk perintah yang sedang diketik.
Dalam kasus ini, Anda dapat menekan tombol Tab dua kali berturut-turut untuk membuat daftar semua opsi pelengkap yang mungkin: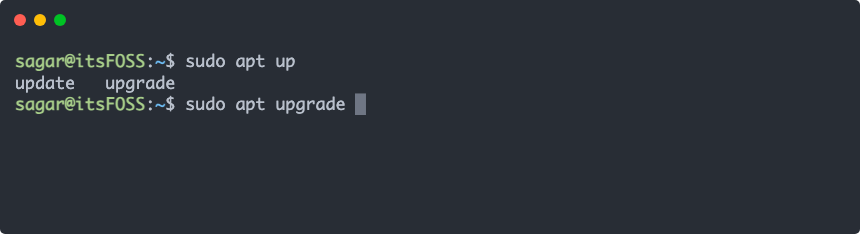
Beberapa pintasan berikutnya bergantung pada emulator terminal. Meskipun pintasan ini seharusnya dapat digunakan pada sebagian besar aplikasi terminal, namun tidak sepenuhnya pasti.
17. Ctrl + Shift + C: Menyalin teks yang dipilih
Untuk menyalin teks di Terminal, Anda harus terlebih dahulu memilih teks dengan mouse, lalu tekan Ctrl + Shift + C untuk menyalin pilihan: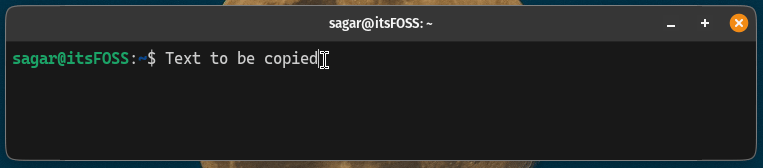
Baca juga 12 Perintah Netstat Linux Untuk Melihat Koneksi Jaringan Host.
18. Tombol Pintasan Terminal Ctrl + Shift + V: Menempelkan teks yang disalin
Setelah Anda menyalin teks dengan memilih dan menekan Ctrl + Shift + C, Anda dapat menempelkannya di mana saja dengan menekan Ctrl + Shift + V: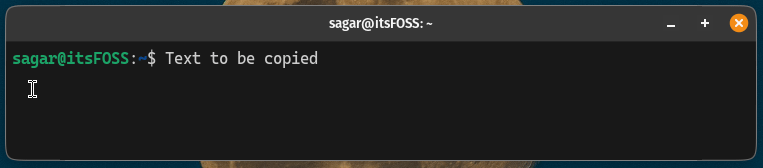
19. Ctrl + Shift + N: membuka jendela terminal baru
Saat Anda menekan Ctrl + Shift + N, jendela terminal baru akan dibuka, dan direktori kerja jendela baru sama dengan direktori kerja di jendela sebelumnya: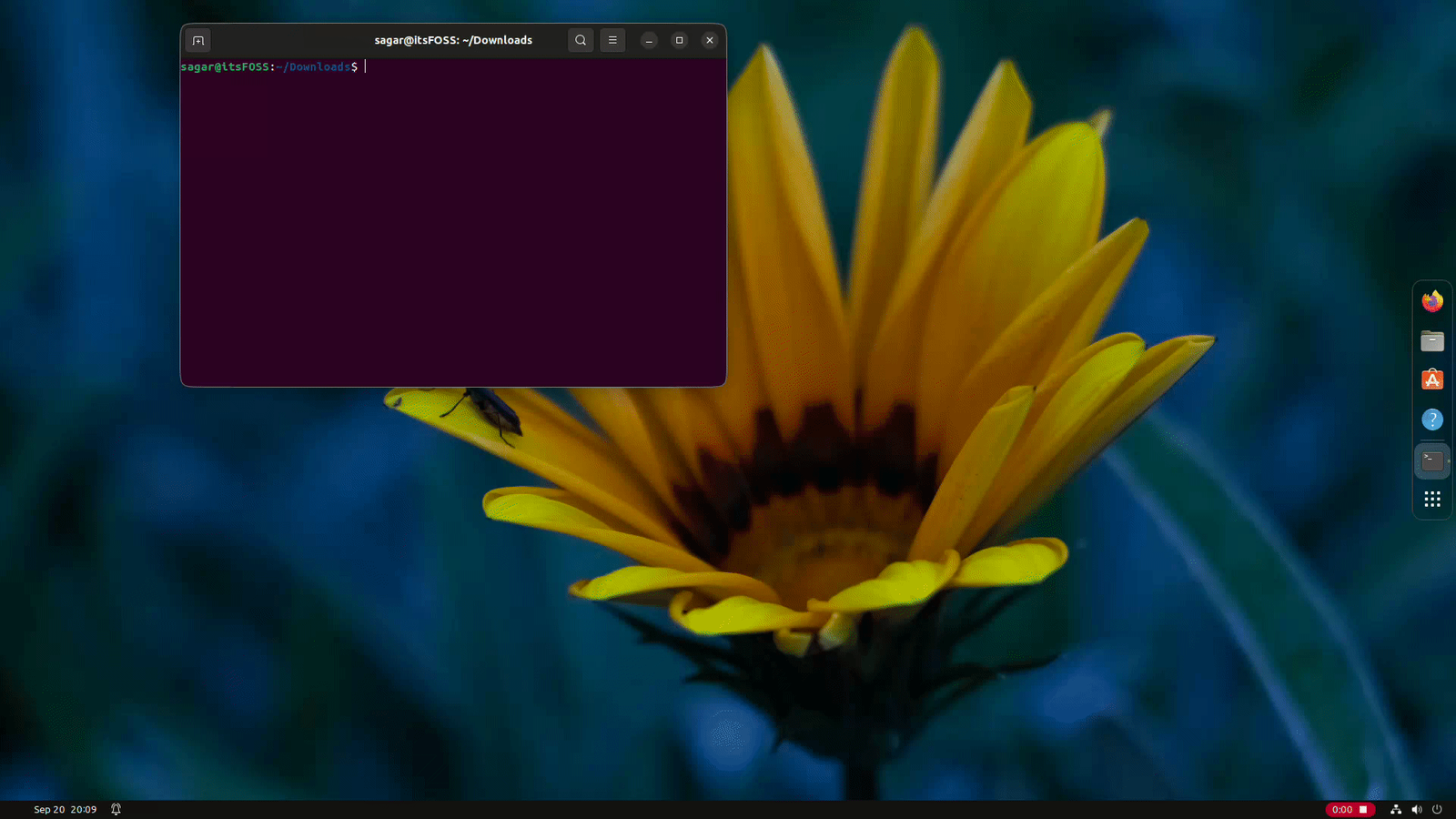
20. Ctrl + Shift + T: Membuka tab baru pada terminal
Sama seperti menggunakan browser web, terminal juga mendukung pembukaan beberapa tab untuk tugas yang berbeda. Untuk membuka tab baru, cukup tekan Ctrl + Shift + T untuk melakukannya: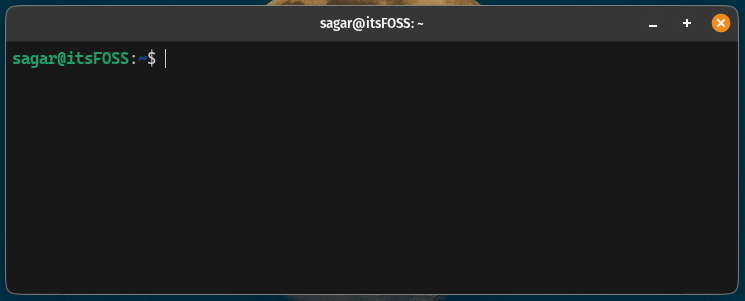
21. Ctrl + Tab atau Ctrl + PageDown: beralih tab
Jika Anda telah membuat beberapa tab dengan cara yang sama seperti sebelumnya, Anda mungkin perlu beralih di antara tab tersebut.
Untuk melakukannya, Anda dapat menggunakan Ctrl + Tab atau Ctrl + PageDown: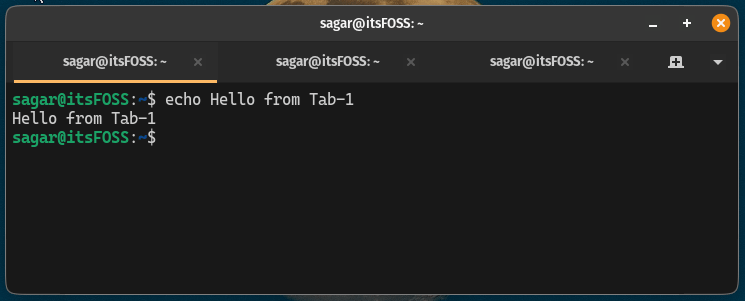
Ini mungkin lebih merupakan fitur Ubuntu. Anda dapat membuka jendela terminal baru dengan menekan Ctrl+Alt+T.
Kesimpulan
Saya mengerti bahwa pada awalnya mungkin tidak mudah bagi Anda untuk mengingat semua tombol pintasan terminal Linux ini. Tetapi dengan latihan, secara bertahap akan menjadi bagian dari memori yang tak terlupakan bagi Anda.






